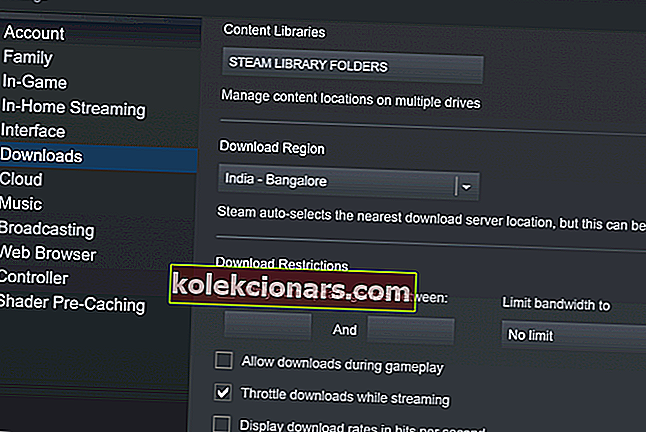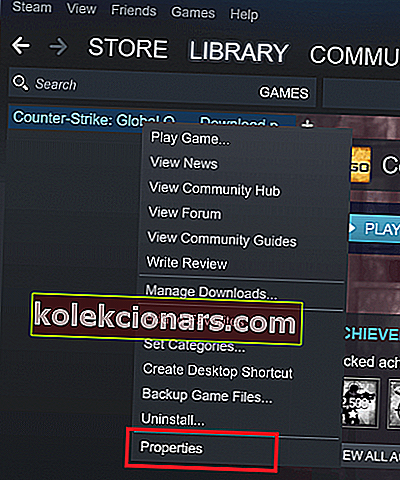- Det ser ud til, at hver gang du starter Steam, er der en opdatering til enten klienten eller flere spil.
- Selvom det er en god praksis at holde din software opdateret, har du nogle gange brug for båndbredden til noget andet.
- Flere vejledninger til, hvordan du tilpasser Steam og retter eventuelle fejl, du måtte støde på, findes på vores Steam Support-side.
- Vi diskuterer Steam-hardware, spil og viser dig de bedste tilbud på vores dybdegående Steam-sektion. Gå ikke glip af det ved ikke at bogmærke det.

Automatiske opdateringer kan generelt let tændes eller slukkes i enhver app. Det er dog ikke tilfældet med Steam-automatiske opdateringer, fordi der ikke er nogen mulighed for fuldt ud at stoppe opdateringerne.
Som standard opdaterer Steam automatisk spilene i baggrunden, når der er en netværksforbindelse tilgængelig. På denne måde er spillene altid opdaterede, og brugeren behøver ikke bekymre sig om det.
Men hvis processen med automatisk opdatering begynder i baggrunden, mens du udfører en intens netværksopgave, er det et problem. Ting vil bremse betydeligt. Det gælder især for brugere med begrænsede forbindelser.
Kan jeg deaktivere Steams automatiske opdateringer? Ja, du kan ved at ændre tidsplanen for automatisk opdatering. Som standard er det indstillet til hele tiden, og hvis du ikke ændrer det, spiser det al din internetforbindelse. Du kan også deaktivere den automatiske opdatering for kun et spil ad gangen eller stoppe Steam-startprocessen helt.
Sådan stoppes Steam med automatisk at opdatere spil
- Skift den automatiske opdateringsplan
- Stop den automatiske opdatering på et enkelt spil
- Deaktiver Steams opstartsproces
- Deaktiver automatisk opdatering af Steam Client
1. Skift den automatiske opdateringsplan
- Start Steam
- I Steam- menuen skal du vælge Steam / View og derefter Settings
- Klik på Downloads i venstre sidepanel
- I det højre afsnit, under Downloadrestriktioner, skal du markere Kun automatisk opdatering af spil mellem indstillingen og derefter indsætte en tidsramme, der bedst passer til dine behov.
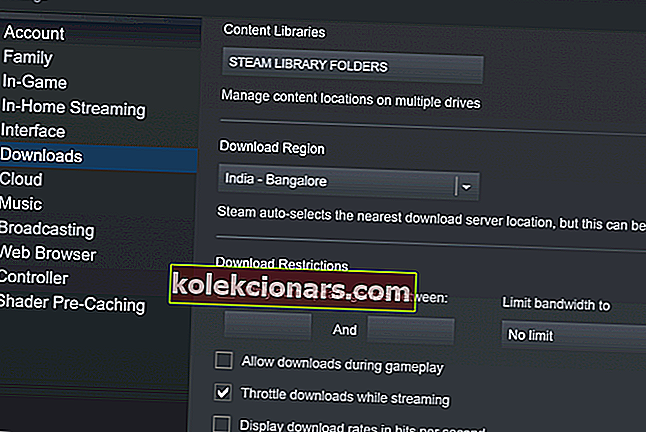
For at undgå fremtidige problemer med opdateringer kan du indstille bestemte opdateringsplaner uden for din arbejdstid. En god tid vil være sent om aftenen, når du ikke bruger din Windows 10-pc til noget.
Vi skal nævne, at denne løsning kun gælder for fremtidige opdateringer. Hvis et spil allerede er planlagt med en opdatering, kan du ikke spille det, før du opdaterer det.
Derudover kan du også begrænse båndbredden til download af opdateringer, i tilfælde af at baggrundsopdateringen nogle gange kører, mens du bruger din Windows 10-computer.
For at gøre det skal du bare følge trinnene ovenfor og lige ved siden af Downloadrestriktioner, vil du se rullemenuen Begræns båndbredde til . Vælg det lavest mulige beløb (normalt 16 kb / s).
Dampadgang nægtet: Du siger tak for denne guide
2. Stop den automatiske opdatering på et enkelt spil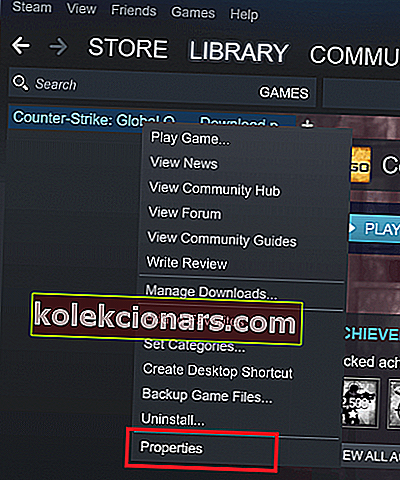
- Start Steam
- Gå til biblioteket
- Højreklik på et bestemt spil, som du er interesseret i, og vælg Ejendom
- Et nyt vindue vises. Klik på fanen Opdateringer
- Klik på rullemenuen under de automatiske opdateringer
- Nu har du 3 muligheder: Hold altid dette spil opdateret, opdater kun dette spil, når jeg starter det, høj prioritet: Opdater altid dette spil automatisk før andre. Vælg indstillingen Opdater kun dette spil, når jeg starter det .
- Husk at deaktivere din internetforbindelse hver gang inden du starter det respektive spil.
Denne løsning giver dig mulighed for at stoppe alle automatiske opdateringer på et enkelt spil. Det er blevet bekræftet af mange brugere, og det er meget effektivt.
Hvis din internetforbindelse er deaktiveret, kan Steam ikke oprette forbindelse til serverne, og den automatiske opdateringsproces starter ikke. Du vil være i stand til at spille spillet uden afbrydelser.
Selvom løsningen fungerer som en charme, vil det være lidt kedeligt, hvis du har mange spil i biblioteket.
3. Deaktiver Steams opstartsproces
- Start Steam
- I Steam- menuen skal du vælge Steam / View og derefter Settings

- Vælg Interface i venstre sidepanel
- Fjern markeringen af Kør Steam, når min computer starter
- Gem og luk
Som standard starter Steam-processer i baggrunden, når Windows 10-pc'en starter. På denne måde sørger Steam for, at den automatiske opdatering kører hele tiden i baggrunden og holder dig opdateret.
Nu åbner Steam ikke automatisk, når du starter Windows 10, og opdateringsprocessen finder kun sted, når du beslutter dig ved at åbne Steam eller et Steam-spil.
Kan du ikke deaktivere Steams automatiske start? Denne guide hjælper dig
4. Deaktiver automatiske opdateringer til Steam-klienten

Metode 1: Føj startattributter til Steam-genvejen
- Højreklik på dit Steam- skrivebordsikon
- Gå til Egenskaber
- Gå til Target felt
- Tilføj følgende opstartsargumenter efter stien:
- -noverifyfiles -nobootstrapupdate -skipinitialbootstrap -norepairfiles -overridepackageurl
Metode 2: Bloker Steam-klienten fra opdatering
- Åbn Notesblok
- Skriv følgende linje ned: BootStrapperInhibitAll = Aktiver
- Gem filen i Steam-installationsmappen som Steam.cfg
Metode 3: Aktivér dvaletilstand
- Gå til Strømstyring
- Aktivér dvaletilstand
- I stedet for at lukke din pc, skal du vælge Dvaletilstand
Sådan aktiveres dvaletilstand i Windows 10
Mens der er måder at forbyde Steam-klienten at opdatere, skal du vide, at dette er stærkt modløs , da Valve konstant opdaterer klientens sikkerhed og stabilitet. Ved ikke at opdatere din klient til den nyeste version sætter du dig selv i fare.
Dette kan dog være noget, du skal gøre midlertidigt, for eksempel hvis du downloader et stort spil, og din download vil tage flere dage, kan du ikke lukke dit system, da de downloadede filer går tabt. Dvaletilstand bevarer dit systems nuværende tilstand, og din download genoptages.
Når det er sagt, er der bedre måder at downloade store spil på, såsom at fremskynde dine Steam-downloadhastigheder.
Hvad er dit foretrukne Steam-spil hele tiden? Efterlad svaret i kommentarfeltet nedenfor sammen med ethvert andet spørgsmål, du måtte have.
FAQ: Deaktiver automatisk opdatering af Steam
- Hvordan stopper jeg opdateringen af Steam ved opstart?
Du kan stoppe Steam-klienten fra at opdatere ved at bruge dvaletilstand eller hæmme opdateringstjenesten med startkommandoer. Du kan også oprette en konfigurationsfil, der stopper opdateringstjenesten.
- Hvordan deaktiverer jeg Steam-autostart?
Som nævnt i vores guide kan du deaktivere automatisk start fra Steam-klientindstillingerne eller ved at blokere Steam via Task Manager.
- Hvordan forhindrer jeg Skyrim i at opdatere på Steam?
- Højreklik på spillet fra dit Steam-bibliotek
- Gå til Egenskaber > Opdateringer
- Klik på rullemenuen Automatiske opdateringer
- Vælg Opdater kun dette spil, når jeg starter det
Denne metode fungerer med ethvert spil installeret via Steam-klienten.
Redaktørens bemærkning: Dette indlæg blev oprindeligt offentliggjort i maj 2019 og er siden blevet moderniseret og opdateret i april 2020 for friskhed, nøjagtighed og omfattende.