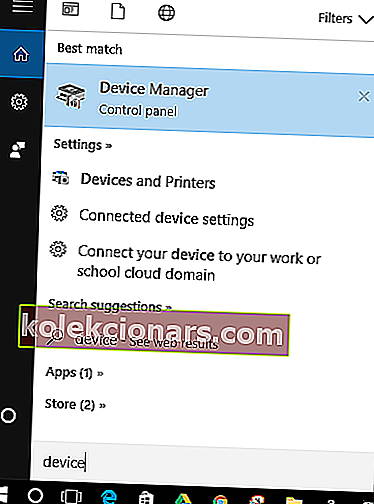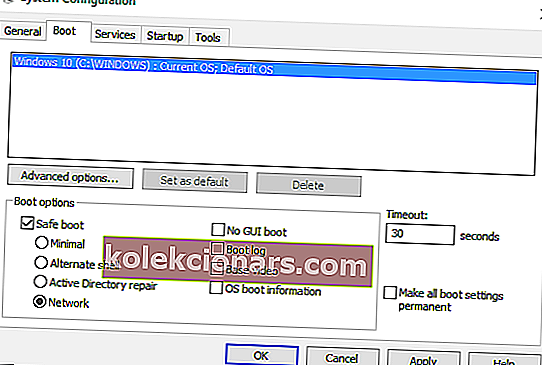Når du bruger en Windows 10-computer, notebook eller desktop, skal det dreje sig om at udføre dine opgaver let og på kortest mulig tid. Og for at være i stand til at opnå den bedste Windows-oplevelse skal du bruge din mus, touchpad og tastatur uden at håndtere nogen form for problemer.
Så hvis din mus ikke kan håndteres ordentligt dine handlinger, og hvis der er fejlfunktioner, der forstyrrer dit arbejde, skal du finde en hurtig og permanent løsning. I den henseende vil vi under følgende retningslinjer vise dig, hvordan du løser musespring på Windows 10 .
Mus hopper på Windows 10: Sådan løses problemet hurtigt
- Sørg for, at der ikke er noget galt med din mus
- Kontroller de tilknyttede drivere
- Juster touchpad-forsinkelsestiden
- Juster indstillingerne fra Kontrolpanel
- Scan din computer
1. Sørg for, at der ikke er noget galt med din mus
Først og fremmest skal du kontrollere, om der ikke er et hardwareproblem involveret. Jeg ved, måske har du allerede prøvet dette, men det er den første ting, du skal kontrollere. Så tag din mus og brug den på en anden computer.
Hvis du tilslutter musen via en USB-port, skal du også prøve at bruge et andet USB-stik og se, om derfra stadig er problemet. Hvis alt fungerer som det skal, er der intet galt med den aktuelle mus; selvfølgelig, ellers skal du bare udskifte musen og problemet løst.
Nu, hvis du leder efter en pålidelig mus, kan denne liste hjælpe dig.
2. Kontroller de tilknyttede drivere
Du skal sørge for, at du har de rigtige drivere installeret på din Windows 10-enhed. Men inden du gør det, skal du sørge for, at kun en driver til musen er installeret - for at fjerne yderligere konflikter afinstalleres driverne, der er tilknyttet anden hardware, der tidligere blev brugt på din computer. Så lad os opdatere driverne:
- Gå til Enhedshåndtering - klik på Windows-søgefeltet (klik på Cortana-ikonet), og indtast Enhedshåndtering; vælg derefter det første resultat.
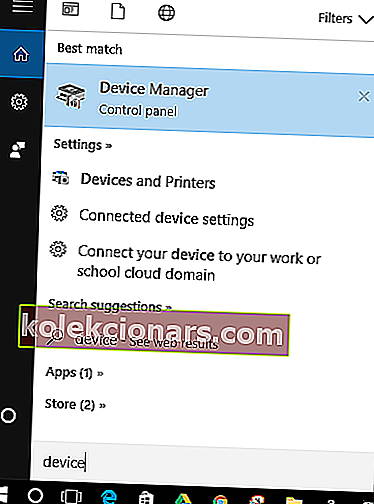
- Fra Enhedshåndtering skal du navigere mod mus og andre markørenheder .
- Højreklik på hver driver, og vælg Opdater.
- Fjern også drivere, der ikke er i brug i øjeblikket.
- Genstart derefter din Windows 10-computer og se om det løste musens spring i Windows 10-problemet.
Hvis problemet efter opdatering af driveren stadig er der, skal du prøve at udføre denne handling manuelt. Gå tilbage til Enhedshåndtering og afinstaller den driver, der er knyttet til din mus. Gå derefter til den officielle webside for museproducenten og download / installer driverne manuelt.
3. Juster touchpad-forsinkelsestiden
I nogle situationer kan brug af både mus og touchpad skabe en slags konflikt mellem disse to hardwarekomponenter. Så prøv at foretage nogle justeringer som vist nedenfor:
- Tryk på Win + I genvejstaster på din computer.
- Dette vil bringe systemindstillinger s; derfra skal du klikke på Enheder .

- Vælg derefter fanen Mus & touchpad .
- Vælg Touchpad fra det næste vindue.

- Skift forsinkelsestiden ved hjælp af rullemenuen.
- Indstil forsinkelsen til forskellige værdier og test din mus; hvis det tilfældige spring forsvinder, betyder det, at du lige har fundet den rigtige løsning til dit problem.
- Deaktiver touchpad
Af samme årsager som forklaret under den forrige fejlfindingsløsning skal du prøve at deaktivere berøringspladen for at forsøge at rette dine musespring i Windows 10-fejl:
- Klik på Touchpad-ikonet i proceslinjen - klik på pilen tæt på uret, og højreklik derefter på touchpad-ikonet.
- Vælg Egenskab for Touch-Pad, og skift fra det næste vindue til fanen, der er knyttet til din egen Touchpad.

- Fra klik på knappen Stop enhed, eller markér afkrydsningsfeltet Deaktiver, når ekstern USB-pegeenhed tilsluttes.
4. Juster indstillinger fra Kontrolpanel
- Adgang til kontrolpanel på din enhed - i Windows-søgefeltet skal du åbne Kontrolpanel og trykke på Enter.
- Få adgang til markørindstillinger, og klik derfra på musen .
- Sørg for at fjerne markeringen i afkrydsningsfeltet ud for Forbedre markørpræcision .
- Anvend og gem dine ændringer.
5. Scan din computer
Hvis du efter at have gennemført alle fejlfindingsmetoder ovenfra stadig oplever problemer med din mus, så prøv at scanne dit Windows 10-system. Malware eller vira kan være grunden til, at musen hopper, så du skal fjerne det ondsindede program i overensstemmelse hermed.
Apropos, her er en liste over de bedste værktøjer, som du kan bruge til at fjerne malware for evigt.
Jeg anbefaler dog, at du kører dit antivirus- / antimalwareprogram (sørg for at starte en fuld scanning) fra fejlsikret tilstand med netværk; her er hvordan du kan gå i sikker tilstand på Windows 10:
- Få adgang til systemkonfiguration på din enhed: tryk på Win + R- genvejstaster, og indtast msconfig i feltet Kør .
- Fra vinduet, der åbnes, skift til fanen Boot .
- Derfra skal du klikke på Safe Boot , der er placeret under Boot Options.
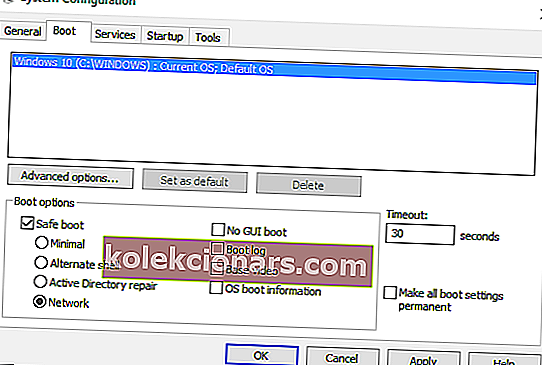
- Marker også afkrydsningsfeltet Netværk .
- Klik på OK og derefter på Anvend.
- Genstart din Windows 10-enhed.
- Genoptag scanningen for at fjerne mulig malware.
Værsgo; Sådan kan du rette musespring i Windows 10-problemet. Fortæl os, hvilken fejlfindingsløsning der fungerede for dig ved at bruge kommentarfeltet nedenunder. Bliv selvfølgelig tæt og tjek vores tutorials for at lære yderligere Windows-relaterede tip og tricks.
Redaktørens note: Dette indlæg blev oprindeligt offentliggjort i oktober 2017 og er siden blevet fuldstændig moderniseret og opdateret for friskhed, nøjagtighed og omfattende.
RELATEREDE HISTORIER, DER SKAL KONTROLLERES:
- Trådløs mus fungerer ikke på pc? Sådan løser du dette problem
- Windows 10 Creators opdaterer museproblemer [FIX]
- Fix: League of Legends mus og tastaturproblemer