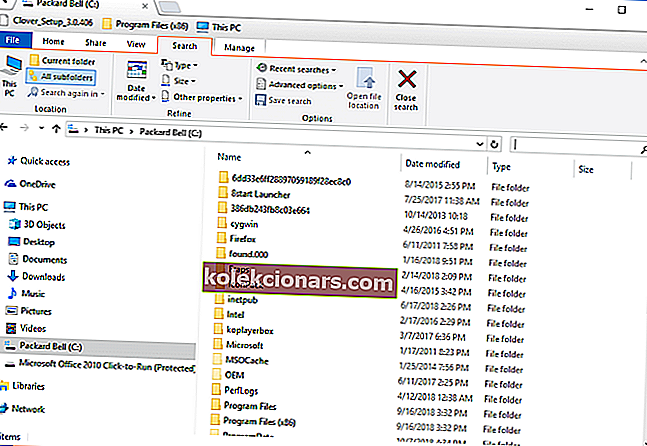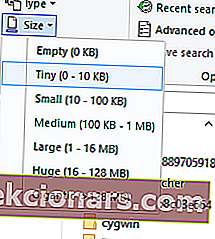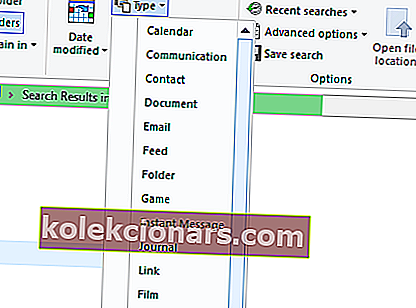- Nogle gange skal du frigøre plads ved at fjerne store, ubrugte filer.
- De to hurtige tip, der er anført nedenfor, vil helt sikkert være til stor hjælp for dig.
- Hvis du vil bruge mindre lagerplads, kan du finde inspiration i vores File Management Hub.
- For 24-timers professionel vejledning, tøv ikke med at bogmærke dette Tech Tutorials Hub.

Er din bærbare eller stationære harddisk mere end 75% fuld? I så fald skal du frigøre plads på harddisken.
Sletning af midlertidige filer med diskrensnings-softwareværktøjer er en bekvem måde at frigøre noget lagerplads på.
Alternativt kan du frigøre harddiskopbevaring ved manuelt at slette nogle af dine største filer.
For at gøre det skal du først finde de største filer på din pc's harddisk. Vi er her for at hjælpe dig med det.
Hvordan søger jeg efter filer efter størrelse i Windows 10?
1. Brug et tredjepartsværktøj

Et dedikeret filfinderværktøj som Copernic Desktop Search hjælper dig med den største nøjagtighed til at finde dokumenter afhængigt af dine behov.
Værktøjet leveres med en Refine-søgefunktion , der giver dig mulighed for at grave dybt ned i computerfilerne og få præcis det, du leder efter.
Som et resultat kan du søge i en fil ved at:
- Dato
- Størrelse
- Type
- Navn
- Folder
Copernic findes i flere abonnementsversioner, inklusive en gratis, der har nogle begrænsninger med hensyn til de filtyper, den henter.
Du kan dog være sikker på, at de mest populære (såsom Office-filer, Outlook-e-mails og vedhæftede filer, tekstdokumenter, arkiverede og multimediefiler) er dækket.
Efter at have fundet de største filer, hvis du har brug for at beholde nogle af dem, kan du stadig frigøre harddiskplads ved at flytte filerne fra din harddisk til Google Drive eller OneDrive-skylagring.

Copernic Desktop Search
Find enhver type dokument ikke kun efter deres størrelse, men også efter type eller gemt dato med dette førsteklasses værktøj. Gratis prøveversion Besøg webstedet2. Brug File Explorer
- Tryk på File Explorer- knappen på proceslinjen i Windows 10.
- Vælg dit C: -drev eller en alternativ drevpartition for at søge efter filer på. ( Alternativt kan du vælge en bestemt mappe, du vil søge efter filer i. )
- Klik inde i søgefeltet til højre for Explorer-vinduet for at åbne fanen Søg .
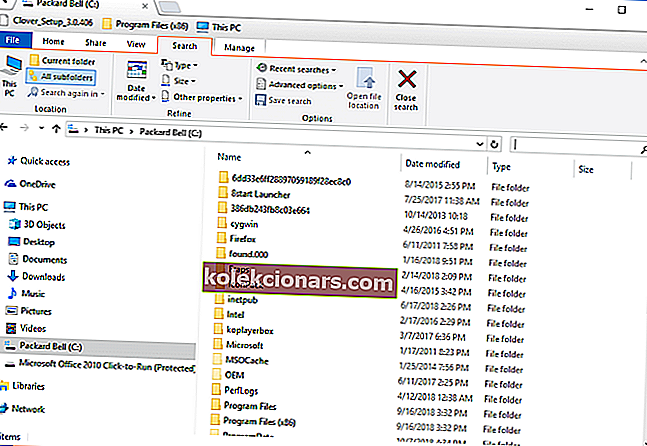
- Vælg indstillingen Alle undermapper .

- Klik på knappen Størrelse for at åbne rullemenuen vist nedenfor.
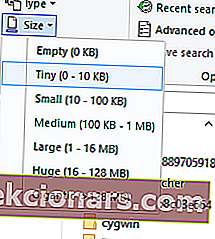
- Vælg Gigantic (> 128 MB) for at søge efter de største filer. ( File Explorer viser derefter alle filer, der formørker 128 MB i dit valgte bibliotek eller drev. )
- Tryk på knappen Type for yderligere at ændre din søgning.
- Vælg for at søge efter en mere specifik filtype, f.eks. Billede, musik eller video.
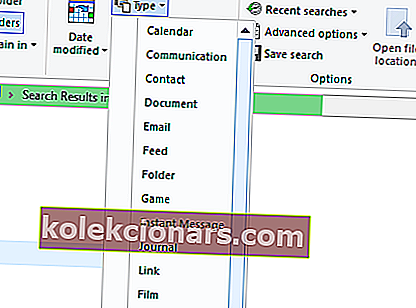
- Slet filer ved at vælge dem og trykke på knappen Slet .
- Vælg den tomme papirkurv i papirkurven for at slette de slettede filer.
Selvom mange brugere bruger Cortana til at søge i Windows 10, forbliver File Explorer det bedste indbyggede værktøj til filsøgning.
Så hvis du ikke vil gå efter et dedikeret værktøj, er Explorer en anstændig Windows-filhåndtering med mange søgemuligheder.
Du kan finde din pcs største filer med indstillingerne under Explorer-fanen Søg, simpelthen som beskrevet i proceduren ovenfor.
Du kan måske finde ud af, at nogle af dit skrivebords eller bærbare computers største filer er systemfiler i undermapper i Windows-mappen. Slet aldrig nogen større fil, der kan være en systemfil.
Hvis du ikke er sikker på, om en fil er en systemfil, skal du ikke slette den. Hold dig til at slette det største billede, video, dokument og andre filer i din brugermappe.
File Explorer kan også finde store program (EXE) filer. Slet ikke programfiler fra Explorer, da de sandsynligvis vil blive opført i appleten Kontrolpanel Programmer og funktioner.
Windows 10-tip, der er beskrevet i dette nyttige indlæg, frigør også mere plads på harddisken.
Fortæl os, hvis det lykkedes dig at nå dit mål i kommentarfeltet nedenfor.
Redaktørens bemærkning : Dette indlæg blev oprindeligt offentliggjort i oktober 2018 og blev moderniseret og opdateret i oktober 2020 for friskhed, nøjagtighed og omfattende.