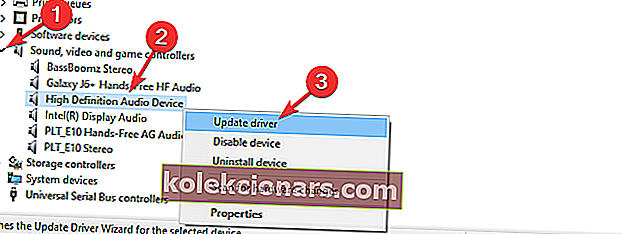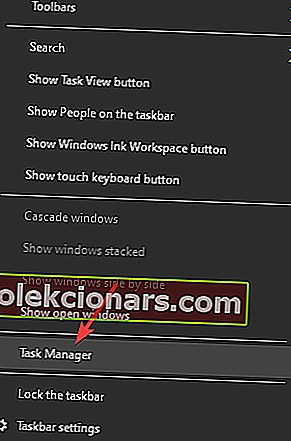- Hvis Discord-lyd bliver ved med at skære ud, betyder det, at du ikke kan kommunikere effektivt med dine holdkammerater.
- For at løse dette problem skal du opdatere dine Windows 10-lyddrivere, genstarte Discord-applikationen og sørge for, at serverne kører.
- For mere effektive rettelser kan du besøge vores dedikerede Discord Troubleshooting Hub.
- Glem ikke at bogmærke vores spilafdeling for at sikre, at du altid har en praktisk guide til din rådighed.

Discord er en meget nyttig app, hvis du er fan af onlinespil og kan hjælpe dig med at kommunikere med dine holdkammerater under gameplay og uden for spil også.
Denne app hjælper brugerne med at udvikle strategier til forskellige spil, organisere køb af spiludstyr og også koordinere online-indkøb for at øge teamets effektivitet.
I dette tilfælde er Discord-appen plaget med et lydproblem, der resulterer i at skære strømmen tilfældigt. Dette skaber en masse frustration.
Her er hvad en bruger havde at sige om dette problem på Blizzard-foraene:
Når jeg er på et privat opkald eller enten en offentlig stemmekanal på Discord og går i spillet på Overwatch, begynder mine og de andres stemmer alle at skære ud, og vi hører måske 5% af det, vi rent faktisk siger. Har nogen fået forslag til, hvad der kan forårsage dette, og så har de mulige rettelser?
For at prøve at løse dette irriterende problem har vi samlet nogle af de bedste fejlfindingstrin. Tjek detaljerne ved at rulle ned.
Hvordan kan jeg ordne Discord-lydafskæringen?
1. Opdater dine Windows 10-lyddrivere
- Tryk på Win + X- tasterne på dit tastatur, og klik på Enhedshåndtering .
- Inde i vinduet Enhedshåndtering skiftes indstillingen Lyd-, video- og spilcontrollere.
- De nøjagtige muligheder, der findes i rullemenuen, varierer afhængigt af dit systemopsætning.
- Højreklik på systemlyddriveren ( normalt High Definition Audio-enhed ), og klik derefter på Opdater driver .
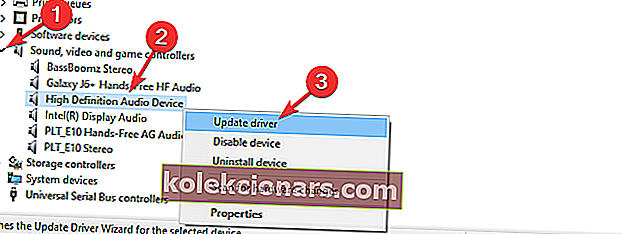
- Klik på Søg automatisk efter opdateret lyddriversoftware, og vent på, at processen er færdig.
- Hvis du ikke kan finde nogen drivere, der skal opdateres, kan du prøve de næste metoder.
Bemærk: Kontroller sektionen Lyd, video og spilcontroller for eventuelle udråbstegn. Hvis du kan finde nogen, skal du følge de samme trin fra denne metode og opdatere dem alle.
2. Genstart Discord-applikationen
- Højreklik på din Windows proceslinje, og vælg Jobliste .
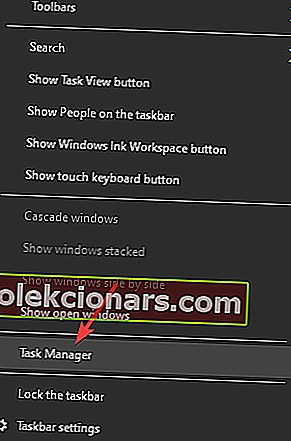
- Klik på fanen Processer , og søg efter Discord på listen ( sørg også for at kontrollere baggrundsprocesserne )
- Højreklik på appen og eventuelle relaterede processer, og klik på Afslut opgave .
- Naviger til placeringen af Discord på din harddisk, og åbn den igen.
3. Kontroller, om Discord-servere er i gang

Fordi problemer som dette nogle gange kan være forårsaget af et problem med hovedserverne, anbefales det, at du kontrollerer Discord Status.
Hvis alt ser godt ud, og resultatet af status er, at alle systemer er operationelle . prøv derefter den næste metode, der præsenteres på denne liste.
4. Rediger regionindstillinger i Discord
- Åbn Discord ved at højreklikke på den, og klik på Kør som administrator .
- Klik på pil ned, der findes i Discord.
- Vælg Serverindstillinger.
- Inde i Server Region fanen klik på Skift.
- Prøv forskellige muligheder, indtil du kan finde en, der fungerer korrekt.
Bemærk: Hvis dine holdkammerater oplever det samme problem, anbefales det, at du alle prøver den samme serverregion for at få optimale resultater.
Intet sker, når du klikker på Kør som administrator? Løs det hurtigt
5. Geninstaller Discord-appen

Sådan afinstalleres:
- Tryk på Win + X-tasterne, og klik derefter på indstillingen Apps og funktioner .
- Søg efter Discord i applisten, og vælg den.
- Klik på Afinstaller app- indstillingen, og følg instruktionerne på skærmen for at fuldføre afinstallationsprocessen.
Sådan geninstalleres:
- Download den nyeste version af Discord-appen.
- Kør installationsprogrammet, og afslut installationsprocessen ved at følge instruktionerne.
- Log ind på din konto igen, og kontroller, om problemet er løst.
Lydproblemet i Discord kan skyldes forskellige årsager. På grund af dette dækkede vi i dagens guide alle mulige muligheder.
Kontroller, om dine lyddrivere har brug for opdatering, og sørg for, at de officielle servere fungerer korrekt, og geninstallation af appen er nogle af ovennævnte løsninger.
Vi håber, at metoderne præsenteret ovenfor har formået at løse dit lydproblem. Hvis du gerne vil dele med os, hvilken af disse muligheder der var nyttige, skal du efterlade en kommentar i afsnittet, der findes under denne artikel.
FAQ: Lær mere om Discord
- Er Discord nede lige nu?
For at kontrollere, om Discord-serverne er nede på dette tidspunkt, kan du tjekke den officielle Discord Server Status-webside.
- Hvordan løser jeg et Discord-nedbrud på min telefon?
Discord kan gå ned på din telefon, enten fordi den blokeres af din antivirussoftware, eller hvis appen ikke er opdateret. For at løse dette problem skal du føje appen til din antivirus-hvidliste og opdatere applikationen til den nyeste version.
- Hvorfor kan jeg ikke afinstallere Discord?
Dette problem kan skyldes, at du ikke har administratoradgang på din enhed. For at løse dette skal du logge ud af den aktuelle Microsoft-konto og logge ind på din admin-konto.