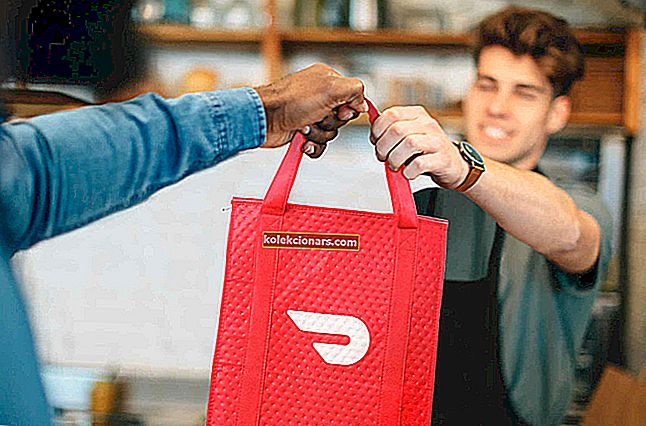Når du arbejder på din computer, vender skærmen pludselig sidelæns , eller den vipper, det kan skyldes nogle få grunde.
Nogle af disse grunde kan være at trykke på en forkert tast eller en ændring i skærmindstillingerne.
Heldigvis er der måder at omgå dette problem og få din skærm tilbage til den normale tilstand, du arbejder med.
Hvad skal jeg gøre, hvis din pc-skærm vender sidelæns
- Brug CTRL + ALT + UP
- Kontroller skærmretning
- Kontroller grafikindstillinger
- Kontroller avancerede indstillinger
- Udfør en systemgendannelse
Løsning 1: Brug CTRL + ALT + UP
Hvis du ikke er logget på din computer, skal du logge på og derefter trykke på piletasterne CTRL, ALT og UP samtidigt. Dette roterer din skærm tilbage til den normale eller standardvisningsindstilling.
Hvis dette ikke virker, kan du trykke på CTRL, ALT og enten venstre, højre eller ned piletasterne sammen for at rotere til den ønskede skærmindstilling.
Nogle gange kan du trykke på CTRL + ALT-tasterne uden selv at bemærke det. Heldigvis skal disse løsninger fungere for de fleste brugere. Men hvis problemet fortsætter, kan du også tjekke de rettelser, der er anført nedenfor.
Løsning 2: Kontroller skærmretningen
Sådan gør du:
- Højreklik på din computerskærm
- Vælg skærmopløsning eller skærmindstillinger

- Gå til Orientering

- Vælg Landskab

Fungerede dette? Hvis ikke, skal du gå til den næste løsning.
LÆS OGSÅ: Fix: Windows 10 sort skærm med markør
Løsning 3: Kontroller grafikindstillinger
Sådan gør du:
- Højreklik på din computerskærm
- Vælg Grafikindstillinger

- Klik på Rotation

- Vælg Roter til Normal eller Roter til 0 grader

LÆS OGSÅ: Fix: Skærm fungerer ikke efter Windows 10 Fall Creators Update
Løsning 4: Kontroller avancerede indstillinger
Tag følgende trin for at rette skærmen drejer sidelæns:
- Højreklik på skærmen
- Klik på Skærmindstillinger

- Klik på Avancerede skærmindstillinger for at åbne skærmindstillinger

- Klik på Egenskaber for skærmadapter

- Gå til fanen med dit grafikkort
- Klik for at afsløre rotationsindstillinger, afhængigt af typen af grafikkort, du har installeret

- Under rotationsindstillinger skal du vælge 0 grader eller Normal for at returnere displayet til en lodret indstilling. Hvis du får mulighed for at deaktivere drejeknapper, så skærmen vender sidelæns, gentages problemet ikke, kan du vælge det
- Klik på Ok for at gemme ændringer
- Afslut fra vinduet Egenskaber
Hjalp dette? Du kan også prøve den næste løsning.
Løsning 5: Udfør en systemgendannelse
Brug Systemgendannelse til at oprette gendannelsespunkter, når du installerer nye apps, drivere eller Windows-opdateringer, eller når du opretter gendannelsespunkter manuelt.
Hvis computerskærmen vender sidelæns, skal du prøve at gendanne systemet og se om det hjælper.
Sådan udføres en systemgendannelse:
- Klik på Start
- Gå til søgefeltfeltet, og skriv Systemgendannelse
- Klik på Systemgendannelse på listen over søgeresultater
- Indtast adgangskoden til din administratorkonto, eller giv tilladelser, hvis du bliver bedt om det
- I Systemgendannelse dialogboksen klik Vælg et andet gendannelsespunkt

- Klik på Næste
- Klik på et gendannelsespunkt, der blev oprettet, før du oplevede problemet
- Klik på Næste
- Klik på Udfør
Gendannelse påvirker ikke dine personlige filer. Det fjerner dog apps, drivere og opdateringer, der er installeret, efter gendannelsespunktet blev oprettet.
Gør følgende for at gå tilbage til et gendannelsespunkt:
- Højreklik på Start
- Vælg Kontrolpanel
- Skriv gendannelse i kontrolpanelets søgefelt

- Vælg Recovery
- Klik på Åbn systemgendannelse

- Klik på Næste
- Vælg gendannelsespunktet relateret til det problematiske program / app, driver eller opdatering
- Klik på Næste
- Klik på Udfør
Lad os vide i kommentarfeltet, om nogen af disse løsninger fungerede for at løse problemet.
RELATEREDE HISTORIER, DER SKAL KONTROLLERES:
- Primærskærms adapter understøtter ikke NVIDIA 3D-vision [FIX]
- Fix: Displaydriver kunne ikke gendanne fra timeout på Windows 10
- Skærmflimring: Hvad forårsager det, og hvordan man løser det på din bærbare computer
Redaktørens bemærkning: Dette indlæg blev oprindeligt offentliggjort i november 2017 og er siden blevet opdateret for friskhed og nøjagtighed.