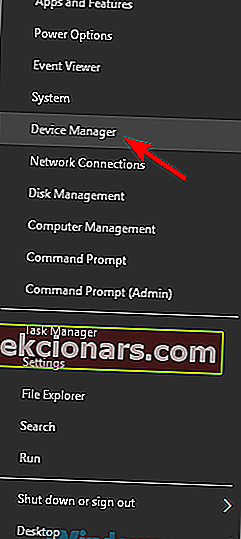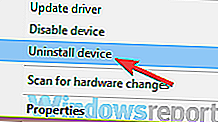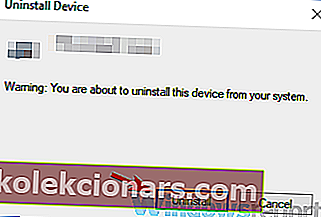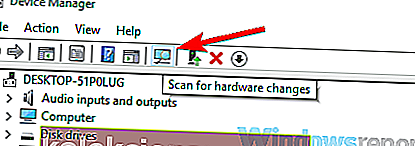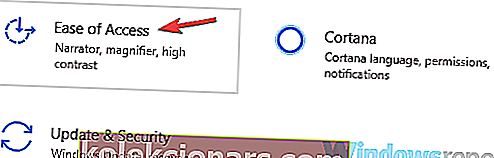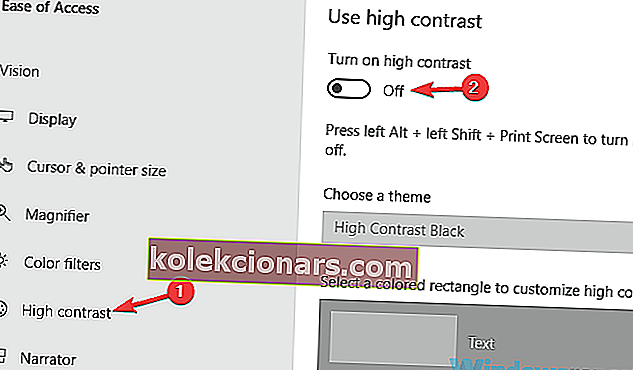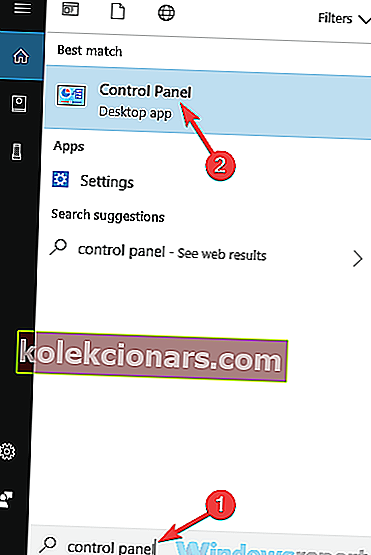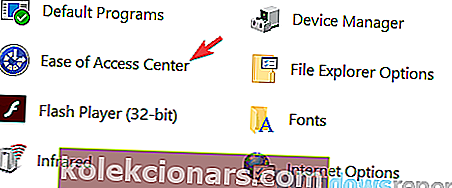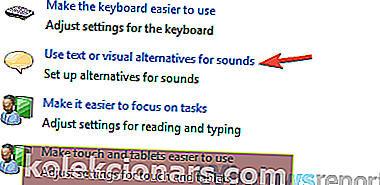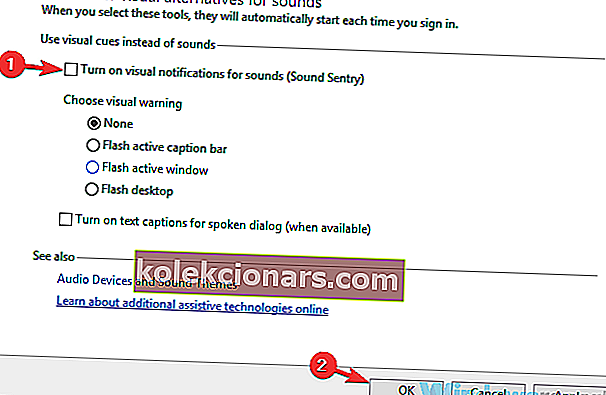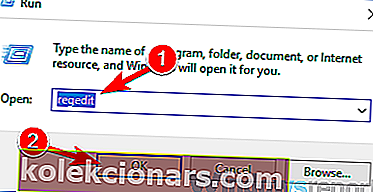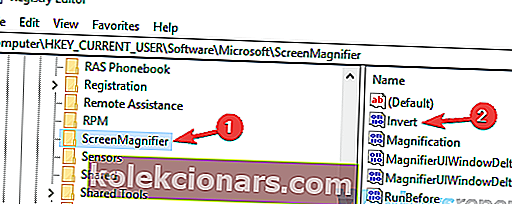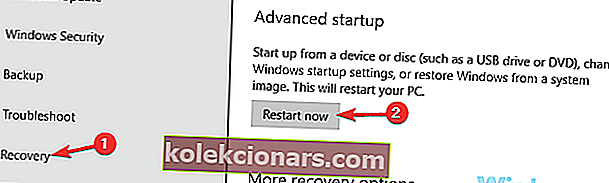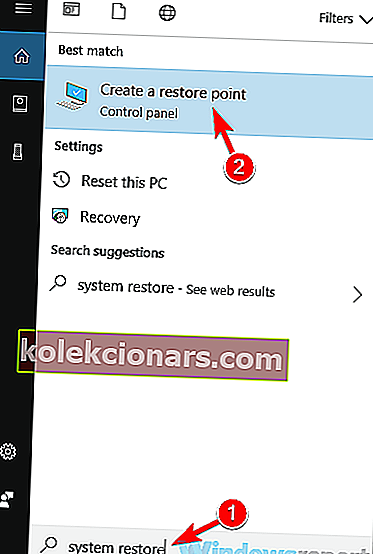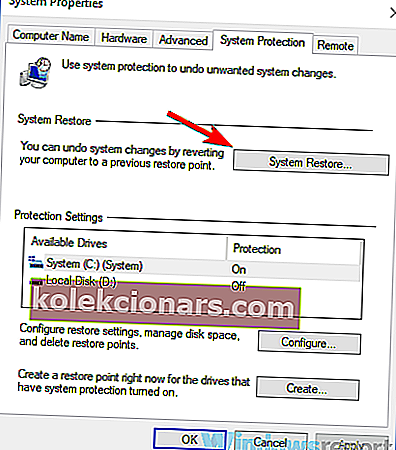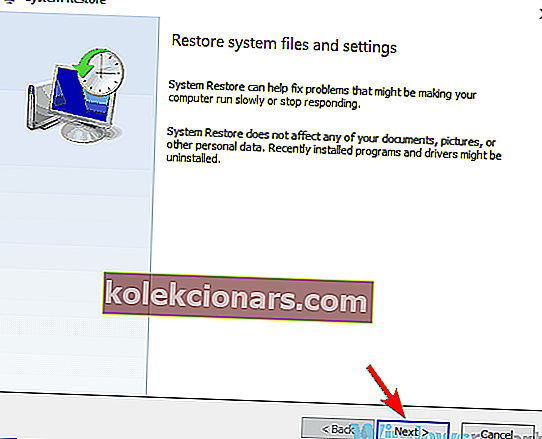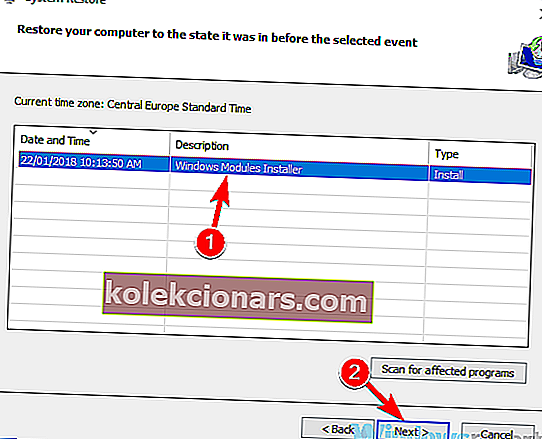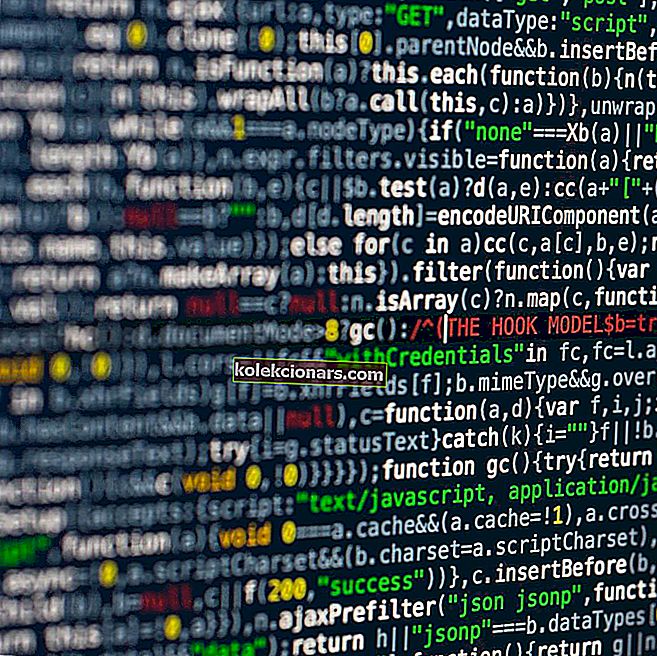- Det kan være en masse besvær, når farverne på din pc begynder at blive inverterede.
- Brugere rapporterede at have dette problem, og i denne artikel vil vi undersøge nogle af årsagerne og hvordan du kan løse det.
- Sørg for at tjekke vores dedikerede fejlfindingsafsnit for mere relaterede artikler.
- Gå til vores fantastiske Windows 10 Hub for at finde ud af flere fantastiske guider og information.

Windows 10 er et godt operativsystem, men nogle brugere rapporterede omvendte farver på deres skærm. Dette er et usædvanligt problem, og i dagens artikel viser vi dig, hvordan du løser det korrekt.
Omvendte farver kan være et stort problem på din pc, og når vi taler om skærmproblemer og farver, er der nogle lignende problemer, som brugerne rapporterede:
- Omvendt farveskema Windows 10 - Dette problem kan vises, hvis et tema med høj kontrast er aktiveret. For at løse problemet skal du blot kontrollere dine Nem adgangsindstillinger og sørge for, at høj kontrast er deaktiveret.
- Inverter farver Windows 10 genvejstast, tastaturgenvej - Nogle gange kan du løse problemerne med inverterede farver ved blot at bruge en enkelt tastaturgenvej. Denne genvej er normalt tilbage Alt + venstre Skift + Udskriv skærm, så prøv det.
- Omvendte farver på Dell-bærbar computer, HP-bærbar computer - Dette problem kan også påvirke bærbare computere, og hvis du støder på dette problem, skal du sørge for at prøve nogle af vores løsninger.
Hvordan kan jeg rette omvendte farver på Windows 10?
- Geninstaller dine grafikkortdrivere
- Brug forstørrelsesværktøjet
- Skift indstillinger for nem adgang
- Deaktiver visuelle meddelelser for lydfunktion
- Kontroller dine grafikkortindstillinger
- Tjek dit register
- Prøv at køre Windows i fejlsikret tilstand
- Udfør en systemgendannelse
- Undersøg din hardware
1. Geninstaller dine grafikkortdrivere
- Tryk på Windows-tast + X for at åbne Win + X-menuen.
- Vælg Enhedshåndtering fra listen.
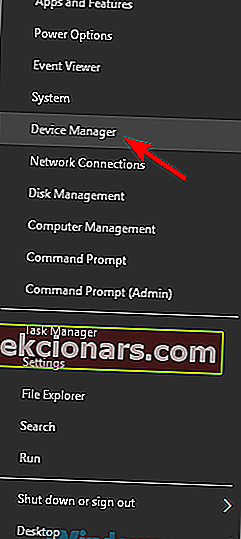
- Nu skal du finde din grafikkortdriver.
- Når du har fundet det, skal du højreklikke på det og vælge Afinstaller enhed i menuen.
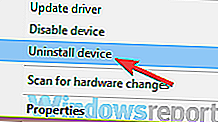
- Hvis den er tilgængelig, skal du sørge for at markere Fjern driversoftware til denne enhed.
- Klik nu på Afinstaller for at bekræfte.
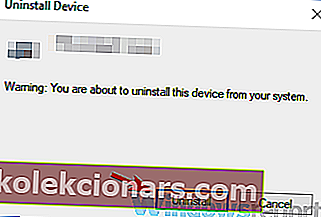
- Når du har fjernet driveren, skal du klikke på ikonet Scan efter hardwareændringer for at installere standarddriveren.
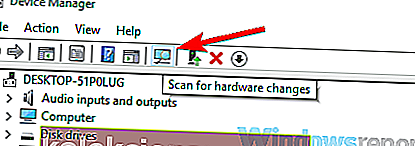
Ved at gøre det installerer du den aktuelle driver og skifter tilbage til standarddriveren.

Alternativt kan du bruge tredjepartssoftware såsom DriverFix til fuldstændigt at fjerne driveren sammen med alle filer og registreringsdatabaseindgange, der er knyttet til den.
Det er et bærbart værktøj med en meget brugervenlig grænseflade. når system scanningen er afsluttet, kontrollerer DriverFix dine drivere med dem fra den indbyggede database for at rette dem.
Hvis fjernelse af driveren løser problemet, tilrådes det, at du opdaterer det til den nyeste version. For at gøre dette skal du bare besøge producentens websted for grafikkort og downloade den nyeste driver til din model.
Hvis du ikke ved, hvordan du ordentligt gør det, kan du altid bruge tredjepartsværktøjer, f.eks. Til at opdatere alle dine drivere automatisk med blot et par klik.

DriverFix
Hold alle dine chauffører opdateret automatisk med DriverFix. Værktøjet gør alt arbejdet for dig! Gratis prøveversion Besøg webstedet2. Brug forstørrelsesværktøjet

Hvis du har problemer med inverterede farver på din pc, er det muligt, at problemet skyldes et forstørrelsesværktøj.
Dette er et indbygget værktøj, der giver dig mulighed for at zoome bestemte dele af skærmen for at se dem bedre.
Forstørrelsesværktøjet kan dog også invertere dine farver, og i dag skal vi vise dig, hvordan du inverterer farverne ved hjælp af dette værktøj. Dette er faktisk ret simpelt, og du kan gøre det ved at følge disse trin:
- Tryk på Windows-tasten og + -tasten for at åbne forstørrelsesværktøjet.
- Tryk nu på Ctrl + Alt + I og din inverter alle farver på skærmen.
Når du har gjort det, skal dine farver vendes om, og alt begynder at fungere ordentligt igen.
Brug for at justere lysstyrke, skærmfarve og kontrast på din pc? Her er den bedste måde at gøre det på!
3. Skift indstillinger for nem adgang
- Åbn appen Indstillinger . Du kan gøre det hurtigt ved hjælp af Windows Key + I genvej.
- Naviger til sektionen Nem adgang .
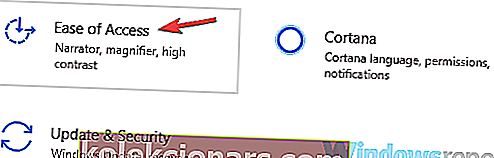
- Vælg Høj kontrast i menuen til venstre .
- Deaktiver indstillingen Slå høj kontrast til i højre rude .
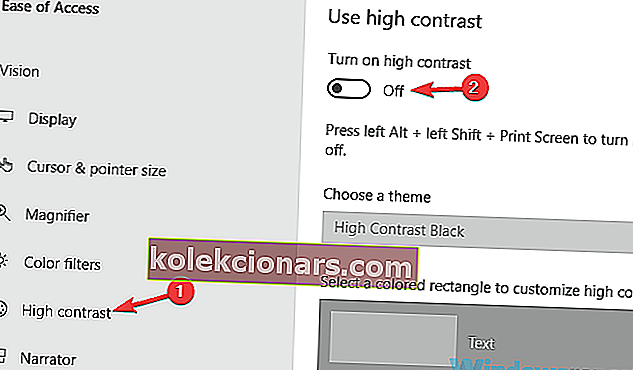
Hvis denne indstilling allerede er deaktiveret, kan du bruge venstre Alt + venstre Skift + udskrivningsskærm til hurtigt at deaktivere høj kontrast.
Alternativt kan du indstille temaet med høj kontrast til Ingen og kontrollere, om det løser problemet.
4. Deaktiver visuelle meddelelser for lydfunktionen
- Tryk på Windows-tast + S, og åbn kontrolpanelet .
- Vælg Kontrolpanel på listen.
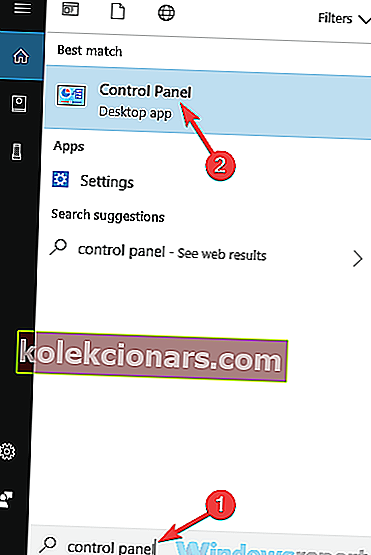
- Naviger til Nem adgangscenter, når Kontrolpanel åbnes.
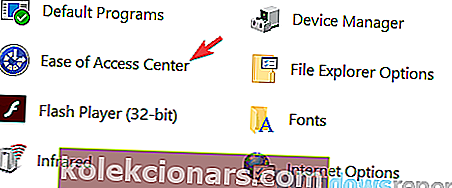
- Vælg Brug tekst eller visuelle alternativer til lyde fra listen.
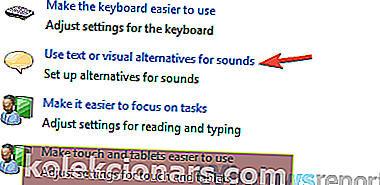
- Deaktiver Tænd visuelle underretninger for lyde (Sound Sentry).
- Klik nu på Anvend og OK for at gemme ændringer.
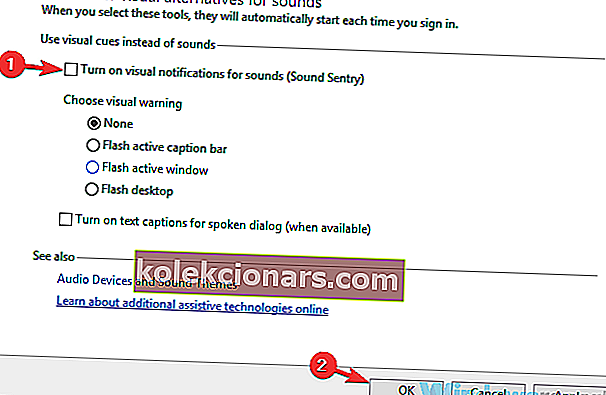
Efter at have foretaget disse ændringer bør dine farver ikke vendes inverteret længere, og problemet løses.
5. Kontroller dine grafikkortindstillinger

Ifølge brugere kan der undertiden vises inverterede farver på din pc på grund af dine grafikkortindstillinger.
Næsten alle grafikkort har deres egen software, der giver dig mulighed for at konfigurere alle mulige grafikrelaterede indstillinger.
Hvis dine farver er omvendte, er det muligt, at du har Stereoskopisk 3D-funktion aktiveret.
For at deaktivere det skal du åbne Nvidia Control Panel eller Catalyst Control Center og se efter denne funktion. Når du har fundet denne funktion, skal du deaktivere den, og problemet skal løses permanent.
Sådan ændres farver og udseende let på Windows 10
6. Kontroller din registreringsdatabase
- Tryk på Windows-tast + R, og indtast regedit .
- Tryk på Enter, eller klik på OK .
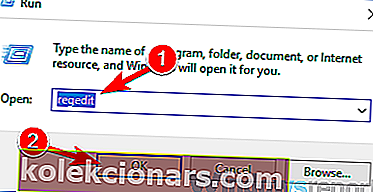
- Når Registreringseditor åbnes, skal du navigere til den i venstre rude
HKEY_CURRENT_USER\Software\Microsoft\ScreenMagnifier
- Dobbeltklik på Invert DWORD i højre rude for at åbne dens egenskaber.
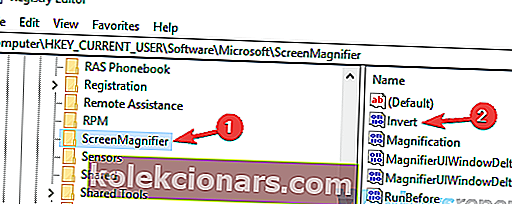
- Når egenskabsvinduet åbnes, skal du sikre dig, at værdidata er indstillet til 0.
- Klik på OK for at gemme ændringer.
Efter at have gjort det, skal problemet med inverterede farver løses.
Kan du ikke få adgang til Registreringseditor? Intet problem, vi fik en løsning på det!
7. Prøv at køre Windows i fejlsikret tilstand
- Åbn appen Indstillinger, og naviger til sektionen Opdatering og sikkerhed .
- Vælg Recovery i menuen til venstre. Klik nu på knappen Genstart nu .
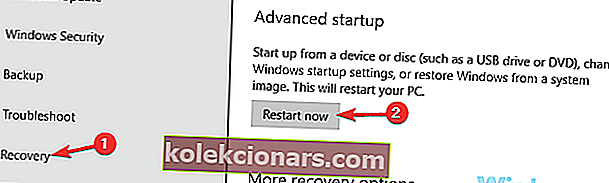
- Vælg Fejlfinding> Avancerede indstillinger> Startindstillinger . Klik nu på knappen Genstart .
- Vælg fejlsikret tilstand med netværk ved at trykke på den relevante tastaturtast.
Når du starter Windows i fejlsikret tilstand, skal du kontrollere, om problemet stadig er der.
Hvis problemet ikke vises i fejlsikret tilstand, betyder det, at dine indstillinger eller drivere forårsager problemet.
8. Udfør en systemgendannelse
- Tryk på Windows-tast + S, og indtast systemgendannelse .
- Vælg nu Opret et gendannelsespunkt fra listen over resultater.
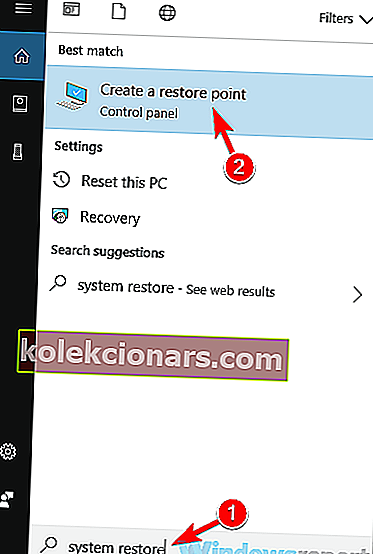
- Vælg knappen Systemgendannelse .
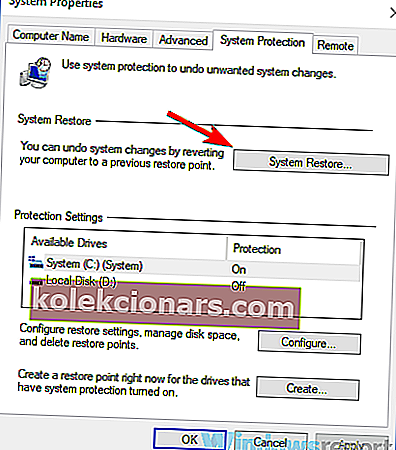
- Når vinduet Systemgendannelse åbnes, skal du klikke på knappen Næste for at fortsætte.
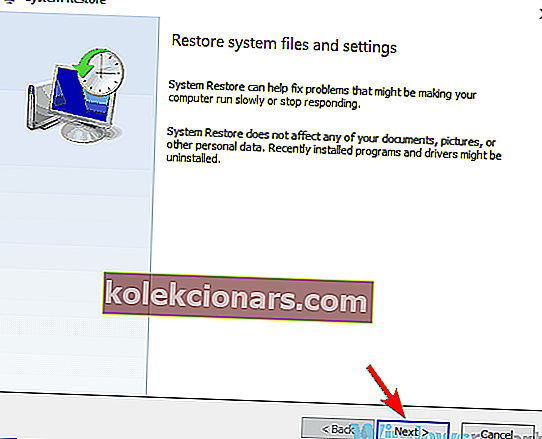
- Tjek nu indstillingen Vis flere gendannelsespunkter , hvis den er tilgængelig.
- Vælg det gendannelsespunkt, du vil vende tilbage til, og klik på knappen Næste .
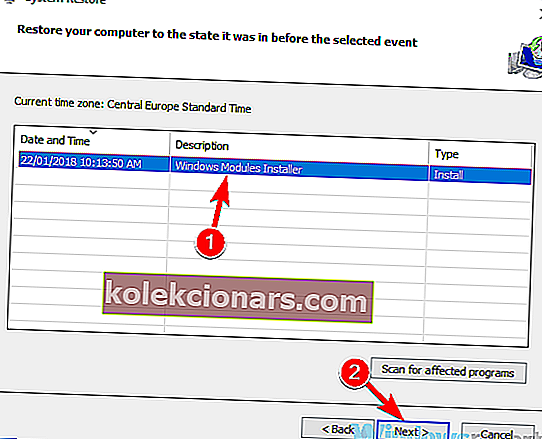
- Følg instruktionerne på skærmen for at fuldføre processen.
Når du er færdig med gendannelsesprocessen, skal du kontrollere, om problemet stadig er der.
9. Undersøg din hardware

Nogle gange kan der vises omvendte farver på grund af hardwareproblemer. For at kontrollere, om din hardware er problemet, skal du være meget opmærksom, hvis dine farver er inverterede under opstartssekvensen eller i BIOS.
Hvis dette problem vises uden for Windows, er det næsten sikkert, at der er et problem med din hardware.
For at fejlfinde problemet skal du sørge for, at dit kabel er tæt forbundet til både din skærm og din pc.
Du kan også kontrollere din skærm og sørge for, at den ikke er defekt. Det kan du gøre ved at slutte din pc til dit tv eller en hvilken som helst anden skærm.
Hvis problemet ikke er relateret til skærmen, er det muligt, at dit grafikkort er defekt.
Omvendte farver er et af symptomerne på et defekt grafikkort, så sørg for at kontrollere, om dit grafikkort sidder korrekt i din pc.
Hvis du har en ekstra plads, kan du prøve at flytte den til en anden plads på din pc og kontrollere, om det hjælper.
Omvendte farver kan forårsage mange problemer, men i de fleste tilfælde skyldes dette problem dine indstillinger eller dine drivere. Men hvis vores løsninger ikke løste dit problem, er det muligt, at hardwareproblemet forårsager dette problem.
Redaktørens bemærkning: Dette indlæg blev oprindeligt offentliggjort i januar 2019 og er siden blevet moderniseret og opdateret i september 2020 for friskhed, nøjagtighed og omfattende.