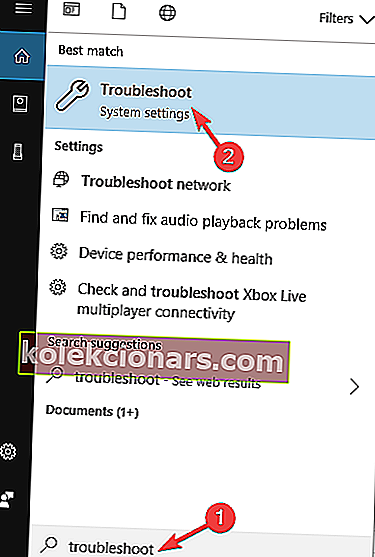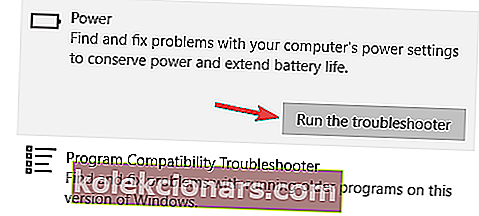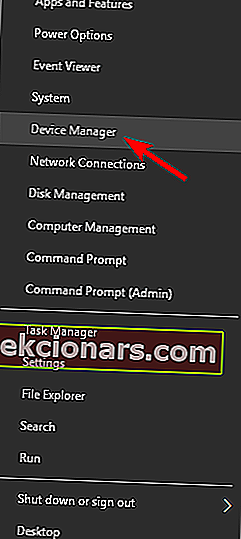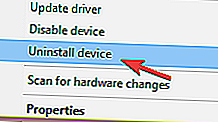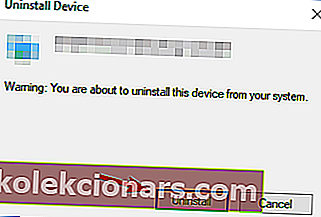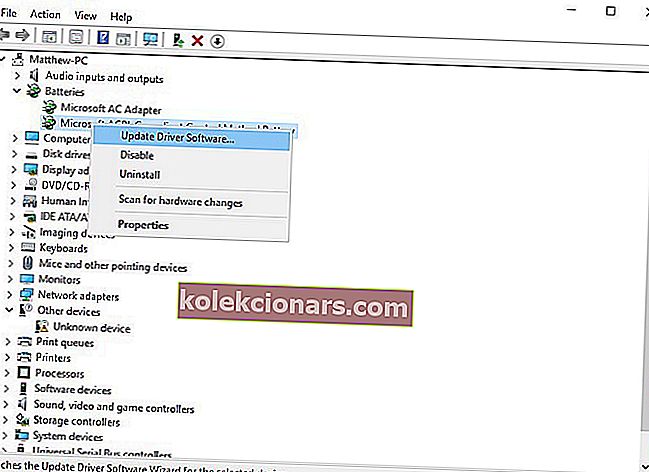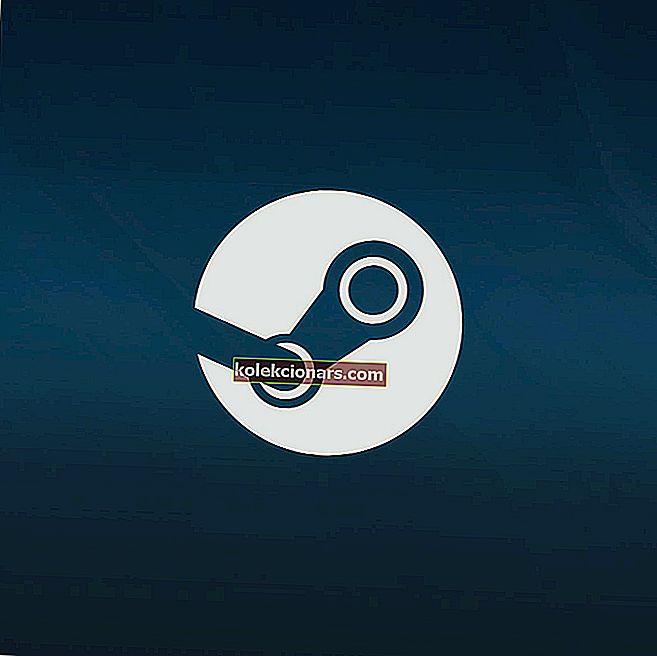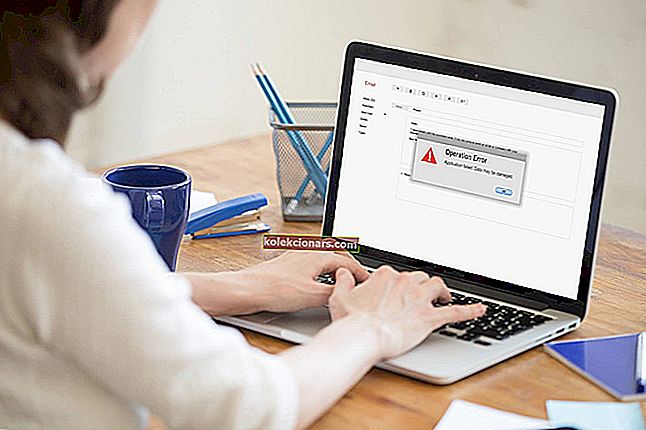- Du vil gerne se det lysende LED-indikatorlys, når du tilslutter din bærbare computer, det er helt sikkert. Der er dog også undtagelser fra reglen.
- Hvis du støder på et batteri, der nægter at oplade, skal du opdatere batteridriveren og prøve at genoplade det efter en fuldstændig afladning.
- For sent til forebyggelse? Spild derefter ikke mere tid, og ret lignende problemer med batteriet.
- Du kan også tilføje et bogmærke til vores Hub til fejlfinding af bærbare computere til yderligere reference.

Genoplades ikke dit bærbare batteri? Hvis det er tilfældet, kan det være et problem med Windows, batteri eller adapter. Hvis du bruger en forældet bærbar computer, kan det være tilfældet, at der kræves et udskiftningsbatteri.
Du skal dog ikke skulle udskifte batteriet til relativt nye Windows 10-bærbare computere. Sådan kan du reparere et bærbart batteri, der ikke genoplades.
Når vi taler om bærbare computere og batterier, her er en liste over top 10 bærbare computere med den bedste batterilevetid. Med sådanne produkter på din side vil det være lettere at løse batteriproblemet end forventet.
Hvad kan jeg gøre, hvis det bærbare batteri ikke oplades?
1. Kør strømfejlfinding
- Tryk på Windows-tast + S, og indtast fejlfinding . Vælg Fejlfinding i menuen.
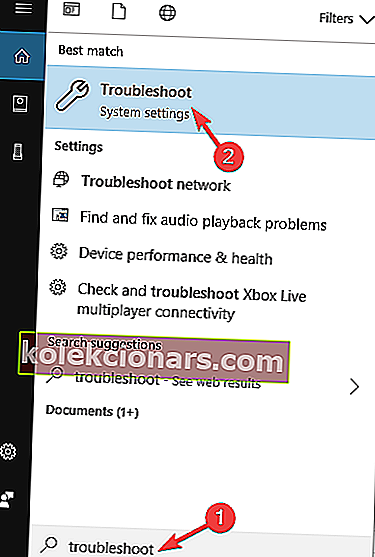
- Vælg Strøm fra højre rude, og klik på Kør fejlfindingsknappen .
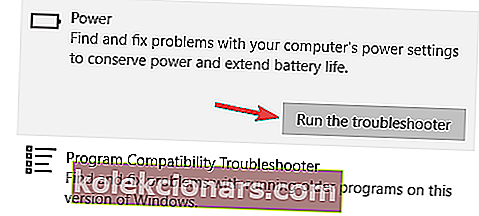
- Følg nu instruktionerne på skærmen.
Nogle gange kan du løse dette problem ved blot at køre strømfejlfinding. Når fejlfinding er afsluttet, skal du kontrollere, om problemet er løst.
2. Opdater batteridriveren
- Tryk på Windows-tast + X for at åbne Win + X-menuen. Vælg nu Enhedshåndtering fra listen.
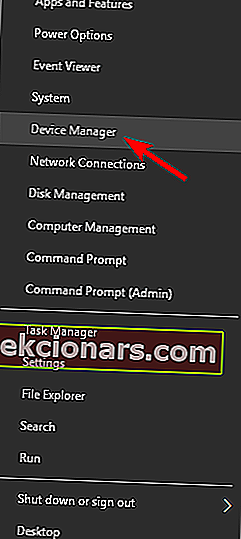
- Klik nu på Batterier i vinduet Enhedshåndtering.
- Dernæst skal du højreklikke på Microsoft ACPI-kompatibel kontrolmetode Batteri og vælge Afinstaller i genvejsmenuen.
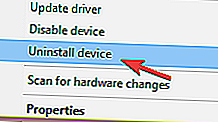
- Klik på Afinstaller for at bekræfte.
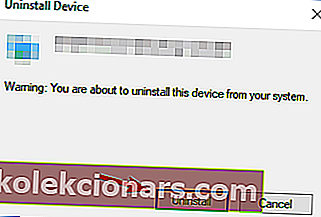
- Klik på Handling, og vælg derefter Scan efter hardwareændringer derfra.
- Vælg Batterier og højreklik på Microsoft ACPI-kompatibel kontrolmetode Batteri igen. Vælg indstillingen Opdater driversoftware i genvejsmenuen.
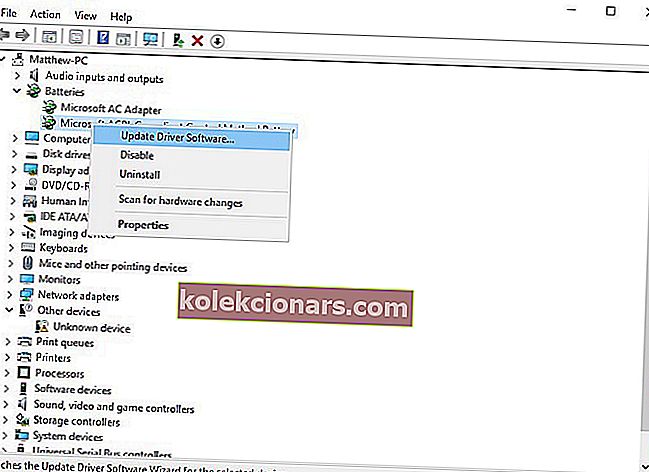
- Der åbnes et vindue, hvorfra du skal vælge Søg automatisk efter opdateret driversoftware . Windows finder derefter passende batteridrivere til dig.
Det kan være tilfældet, at du skal opdatere din batteridriver. Geninstallation af batteridriveren reparerer normalt batterier, der ikke genoplades. Du kan gøre som beskrevet ovenfor.
Nogle brugere rapporterede, at de ikke har Microsoft ACPI-kompatibel kontrolmetodebatteri tilgængeligt på deres liste over enheder.
Hvis det er tilfældet, skal du sørge for at afinstallere enheden i afsnittet Batteri i Enhedshåndtering og geninstallere dens drivere.
Derefter skal problemet løses fuldstændigt.
Download TweakBits Driver Updater Tool (godkendt af Microsoft og Norton) for at gøre det automatisk og forhindre risikoen for at downloade og installere de forkerte driverversioner.
Ansvarsfraskrivelse : Nogle funktioner i dette værktøj er ikke gratis.
Alternativt kan du bruge en af driveropdateringssoftwaren fra vores nye liste!
3. Fjern og sæt batteriet i igen

Fjernelse og isætning af batteriet kan muligvis få det til at oplades igen. Så sluk for den bærbare computer, og fjern batteriet ved at skubbe batteriets frigørelseslås.
Sæt batteriet i igen efter cirka fem minutter, og genstart derefter Windows. Bemærk, at du også kan kontrollere batteriets integritet, når det fjernes.
Sæt opladeren i, og tænd den bærbare computer, når batteriet er taget ud. Hvis den bærbare computer stadig starter, er opladeren helt sikkert fin. Som sådan skal batteriet muligvis udskiftes.
Alternativt kan du kontrollere batteriets slidniveauer med software såsom BatteryInfoView. Du kan tilføje det til din bærbare computer ved at klikke på Download BatteryInfoView på denne side.
Softwarevinduet giver adskillige batteridetaljer inklusive slidniveau. En lavere procentvis værdi for batteriets slidniveau fremhæver, at en udskiftning er nødvendig.
4. Tøm batteriet helt, og genoplad det

Endelig kan fuldstændig dræning af batteriet og fuldstændig genopladning det også gøre tricket. Så lad den bærbare computer være tændt, indtil batteriet er løbet tør for strøm.
Lad derefter den bærbare computer genoplade i et par timer. Det er et par rettelser, der sandsynligvis får din bærbare batteris opladning igen.
Hvis ikke, skal du udskifte et falmende batteri. Du kan få et batteriudskift fra den originale producent eller nogle tredjepartsfirmaer.
OEM-batterier er sandsynligvis bedre, da de helt sikkert vil være kompatible. Batteriet oplades for langsomt? Sådan fremskyndes processen!
5. Tilslut din pc-oplader direkte til stikkontakten

Ifølge brugerne kan der undertiden opstå batteriproblemer, hvis du bruger en forlængerledning. Nogle gange kan forlængerledningen være årsagen til problemet.
Derfor tilrådes det at afbryde din laptop-oplader fra forlængerledningen og slutte den direkte til stikkontakten.
Flere brugere rapporterede, at denne løsning fungerede for dem, så sørg for at prøve den.
6. Kontroller, om din enhed er overophedet

Bærbare computere kan blive ret varme, og nogle gange kan varmen påvirke dit batteri. Mange brugere rapporterede, at de ikke var i stand til at oplade deres bærbare computere, fordi deres batteri var overophedet.
For at løse dette problem skal du fjerne dit batteri, lade det stå i et par minutter og indsætte det igen på din bærbare computer.
Vi har også en nyttig guide til, hvordan du løser problemer med overophedning af bærbare computere på Windows 10, så sørg for at tjekke det ud for mere information.
Hvis du vil holde øje med din temperatur, anbefaler vi dig at prøve AIDA64 Extreme .
Dette er et nyttigt program, der giver dig mulighed for at overvåge din temperatur og holde øje med din hardware.
7. Opdater din BIOS

Hvis et bærbart batteri ikke oplades, er problemet muligvis din BIOS. Som du ved, er BIOS ansvarlig for dit bundkort og hardware, og det kan være en af grundene til batteriproblemer.
For at opdatere din BIOS skal du først fjerne dit batteri og slutte den bærbare computer til opladeren. Hvis din bærbare computer fungerer uden batteri, kan du fortsætte med at opdatere BIOS.
Husk, at det er afgørende, at din bærbare computer forbliver tændt under BIOS-opdateringsprocessen.
Før du starter, skal du teste din bærbare computer i et par minutter og være sikker på, at den fungerer ordentligt uden batteri.
Hvis din bærbare computer ikke fungerer, mens den er tilsluttet en oplader, eller hvis den pludselig lukker ned, kan du forårsage permanent skade, hvis du prøver at opdatere din BIOS, så du bør sandsynligvis springe denne løsning over.
På den anden side, hvis enheden ikke lukkes tilfældigt, kan du downloade den nyeste BIOS fra din bærbare producents websted.
Hvis du vil lære mere om BIOS-opdatering, skrev vi en kort guide til, hvordan du blinker din BIOS, så sørg for at tjekke den ud.
Husk, at BIOS-opdatering er en avanceret procedure, så vær ekstra forsigtig. For at se, hvordan du korrekt og sikkert opdaterer din BIOS, skal du kontrollere din bærbare manual.
Du kan også bruge instruktionerne på producentens websted.
8. Rengør adapter- og laptopstik

Ifølge brugerne kan dette problem opstå, fordi din bærbare eller adapterstik er dækket af støv.
Nogle gange kan støv føre til dette problem, og for at løse problemet anbefales det at rense både bærbare og adapterstik.
For at gøre det skal du slukke for din bærbare computer og frakoble adapteren fra stikkontakten. Tag nu en fnugfri klud og rengør stikkene forsigtigt.
Det er ikke nødvendigt at bruge spritalkohol, men hvis du beslutter dig for at bruge det, skal du sørge for, at dine stik er helt tørre, inden du slutter adapteren til stikkontakten.
Når dine stik er rene, skal opladningsproblemet løses fuldstændigt.
9. Kontroller, om din adapter fungerer korrekt

Nogle gange kan opladningsproblemer opstå på grund af din adapter. Hvis din adapter er defekt, kan batteriet slet ikke oplades, og du vil støde på dette problem.
For at løse problemet skal du inspicere din adapter. Sluk for din bærbare computer, og tag adapteren ud af stikkontakten.
Undersøg kablet for tårer eller buler. Derudover skal du også kontrollere stikket. Hvis stikket er vaklende, kan det blive beskadiget.
Hvis der er nogen mærkbare fysiske problemer med din adapter, skal du straks udskifte adapteren.
Hvis der ikke er nogen fysisk skade på adapteren, skal du fjerne batteriet til den bærbare computer og slutte adapteren til din bærbare computer.
Tilslut nu adapteren til stikkontakten, og kontroller, om alt fungerer. Hvis din bærbare computer fungerer, er problemet sandsynligvis dit batteri.
På den anden side, hvis din bærbare computer stadig ikke oplades, er problemet din adapter, og du skal udskifte den så hurtigt som muligt.
Har din adapter problemer? Gå ikke i panik! Her er de 5 bedste USB-C-opladere til bærbare computere, der gør dit liv lettere!
10. Fjern batteriet, og tryk på tænd / sluk-knappen

Ifølge brugerne kan du muligvis løse dette problem ved blot at slukke for din bærbare computer og fjerne dens batteri. Ud over at fjerne batteriet skal du også frakoble strømadapteren.
Tryk nu og hold tænd / sluk-knappen nede i et par sekunder. Når du har gjort det, skal du prøve at tænde din enhed.
Nu hvor problemet er løst, er der 13 gode tip til at forlænge din batterilevetid!
Som du har set, kan batteriproblemer forårsage mange problemer på din bærbare computer. Ovenstående løsninger kan dog anvendes på alle disse batteriproblemer, som brugerne rapporterede:
- Windows 10-batteri oplades ikke / tilsluttes ikke opladning - Ifølge brugerne oplades batteriet nogle gange ikke, selvom enheden er tilsluttet stikkontakten. Hvis det også er din sag, skal du prøve at opdatere din batteridriver og kontrollere, om det løser problemet.
- Dell-laptopbatteri oplades ikke, men laptop fungerer med strømadapter - Hvis dette problem opstår, er det ret sandsynligt, at dit batteri er defekt. For at løse det anbefales det at udskifte dit bærbare batteri.
- Laptopbatteri oplades ikke, Asus, Hp, Dell, Acer, Lenovo, Toshiba, Samsung, Sony Vaio, Fujitsu - Dette problem kan påvirke ethvert bærbar mærke, og hvis du støder på dette problem på din pc, skal du sørge for at prøve nogle af vores løsninger .
- Laptopbatteri oplades ikke i Windows 8 - Dette problem kan også vises i ældre versioner af Windows. Selvom du ikke bruger Windows 10, kan du bruge de fleste af vores løsninger, da de er fuldt kompatible med Windows 8 og 7.
FAQ: Lær mere om bærbare batterier, der ikke oplader problemer
- Hvorfor er min bærbare computer tilsluttet og oplader ikke?
Når din bærbare computer ikke oplader, selvom den er tilsluttet, er chancerne for, at du bruger en forældet batteridriver.
- Hvorfor oplades ikke mit batteri på min bærbare computer?
Batteriproblemer, som de du oplever, kan opstå, når det er tid til at opdatere din batteridriver, eller hvis du bruger en forlængerledning.
Hvis Windows ikke automatisk kan finde og downloade nye drivere, har vi den rigtige løsning til dig.
- Hvordan løser jeg mit bærbare batteri, der ikke oplades?
Det anbefales begge at køre strømfejlfinding og håndtere problemer med overophedning. Brug løsningerne beskrevet i denne dedikerede vejledning uden tøven.
Redaktørens bemærkning : Dette indlæg blev oprindeligt offentliggjort i maj 2018 og er siden blevet moderniseret og opdateret i juni 2020 for friskhed, nøjagtighed og omfattende.