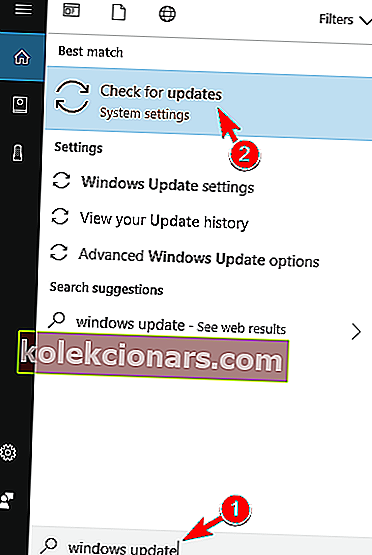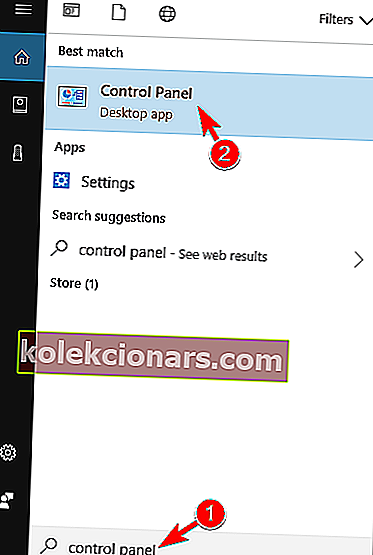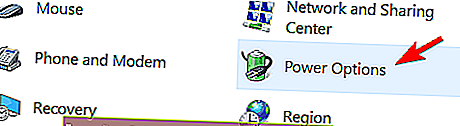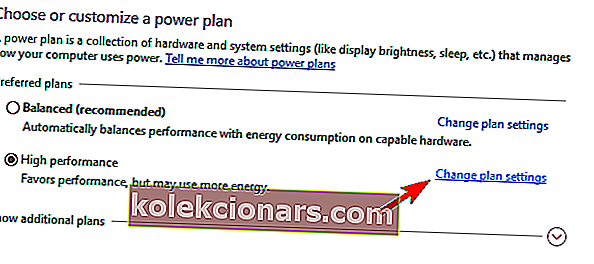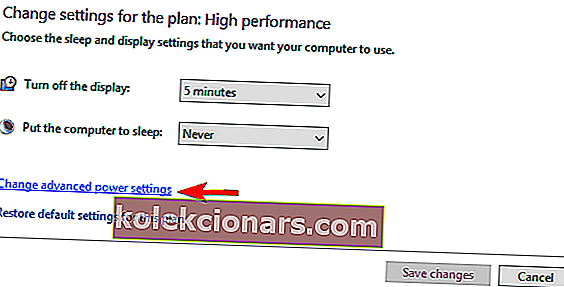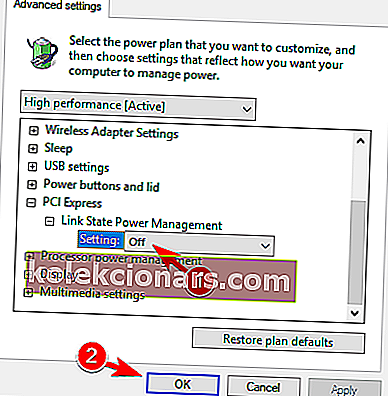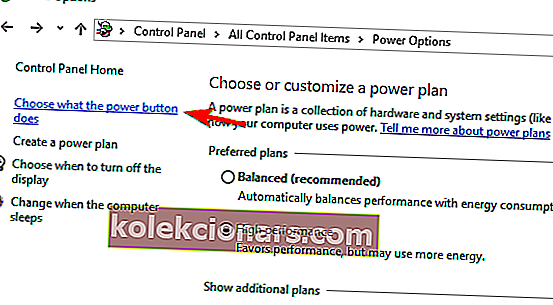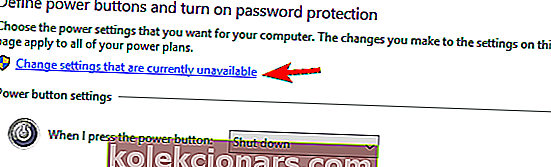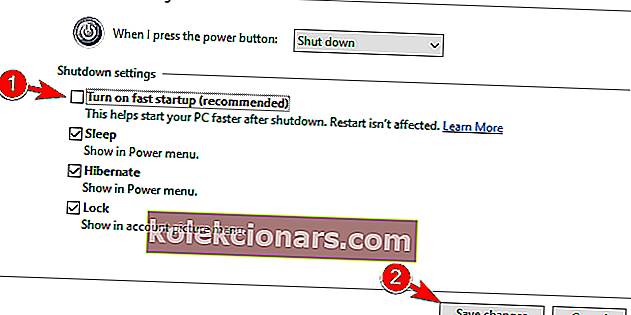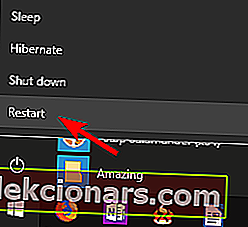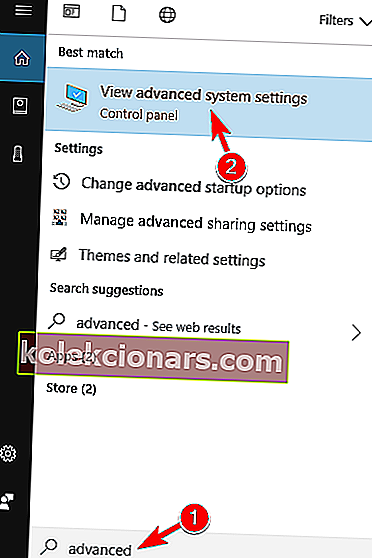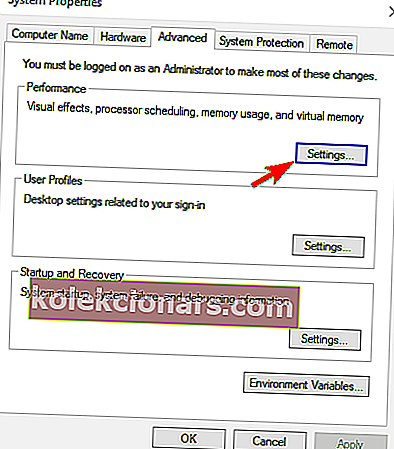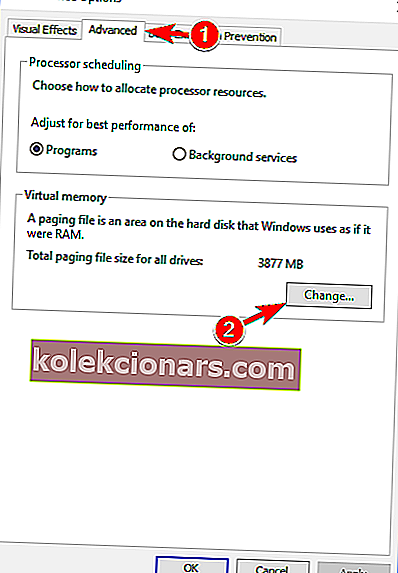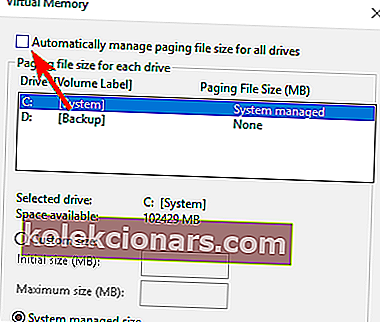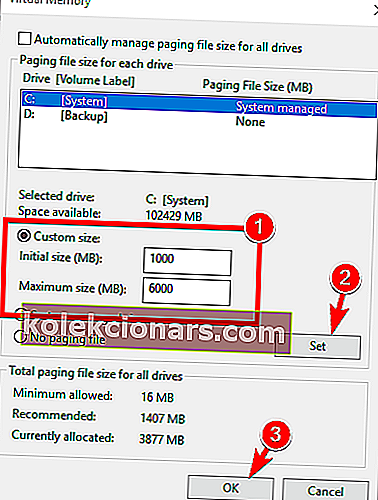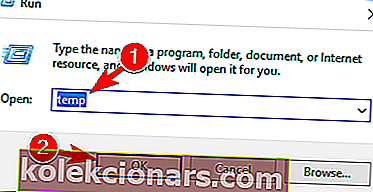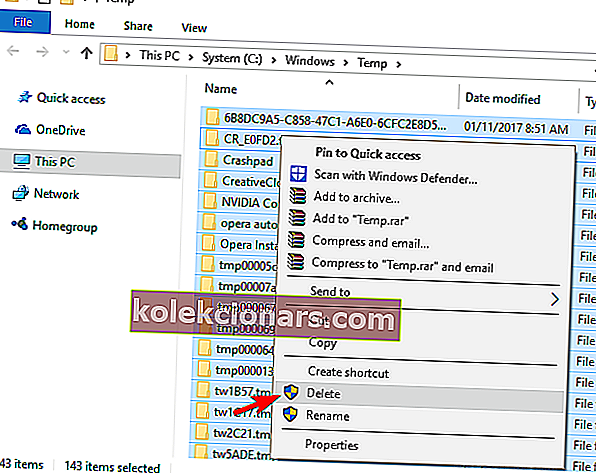Jeg skriver dette lille tip efter 2 dages problemer med min nye Windows 10 på min computer. Du vil bare ikke tro, hvor mange ting jeg var nødt til at gøre for "ham". Først og fremmest formaterede jeg mit C-drev for at gøre det klar til Windows 10 og Windows 8.
Efter installation af Windows 10 og Windows 8 bemærkede jeg, at det frøs op mange gange, og jeg prøvede desperat at finde en løsning på problemet. Det viste sig meget, meget enklere end jeg havde forventet.
Windows 10-frysninger kan være et stort problem, og i denne artikel vil vi vise dig, hvordan du løser følgende problemer:
- Windows 10 hænger - Ifølge brugerne hænger deres Windows 10-pc ofte. Dette sker tilfældigt, og det kan drastisk påvirke din præstation.
- Windows 10 fryser efter opdatering - I nogle tilfælde kan frysning forekomme efter installation af en opdatering. Visse opdateringer kan være buggy og få denne fejl til at forekomme.
- Windows 10 holder ved med at fryse ved opstart - Dette er et andet almindeligt problem, der kan opstå på Windows 10. Ifølge brugere starter frysningen, så snart deres Windows starter.
- Windows 10 fryser, når det er inaktiv, lukker ned, afspiller video, genstarter, opdaterer, går i dvale, når der er forbindelse til internettet - Brugere rapporterede, at der kan forekomme frysning på deres pc ved forskellige lejligheder. Ifølge brugerne kan frysning forekomme, når du lukker din pc, eller mens din pc er inaktiv.
- Windows 10 fryser tilfældigt SSD - I flere tilfælde rapporterede brugere dette problem, mens de brugte en SSD. Du kan dog løse problemet med din SSD ved at ændre dine strømindstillinger.
- Windows 10 fryser derefter sort skærm, blå skærm - Nogle gange kan dette problem medføre, at en sort eller blå skærm opstår. Dette skyldes normalt et hardwareproblem eller en dårlig driver.
- Windows 10 stamming - Dette er en anden variation af dette problem, og mange brugere rapporterede, at Windows begynder at stamme ved tilfældige intervaller.
Hvordan kan jeg rette Windows 10 tilfældige frysninger
- Opdater dine drivere
- Installer de manglende opdateringer
- Skift dine strømindstillinger
- Udskift dit SATA-kabel
- Skift din BIOS-konfiguration
- Udfør en opstartsreparation
- Skift størrelse på virtuel hukommelse
Løsning 1 - Opdater dine drivere
Siden dette problem optrådte, har løsningerne til løsning af det mangedoblet sig. Her er en opdateret liste over løsninger, du kan prøve, hvis hovedløsningen fra denne artikel ikke hjælper:
- Prøv at opdatere dine drivere
- Nulstil din virtuelle hukommelse
- Kør en diskkontrol (chkdsk)
- Kør en hukommelseskontrol (RAM)
- Prøv at deaktivere C-staterne i Bios
Du finder også nogle løsninger i vores artikel dedikeret til Windows 10 tilfældige frysninger.
Jeg er ikke sikker på, om dette fungerer for dig, da vi ved, at der er så mange forskellige Windows 10- og Windows 8-problemer derude. Det problem, jeg havde oprettet en begivenhed 41 i Eventer Viewer, blev beskrevet som Kernel-Power.
Så dybest set ville skærmen bare fryse, og computeren ville ikke engang genstarte. Jeg var nødt til manuelt at trykke på tænd / sluk-knappen og vente i cirka 5 sekunder, før den genstartes. Derefter skete den samme ting efter et par minutter.
- LÆS OGSÅ : Fix 'Du har ikke tilstrækkelig adgang til afinstallation' i Windows 10 og Windows 8, 8.1
Jeg bemærkede, at Windows 10 og Windows 8 frøs det meste af tiden, da jeg skiftede mellem det moderne brugergrænseflade og skrivebordstilstanden. Ikke sikker på hvorfor. Derefter, efter at have set, at intet fungerede for at løse dette problem, formaterede jeg dybest set hele harddisken, naturligvis og sikkerhedskopierede filer før.
Forestil dig min fortvivlelse, da jeg indså, at selv det ikke fungerede. Installation af alle de drivere, jeg muligvis kunne finde, løste heller ikke problemet. Her er den enkle løsning, der fik frysningen til mig. Jeg håber, at det også løser det for dig.
Løsning 2 - Installer de manglende opdateringer
På din Windows skal du gå til Charms-bjælken, enten ved at flytte musen til højre hjørne af din skærm eller ved at søge direkte på Windows-logoet + W. Indtast søgningen "Windows Update", åbn den. Glem ikke, at det er under fanen Indstillinger.
Kontroller derefter for opdateringer. På min udskrivningsskærm kan du ikke se nogen, men før jeg havde 6 opdateringer der. Vælg og installer dem alle. Derefter finder du dem ved at skrive "Vis installerede opdateringer" i Søg, og du kan se noget som på det tredje billede.
Det handler om det. Mit gæt er, at Microsoft var opmærksom på dette problem og skyndte sig at redde ved at udstede nogle nyttige opdateringer. Jeg håber, det vil gøre tricket for dig, og din Windows 10 og Windows 8 fryser ikke længere. For at installere opdateringerne på Windows 10 skal du gøre følgende:
- Indtast Windows Update i søgefeltet, og vælg Søg efter opdateringer i menuen.
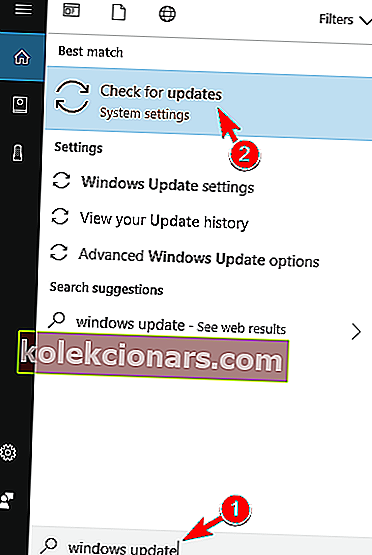
- Klik nu på Kontroller for opdateringer- knappen.

- Windows vil nu se efter tilgængelige opdateringer. Hvis der findes opdateringer, downloader Windows 10 dem automatisk i baggrunden.
Efter installation af de manglende opdateringer skal problemet løses fuldstændigt.
- LÆS OGSÅ: Deaktiver 'Dette program er muligvis ikke installeret korrekt' på Windows 10, Windows 8, 8.1
Løsning 3 - Skift dine strømindstillinger
Ifølge brugere fryser Windows 10 nogle gange på grund af dine strømindstillinger. Du kan dog løse problemet ved blot at følge disse trin:
- Tryk på Windows-tast + S, og gå ind i kontrolpanelet . Vælg Kontrolpanel på listen.
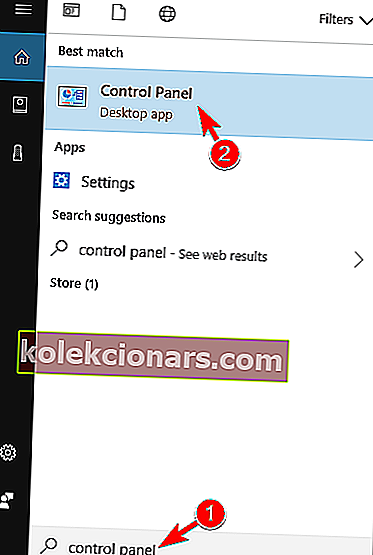
- Vælg Strømstyring fra listen.
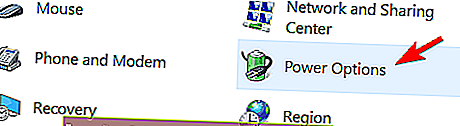
- Når vinduet Strømstyring åbnes, skal du finde din aktuelt valgte plan og klikke på Skift planindstillinger .
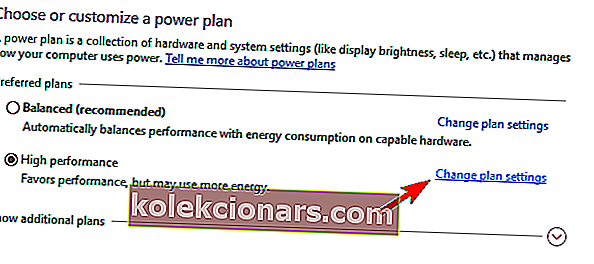
- Klik nu på Skift avancerede strømindstillinger .
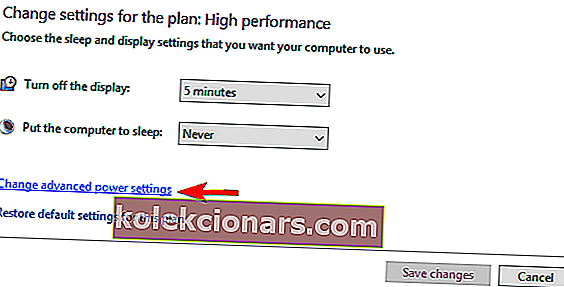
- Naviger til PCI Express> Link State Power Management, og indstil alle indstillinger til Fra . Klik nu på Anvend og OK for at gemme ændringer.
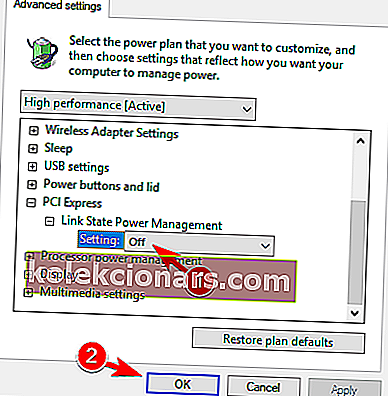
Flere brugere rapporterede dette problem, mens de brugte en SSD. Ifølge dem skal du bare indstille Sluk for harddisk til Aldrig for at løse dette problem, så sørg for at prøve det. Derudover vil du måske prøve at skifte til en højtydende strømplan.

Nogle brugere anbefaler også at slå Hurtig opstart fra. For at gøre det skal du følge disse trin:
- Åbn Strømindstillinger, og vælg Vælg hvad tænd / sluk-knappen gør fra venstre rude.
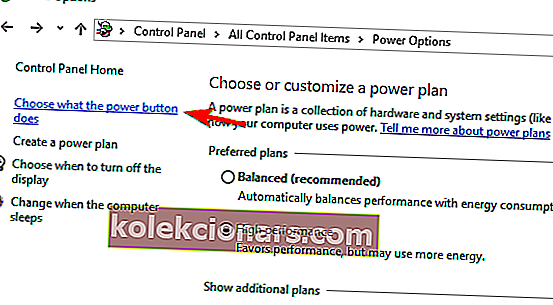
- Klik på Skift indstillinger, der i øjeblikket ikke er tilgængelige .
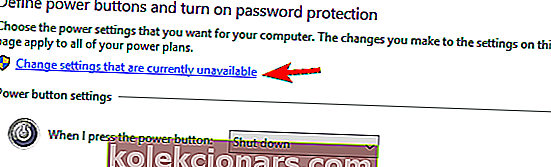
- Fjern markeringen fra Aktivér hurtig opstart (anbefales), og klik på Gem ændringer .
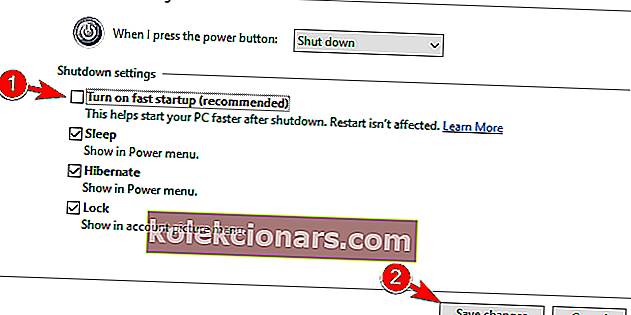
Efter at have gjort det, skal problemet løses, og din pc begynder at arbejde igen.
Løsning 4 - Udskift dit SATA-kabel
Mange brugere rapporterede, at deres Windows 10 fryser tilfældigt. Dette kan være et stort problem, men brugere fandt ud af, at årsagen muligvis var dit SATA-kabel. Ifølge dem kan du løse problemet ved blot at udskifte SATA-kablet, der forbinder til din harddisk.
Mange brugere rapporterede, at SATA-kablet var årsagen til dette problem, og efter udskiftning blev problemet løst fuldstændigt.
Løsning 5 - Skift din BIOS-konfiguration
Hvis Windows 10 fryser ofte, kan problemet være din BIOS-konfiguration. Flere brugere rapporterede, at de løste problemet ved at ændre deres harddiskkonfiguration fra AHCI til Native IDE i BIOS.
- LÆS OGSÅ: Brugere rapporterer, at Windows 10 Creators Update bremser pc'er
For at se, hvordan du får adgang til BIOS og ændrer din harddiskkonfiguration, anbefaler vi dig stærkt at tjekke din bundkortmanual for detaljerede instruktioner.
Løsning 6 - Udfør en opstartsreparation
Mange brugere rapporterede, at Windows 10 fryser, men du kan løse dette problem ved blot at udføre en opstartsreparation. For at gøre det på Windows 10 skal du bare følge disse trin:
- Åbn Start-menuen , klik på tænd / sluk- ikonet, hold Skift- tasten nede, og klik på Genstart .
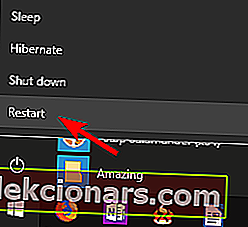
- Når din pc genstarter, får du en liste over muligheder. Vælg Fejlfinding> Avancerede indstillinger> Startup Repair .
- Reparationsprocessen starter nu. Husk, at reparation kan tage cirka 15 minutter eller mere, så afbryd det ikke.
Når reparationsprocessen er afsluttet, skal problemet løses fuldstændigt.
Løsning 7 - Skift størrelse på virtuel hukommelse
Virtuel hukommelse kan også medføre, at Windows 10 fryser, men du kan løse problemet ved blot at ændre dets indstillinger. Dette er relativt simpelt, og du kan gøre det ved at følge disse trin:
- Tryk på Windows-tast + S, og indtast avanceret . Vælg Vis avancerede systemindstillinger i menuen.
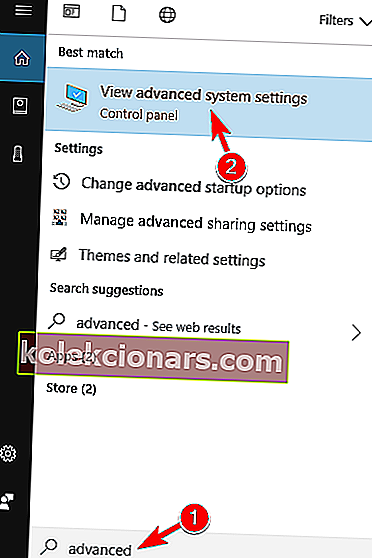
- Klik på knappen Indstillinger i sektionen Performance .
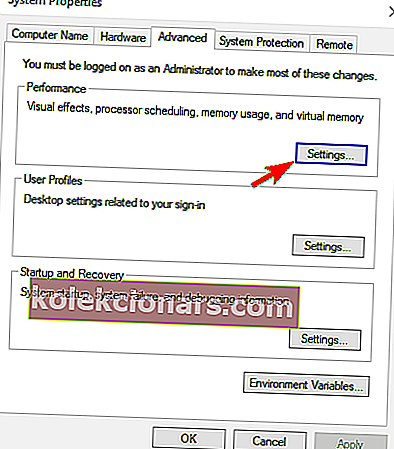
- Gå til fanen Avanceret , og klik på Skift .
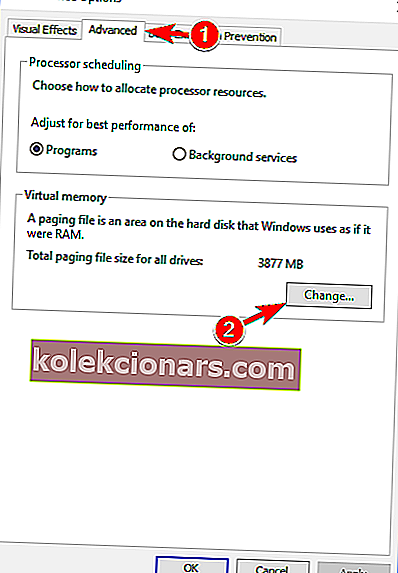
- Fjern markeringen Automatisk administrering af sidefilstørrelse for alle drev .
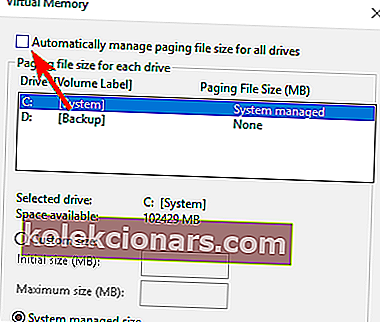
- Vælg dit systemdrev , vælg en brugerdefineret størrelse, og indtast startstørrelse og maksimal størrelse i MB. Du kan indstille en hvilken som helst værdi til den oprindelige størrelse, og som for den maksimale størrelse , skal du indstille den til 1,5 gange større end din mængde RAM i MB. Når du har gjort det, skal du klikke på Indstil og OK for at gemme ændringer.
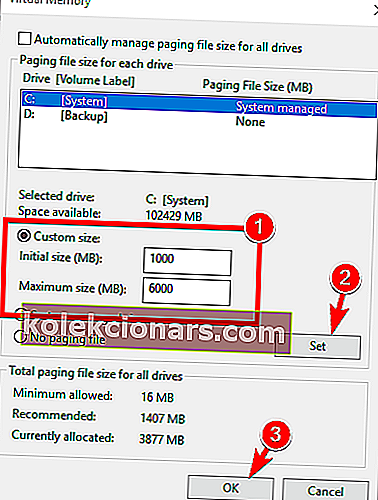
Nu skal du bare slette alle filer fra Temp-biblioteket. Dette er ret simpelt, og du kan gøre det ved at følge disse trin:
- Tryk på Windows-tast + R, og indtast temp . Tryk på Enter, eller klik på OK .
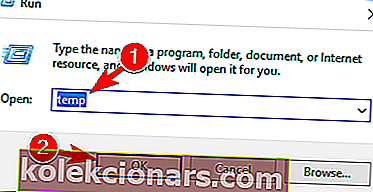
- Når Temp- bibliotek åbnes, skal du vælge alle filer og slette dem.
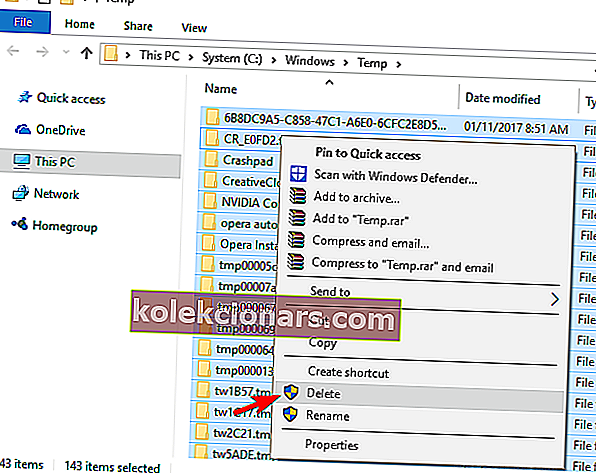
Efter at have gjort det, skal frysningen stoppe helt op.
Frysning kan være et stort problem på enhver pc, men vi håber, at du har løst dette problem ved hjælp af en af vores løsninger.
Redaktørens bemærkning : Dette indlæg blev oprindeligt offentliggjort i november 2012 og er siden blevet fuldstændig moderniseret og opdateret for friskhed, nøjagtighed og omfattende.
LÆS OGSÅ:
- Fix: Windows 10 sort skærm med markør
- Fix: File Explorer går ned i Windows 10
- Fix: Høj latens / ping i spil efter Windows 10-opgradering
- Sådan ordnes den manglende ddraw.dll fejl i Windows 10
- Sådan repareres Photoshop nedbrud, når du udskriver i Windows 10