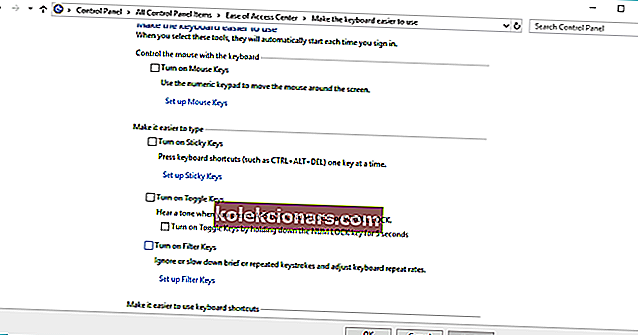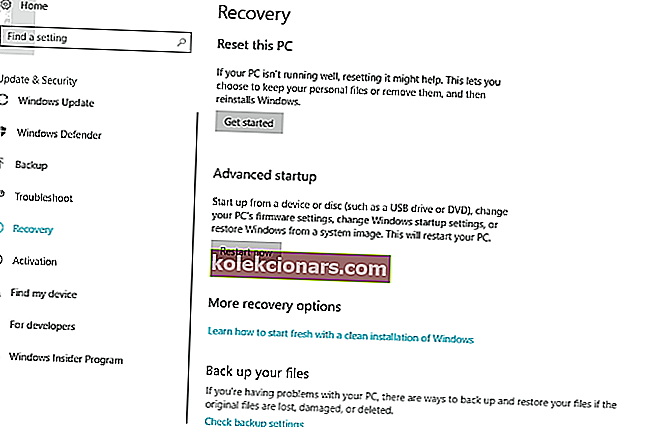- Mange brugere sætter funktionstasterne på deres bærbare computere til god brug for at foretage hurtige ændringer som at justere lydstyrken eller skærmindstillingerne. Der er dog få bærbare producenter, der er tilbøjelige til problemer med funktionstaster.
- Tjek artiklen nedenfor for at se, om din er på denne liste, og få løsningerne til at ordne dette, hvis det er. Nogle gange er det muligvis ikke nok at gendanne tastaturet til dets standardværdier til at sætte funktionstasterne i live igen. Du bliver muligvis nødt til at opdatere dine drivere i stedet for, men ikke bare gætte på det, følg nedenstående trin for en komplet fejlfinding.
- Når vi taler om chauffører, kan du støde på andre problemer, men heldigvis er der hjælp til rådighed. Sørg for at tjekke vores side og rette driverproblemer som en professionel.
- Klar til flere rettelser til din Windows 10-pc? Gå på din egen fejlfindingsmission, og lad ingen fejl være løst takket være vores omfattende hub dedikeret til Windows 10-fejl.

Mange brugere bruger funktionstaster regelmæssigt på deres bærbare computere, men ifølge dem fungerer funktionstasterne ikke for nogle på Windows 10. Dette kan være et irriterende problem, så lad os se, om der er en måde at løse det på.
Dette problem er faktisk bundet til bærbare computere fra visse producenter. Så hvis din producent af bærbare computere er på listen, er chancen for at opleve dette problem større.
Her er listen over producenter af bærbare computere, hvilke bærbare computere er tilbøjelige til at fungere med funktionstasterproblemer:
- Dell
- HP
- Toshiba
- Lenovo
- Asus
Hvad skal jeg gøre, hvis funktionstaster ikke fungerer på din Windows 10-bærbare computer?
Indholdsfortegnelse:
- Kør hardwarefejlfinding
- Opdater dine bærbare drivere
- Afinstaller Synaptics Pointing Device driver
- Afinstaller hotkey-drivere fra din bærbare computer
- Aktivér VAIO Event Service
- Deaktiver filtertaster
- Nulstil denne pc
Funktionstaster er tilgængelige på de fleste bærbare computere, og ved at bruge dem kan du foretage hurtige ændringer såsom dæmpning af lyden, ændring af lydstyrken eller skærmens lysstyrke.
Som du kan se, kan brug af funktionstaster være ret nyttigt, men hvis de ikke fungerer for dig, kan du prøve de følgende løsninger.
1. Kør hardwarefejlfinding
Dette er et langt skud, men det koster dig ikke noget. Windows 10 er berygtet for forskellige kompatibilitetsproblemer, og hvis du bruger en ældre bærbar computer, er chancerne for, at den nuværende platform ikke vil kunne resonere godt med hardwarekonfigurationen.
Især da opdateringerne har tendens til at bryde flere ting end at forbedre dem.
Fejlfindingsprogrammet skal genstarte de berørte enheder (tastatur, i dette tilfælde) og deres respektive tjenester. Sådan køres Windows 10-hardwarefejlfinding i et par enkle trin:
- Tryk på Windows-tasten + I for at tilkalde appen Indstillinger.
- Åbn opdatering og sikkerhed.
- Vælg Fejlfinding fra venstre rude.
- Udvid fejlfindingsværktøjet til hardware og enheder, og klik på knappen Kør fejlfinding .
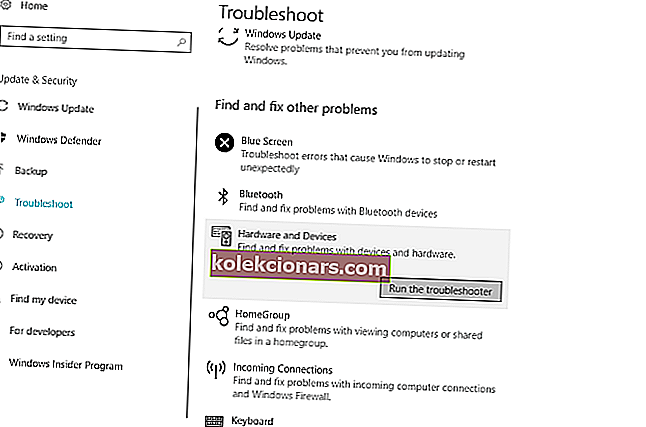
- Derefter skal du vente på, at proceduren er afsluttet, og kontrollere funktionstasterne igen.
Hvis fejlfinding stopper, inden processen er færdig, skal du rette den ved hjælp af denne komplette guide.
2. Opdater dine bærbare drivere
Mange enheder kræver muligvis, at du installerer de nyeste drivere, når du skifter til Windows 10. For at gøre det skal du gå til din bærbare producents websted og downloade de nyeste funktionstastdrivere.
Vi skal nævne, at de måske ikke kaldes funktionsdrivere på webstedet, så du bliver muligvis nødt til at downloade alle driverne.

Hvis der ikke er nogen Windows 10-drivere til rådighed, kan du downloade de nyeste drivere eller måske Windows 8 eller Windows 7-drivere i stedet.
Vidste du, at størstedelen af Windows 10-brugere har forældede drivere? Vær et skridt foran ved hjælp af denne vejledning.
Download drivere automatisk
Download af drivere manuelt kan være en lang og kedelig proces, der kan påvirke din pc, hvis du downloader de forkerte versioner. Derfor vil du muligvis bruge denne driveropdateringssoftware, der automatisk downloader og installerer de nødvendige drivere.
Dette værktøj er godkendt af Microsoft og Norton Antivirus. Efter flere tests konkluderede vores team, at dette er den bedste automatiserede løsning. Nedenfor kan du finde en hurtig guide til, hvordan du gør det.
- Download og installer TweakBit Driver Updater
 Når programmet er installeret, begynder programmet automatisk at scanne din pc til forældede drivere. Driver Updater kontrollerer dine installerede driverversioner i forhold til dens cloud-database med de nyeste versioner og anbefaler ordentlige opdateringer. Alt du skal gøre er at vente på, at scanningen er færdig.
Når programmet er installeret, begynder programmet automatisk at scanne din pc til forældede drivere. Driver Updater kontrollerer dine installerede driverversioner i forhold til dens cloud-database med de nyeste versioner og anbefaler ordentlige opdateringer. Alt du skal gøre er at vente på, at scanningen er færdig. Når scanningen er afsluttet, får du en rapport om alle problemdrivere, der findes på din pc. Gennemgå listen, og se om du vil opdatere hver driver individuelt eller alt på én gang. For at opdatere en driver ad gangen skal du klikke på linket Opdater driver ud for driverens navn. Eller klik blot på knappen Opdater alle i bunden for automatisk at installere alle anbefalede opdateringer.
Når scanningen er afsluttet, får du en rapport om alle problemdrivere, der findes på din pc. Gennemgå listen, og se om du vil opdatere hver driver individuelt eller alt på én gang. For at opdatere en driver ad gangen skal du klikke på linket Opdater driver ud for driverens navn. Eller klik blot på knappen Opdater alle i bunden for automatisk at installere alle anbefalede opdateringer.
Bemærk: Nogle drivere skal installeres i flere trin, så du bliver nødt til at trykke på knappen 'Opdater' flere gange, indtil alle dens komponenter er installeret.
Ansvarsfraskrivelse : nogle af funktionerne i dette værktøj er ikke gratis.
3. Afinstaller driveren til Synaptics Pointing Device
Nogle gange kan din standarddriver muligvis komme i konflikt med Windows 10, så det anbefales, at du afinstallerer Synaptics Pointing Device-driveren.
For at gøre det skal du bare gå til Kontrolpanel og gå til afsnittet Afinstaller program og afinstallere Synaptics Pointing Device-driver derfra.
Du kan ikke åbne Kontrolpanel på Windows 10? Se denne trinvise vejledning for at finde en løsning.
4. Afinstaller hotkey-drivere fra din bærbare computer
- Åbn Enhedshåndtering og find Toshiba genvejstastdriver. Hvis du ikke har en Toshiba-bærbar computer, skal du bare finde genvejstastdriver til din enhed.
- Højreklik på det, og vælg Afinstaller.
- Find derefter HID-kompatibel tastatur og HID-kompatibel mus driver og afinstaller dem også.
- Genstart computeren, og kontroller, om dit problem er løst.
5. Aktivér VAIO Event Service
Denne løsning gælder for VAIO bærbare computere, men den fungerer muligvis også med andre mærker.
- Tryk på Windows-tasten + R, og skriv services.msc.
- På listen over tjenester skal du finde VAIO Event Service. Hvis du ikke ejer en VAIO-enhed, kan navnet på tjenesten muligvis være anderledes.
- Dobbeltklik på tjenesten, og tjek afsnittet Starttype. Sørg for, at den er indstillet til automatisk.
- Tjek også indstillingen Tjenestestatus, og sørg for, at tjenesten er startet. Hvis ikke, start det.
- Klik på OK og Anvend for at gemme ændringerne.
6. Deaktiver filtertaster
Filtertaster er en Windows-funktion designet til at blokere gentagne tastetryk. Selvom det faktisk er ganske usandsynligt, vil denne funktion blokere funktionstasterne på dit tastatur, det er muligt.
Så hvis ingen af de tidligere løsninger fik arbejdet gjort, kan du også prøve at deaktivere denne funktion. Sådan gør du:
- Gå til Kontrolpanel og åbn Nem adgangscenter .
- Rul ned og vælg Gør tastaturet nemmere at bruge .
- Rul ned og find Filter Nøgler mulighed. Sørg for, at Aktiver Filter Nøgler indstilling er ikke markeret .
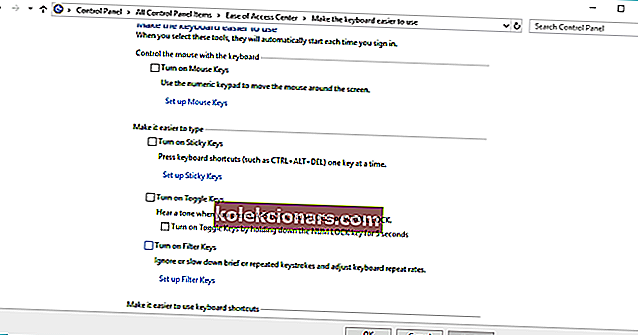
- Når du har slået denne mulighed fra, skal du klikke på Anvend og OK for at gemme ændringer.
Nogle gange fungerer ikke kun funktionstasterne ikke, men hele tastaturet. Hvis du støder på denne situation, har vi udarbejdet en dybdegående guide, der hjælper dig med at løse tastaturproblemer.
7. Nulstil denne pc
Hvis ingen af de tidligere løsninger hjalp dig med at løse det aktuelle problem, er vi bange for, at der kun er én ting, du skal gøre, og det er at nulstille din pc til fabriksindstillingerne.
Da de fleste af tastaturet / touchpadsne kommer med de OEM-leverede tredjeparts-kontrolapps, og Windows-opdateringer har tendens til at rive dem fra hinanden.
Denne gendannelsesmulighed er meget bedre end den rene geninstallation, da du kan gemme dine data. Sådan resettes din pc til fabriksværdier i et par enkle trin:
- Skriv Nulstil i Windows-søgelinjen, og åbn Nulstil denne pc fra listen over resultater.
- Klik på knappen Kom godt i gang .
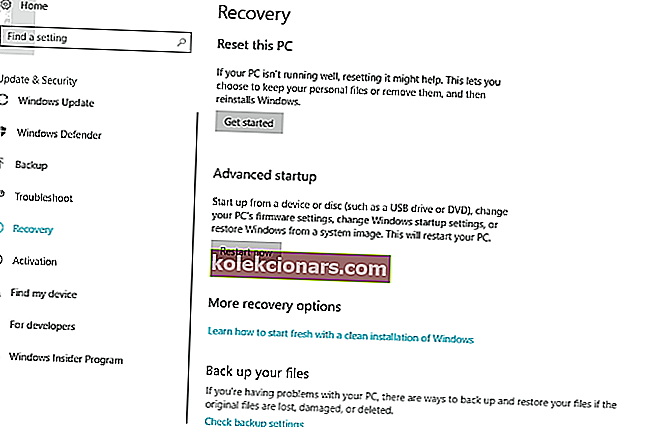
- Vælg, om du vil beholde eller kassere dine filer, og start gendannelsesproceduren.
- Når dit system er opdateret, skal du have let tid til at finde Microsoft Store.
Hvis du har problemer med at nulstille din Windows 10-pc, skal du tjekke denne smarte guide, der hjælper dig med at løse nulstillingsproblemer. Hvis fabriksindstillingen sidder fast, kan du også se på denne artikel.
Brug for mere information om, hvordan du fabriksindstiller din pc? Læs denne artikel og find ud af alt hvad du behøver at vide.
Efter at have udført disse løsninger, eller i det mindste en af dem, skal dit problem med funktionstaster på din Windows 10-bærbare computer løses. Hvis du har kommentarer eller spørgsmål, skal du bare nå til kommentarsektionen nedenfor.
FAQ: Lær mere om tastaturer
- Hvordan nulstiller jeg mine tastaturtaster?
Hvis tasterne på dit tastatur ikke ser ud til at fungere korrekt, kan du trykke på CTRL + SHIFT-tasterne for at nulstille dit tastatur til standardværdier.
- Hvordan aktiverer jeg mit bærbare tastatur?
Åbn indstillingerne, og gå til Nem adgang -> Tastatur, og tilpas funktionerne og visningen af dit tastatur. Hvis appen Indstillinger ikke starter, skal du følge trinene i denne vejledning.
- Hvordan tænder jeg for tastaturlås?
For at låse dit tastatur skal du trykke på Ctrl + Alt + L samtidigt. Tastaturskabsikonet ændres derefter for at indikere, at tastaturet er låst.
Redaktørens bemærkning : Dette indlæg blev oprindeligt offentliggjort i marts 2018 og er siden blevet moderniseret og opdateret i marts 2020 for friskhed, nøjagtighed og omfattende.
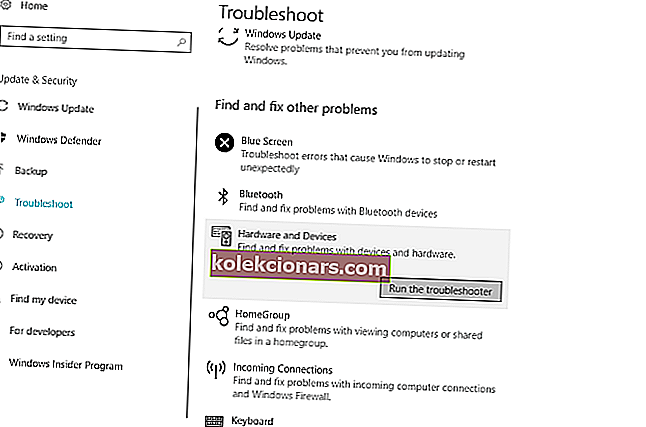
 Når programmet er installeret, begynder programmet automatisk at scanne din pc til forældede drivere. Driver Updater kontrollerer dine installerede driverversioner i forhold til dens cloud-database med de nyeste versioner og anbefaler ordentlige opdateringer. Alt du skal gøre er at vente på, at scanningen er færdig.
Når programmet er installeret, begynder programmet automatisk at scanne din pc til forældede drivere. Driver Updater kontrollerer dine installerede driverversioner i forhold til dens cloud-database med de nyeste versioner og anbefaler ordentlige opdateringer. Alt du skal gøre er at vente på, at scanningen er færdig. Når scanningen er afsluttet, får du en rapport om alle problemdrivere, der findes på din pc. Gennemgå listen, og se om du vil opdatere hver driver individuelt eller alt på én gang. For at opdatere en driver ad gangen skal du klikke på linket Opdater driver ud for driverens navn. Eller klik blot på knappen Opdater alle i bunden for automatisk at installere alle anbefalede opdateringer.
Når scanningen er afsluttet, får du en rapport om alle problemdrivere, der findes på din pc. Gennemgå listen, og se om du vil opdatere hver driver individuelt eller alt på én gang. For at opdatere en driver ad gangen skal du klikke på linket Opdater driver ud for driverens navn. Eller klik blot på knappen Opdater alle i bunden for automatisk at installere alle anbefalede opdateringer.