- ShadowPlay-teknologi giver dig mulighed for at optage dit gameplay og dele det med dine venner.
- Ikke desto mindre kan du lejlighedsvis møde tilfælde, hvor optagefunktionen ikke ser ud til at fungere.
- Udforsk emnet yderligere ved hjælp af din GeForce Experience-side.
- Glem ikke at bogmærke vores Gaming Hub for at få alle de nyeste nyheder, guider og anmeldelser.
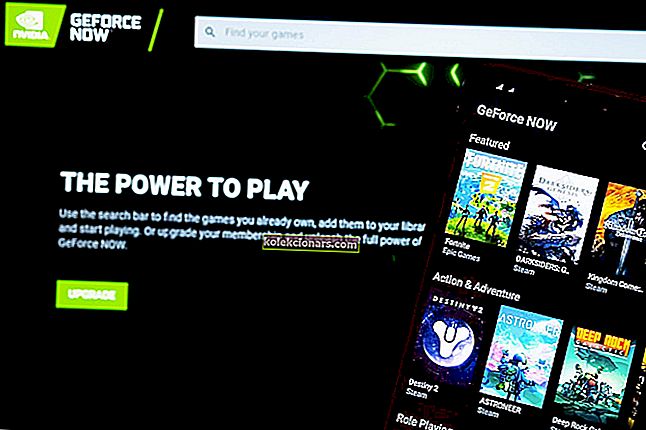
Gaming meget? Så kan vi springe over introduktionerne, da vi er ret sikre på, at du allerede er fortrolig med NVIDIA, en vigtig spiller (hvis ikke THE player) på producenten af grafiske processorenheder.
Ved at anerkende spillernes behov hævede NVIDIA linjen ved at tilføje GeForce Experience i spillet. Denne app giver en let og let tilpasselig grænseflade fyldt med nyttige funktioner, der er beregnet til at forbedre din spiloplevelse.
Med GeForce Experience får du:
- Spilklar, konstant opdaterede drivere og optimerede spilindstillinger
- Disse er baseret på en kombination af CPU, GPU og opløsning opnået efter test af tusindvis af pc-hardwarekonfigurationer for at finde den perfekte balance).
- Et hidtil uset niveau af tilpasning med freestyle spilfiltre
- Du kan også tilpasse dine grafikindstillinger som farve eller mætning for at ændre udseendet og fornemmelsen af dit spil.
- Ansel-fotomodus til at tage professionelle fotografier af dit gameplay i superopløsning, 360 og HDR.
- ShadowPlay-teknologi til at optage og dele videoer, live streams og skærmbilleder af dit gameplay.
Så cool en funktion, som det kan synes (og det virkelig er), er der tilfælde, hvor ShadowPlay kan opføre sig ganske uregelmæssigt, og brugere rapporterede problemer som:
GeForce Experience optager ikke lyd, øjeblikkelig afspilning fungerer ikke, GeForce Experience optager ikke mikrofon eller GeForce Experience optager ikke blandt andet spillyd.
Det er her, vi kommer i spil. Uden yderligere ado, lad os dykke ned i nogle seriøse, men virkelig lette GeForce-fejlfindingstrin.
Hvordan løser jeg GeForce-oplevelse, der ikke optages?
1. Kontroller systemkrav
GeForce Experience-appen kræver en minimal opsætning, så du skal kontrollere dit systems specifikationer for at sikre, at de to er kompatible.
Heldigvis er appen intuitiv nok til, at du kan kontrollere dine specifikationer uden at forlade softwaren. Du skal blot få adgang til sektionen Generelt inden for.

Ifølge producenten er de generelle systemkrav, som du skal overholde:
- OS (Windows 7, 8, 8.1, 10)
- RAM (minimum 2 GB systemhukommelse)
- Diskplads (mindst 20 MB)
- CPU (Intel Pentium G-serien, Quad-Core i3, i5, i7 eller højere, AMD FX eller højere)
Bemærk : Når det kommer til GPU , er der et par serier, der ikke er helt kompatible med ShadowPlay- teknologien:
- GeForce 700, 600
- GeForce 600M
- GeForce 300, 200, 100, 9, 8
- GeForce 300M, 200M, 100M, 9M, 8M
Da teknologien er baseret på en dedikeret NVENC -videokodningsaccelerator, skal du bruge en GeForce GTX 650 eller højere GPU.
2. Kontroller understøttede spil

GeForce Experience in-game overlay understøtter alle DirectX 9, 10 og 11-baserede spil. I desktop-tilstand understøttes også OpenGL-spil, der kører i et vindue.
Du kan se en komplet liste over spil, der er kompatible med videooptagelsesfunktionen integreret i GeForce Experience her.
3. Få de nyeste grafik- og displaydrivere
Hvis du støder på optagelsesproblemer, kan du blive udsat for en sag med beskadigede eller forældede drivere.
En vigtig funktion, der er indarbejdet i GeForce Experience, er Game Ready-driveropdateringen . Faktisk underretter appen dig automatisk, når nye drivere er tilgængelige.
Sørg for at klikke på knappen Søg efter opdateringer og installere driverne. Du kan også bruge denne mulighed til at kontrollere, at du kører den nyeste version af GeForce Experience.
Gå blot til skærmbilledet Indstillinger i appen, og vælg knappen Søg efter opdateringer .

Leder du efter den bedste driveropdateringssoftware til Windows 10? Tjek denne fantastiske guide!
4. Afinstaller eller afslut lydsoftware fra tredjepart
Hvis du bruger ekstra lydforbedringssoftware, er det muligt, at dette faktisk forstyrrer din GeForce Experience-optagekapacitet.
Sørg for at afinstallere denne software fra Kontrolpanel -> Programmer -> Programmer og funktioner -> Afinstaller et program .

Hvis du tilfældigvis støder på problemer, mens du starter kontrolpanelet, er her en trinvis vejledning, der hjælper dig med at få det rettet og fortsætte med din afinstallation.
Du kan også vælge at bruge et dedikeret fjernelsesværktøj. Et performant program til dette job er IObit Uninstaller, som også fjerner resterende filer, mapper og poster i registreringsdatabasen.
⇒ Download IObit Uninstaller her
Desuden, hvis der er andre streaming- eller optageapps og / eller spil, der kører i baggrunden, skal du sørge for at lukke dem alle.
Til sidst skal du genstarte pc'en og prøve igen.
5. Juster standardmappen

Dette problem kan udløses af utilstrækkelig diskplads i standardkataloget eller af en beskadiget optagesti.
En enkel måde at løse dette på er ved at ændre optagestien til en anden harddisk end den, du brugte til at installere spillet / spilene. Du kan også oprette en ny mappe - bare sørg for at være logget ind med din admin-konto for at undgå problemer med tilladelser.
Kan du ikke logge ind som administrator? Tjek denne fantastiske guide for at ordne det.
6. Tænd for Windows Aero
Hvis du kører på Windows 7, er det en anden potentiel løsning til optagelsesproblemer at tænde Aero-effekten.
For at aktivere et af Aero-temaerne skal du blot åbne Kontrolpanel -> Udseende og tilpasning -> Tilpasning eller højreklik på skrivebordet og vælge Tilpas . Klik derefter på Vinduesfarve , og vælg indstillingen Aktivér gennemsigtighed .

7. Afinstaller og geninstaller skærmdriverne
Hvis alle andre metoder mislykkes, kan du blot installere skærmdriveren helt og geninstallere den nyeste version fra det officielle websted.
Sørg for at bruge et specialværktøj til fuldstændig at afinstallere den grafiske driver og gå til en ny installation ved at downloade den nyeste Nvidia- og GeForce Experience-driver fra det officielle websted.
Derefter skal disse testede løsninger have din ShadowPlay-indstilling fejlfri optagelse igen på ingen tid, så du kan dele dine gameplay-højdepunkter med dine venner.
Hvis du er opmærksom på yderligere metoder til løsning af NVIDIA-optagelsesproblemer, er du velkommen til at dele dem i kommentarfeltet nedenfor.
FAQ: Lær mere om GeForce Experience
- Forøger GeForce-oplevelsen FPS?
GeForce Experience kan faktisk øge din spiloplevelse og forbedre FPS takket være indstillingsoptimeringsfunktionen, der automatisk beregner den bedste balance mellem ydeevne og billedkvalitet. Det fungerer grundlæggende som en dedikeret spiloptimering.
- Er det okay at afinstallere Nvidia GeForce-oplevelse?
Det er ikke obligatorisk at bruge denne app, og du kan også nyde glat gameplay uden den.
- Påvirker optagelse FPS?
Hvis du kører optimerede indstillinger, skal optagefunktionen ikke have nogen væsentlig indflydelse på din FPS.
Selvfølgelig afhænger dette af flere andre faktorer såsom CPU-forbrug og skærmopløsning.


