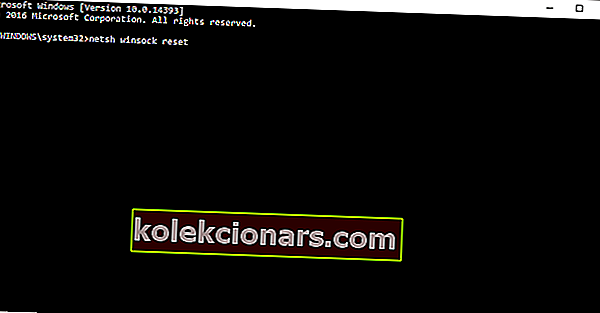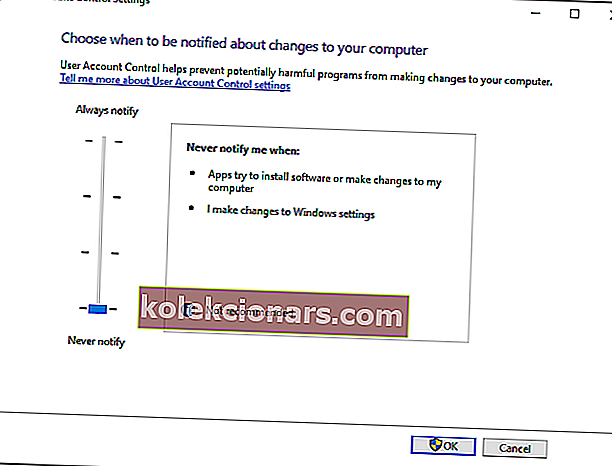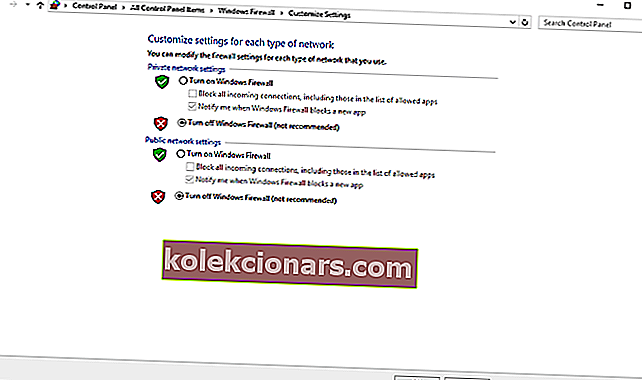10 løsninger til løsning af problemer med LoL-patch
- Skift skærmopdateringshastighed
- Nulstil Winsock
- Kør spillet som administrator
- Tving re-patch
- Reparer spilfiler
- Deaktiver UAC
- Deaktiver din firewall
- Sørg for, at .NET Framework 3.5 er installeret
- Deaktiver din antivirus- og firewallsoftware
- Sørg for, at din internetforbindelse fungerer korrekt
Ligesom alle større MOBA-spil opdateres League of Legends regelmæssigt. Hver nye opdatering løser en vis mængde fejl og bringer lejlighedsvis nye funktioner og gameplay-elementer. Derfor er det obligatorisk at installere hver patch, hvis du vil have den bedst mulige oplevelse.
At lappe League of Legends går dog ikke altid så glat, som vi måske håber. Faktisk kan der opstå forskellige fejl, og hvis vi ikke løser dem, kan vi ende med et forældet spil. Vi søgte efter et par scenarier, herunder forbindelsesfejl, ikke kunne se patcheren og mere.
Vi søgte efter et par scenarier, herunder forbindelsesfejl, ikke at se patcheren og mere. Og vi har forberedt et par løsninger, der kan være nyttige, når vi behandler problemer med patch af League of Legends. Så hvis du har lappeproblemet, skal du sørge for at læse denne artikel.
Sådan løser du problemer med patch af League of Legends
1. Skift skærmopdateringshastighed
Der er en chance for, at du legitimt har modtaget en patch, men du kan ikke se den, fordi din skærm bruger en forkert skærmopdateringshastighed. I dette tilfælde viser din skærm simpelthen ikke patcheren, og du kan ikke downloade opdateringen.
For at ændre din skærmopdateringshastighed skal du gøre følgende:
- Højreklik på dit skrivebord
- Klik på ikonet Skærmindstillinger
- Klik på linket Avancerede indstillinger og derefter på Egenskaber for skærmadapter
- Klik på fanen Skærm
- I skærmbilledet Monitorindstillinger skal du ændre din skærmopdateringsfrekvens
- Skift skærmopdateringshastighed til 59 Hz eller 60 Hz (de fleste skærme understøtter denne tilstand)
- Klik på Anvend
- Genstart League of Legends
2. Nulstil Winsock
League of Legends patcher er designet til at arbejde med standard TCP / IP-indstillinger. Så hvis dine indstillinger er forskellige, fungerer patcheren muligvis ikke korrekt. Winstock definerer, hvordan et Windows-netværk får adgang til TCP / IP-tjenester, så nulstilling af denne funktion vil også automatisk nulstille TCP / IP-indstillingerne. Følg disse instruktioner for at nulstille winsock:
- Højreklik på startmenuen, og vælg kommandoprompt (administrator)
- Indtast følgende kommando, og tryk på Enter: netsh winsock reset
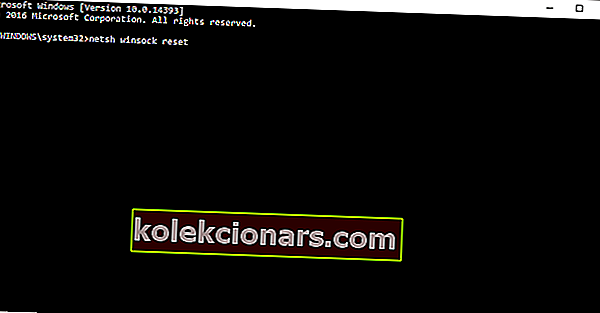
- Genstart computeren
- Start League of Legends, og prøv at lappe det igen.
Hvis de forkerte TCP / IP-indstillinger var årsagen til, at lappen ikke fungerede, skulle alt være i orden nu. Men hvis problemet stadig vedvarer, skal du gå videre til en anden løsning.
3. Kør spillet som administrator
Patcheren skal have administratorrettigheder for at kunne fungere korrekt. Så at køre spillet som administrator kan løse problemet.
For at køre League of Legends som administrator skal du højreklikke på ikonet på skrivebordet og vælge Kør som administrator.
4. Tving re-patch
Hvis intet ovenfra hjalp, kan du prøve at 'bruge styrken'. Nogle spilfiler kan blive ødelagt lejlighedsvis, og det er præcis det, der forhindrer patchen i at downloade opdateringer korrekt. Løsningen på dette er at tvinge en genpatch.
For at tvinge en omplaster skal du gøre følgende:
- Gå til din Riot Games-mappe (Standardsti: C: / Riot Games / League of Legends)
- Åbn følgende bibliotek:
- C: Riot GamesLeague of LegendsRADSprojectslol_air_clientreleases {højeste version nummer}
- Slet følgende filer:
- - frigørelsesmanifest
- - S_OK
- Åbn mappen Deploy
- Slet følgende mapper / filer:
- - lib (mappe)
- - META-INF (mappe)
- - mod (mappe)
- - lolclient.exe (fil)
- - lolclient.swf (fil)
- - locale.properties (fil)
- Genstart League of Legends
5. Reparer spilfiler
Når vi taler om korrupte filer, der forhindrer patcheren i at arbejde normalt, er der endnu en ting, du kan gøre for at gøre tingene rigtige. Du kan reparere spilfiler ved hjælp af League of Legends eget reparationsværktøj. Her er nøjagtigt hvad du skal gøre:
- Kør League of Legends
- Klik på '?' knappen, der er placeret i øverste højre hjørne af vinduet
- Klik på Reparer
- Vente. Reparationsfunktionen kan tage alt fra 5 minutter til over 30 afhængigt af antallet af korrupte filer, den skal reparere
Genstart League of Legends, og prøv at opdatere spillet igen.
6. Deaktiver UAC
Windows 'User Account Control (UAC) er en sikkerhedsforanstaltning, der faktisk kan forhindre legitime apps, programmer og opdateringer i at blive installeret. Det er nøjagtigt grunden til, at de fleste brugere deaktiverer det, så snart de installerer det nye system (selvom det ikke anbefales).
UAC kan også forhindre, at LoL-opdateringer installeres, så hvis ingen af de tidligere nævnte løsninger fungerede, kan du prøve at deaktivere denne funktion. For at deaktivere UAC i Windows skal du gøre følgende:
- Gå til Søg, skriv uac, og åbn Skift indstillinger for brugerkontokontrol
- Indstil scanningen til Aldrig underret, og tryk på OK
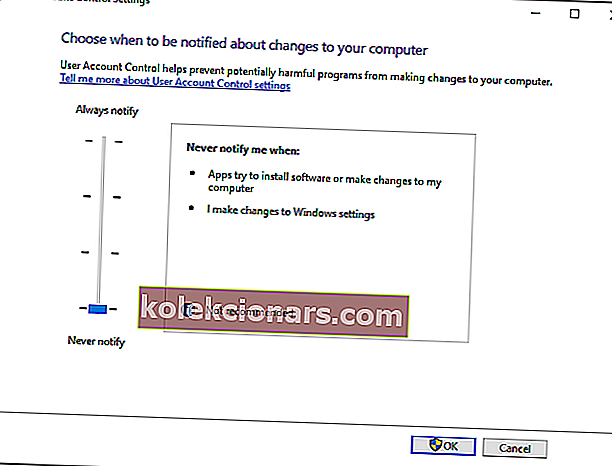
- Genstart computeren
Prøv nu at opdatere League of Legends med UAC deaktiveret. Hvis det er lykkedes dig at downloade opdateringen, tilrådes det at bringe UAC til tidligere indstillinger efter.
7. Deaktiver din firewall
Windows Firewall er en anden sikkerhedsforanstaltning, der kan forhindre dig i at installere nye apps og opdateringer. Så vi vil forsøge at deaktivere det og se, om lappemaskinen fungerer derefter. Her er hvad du skal gøre:
- Gå til Søg, skriv firewall, og åbn Windows Firewall
- Klik nu på Slå Windows Firewall til eller fra
- Gå til Sluk for Windows Firewall
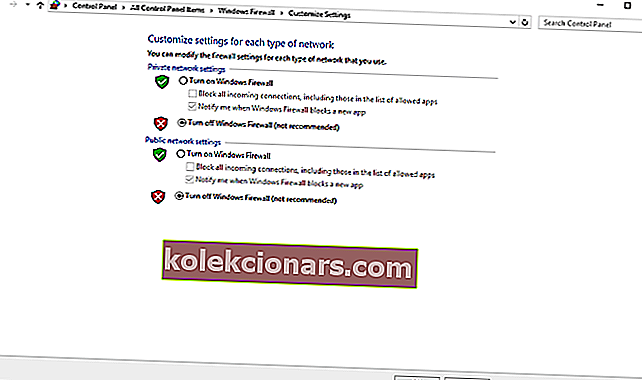
Men hvis du bestemmer, at Windows Firewall faktisk ikke lappede problemer, anbefales det at have den igen. Selvom det nogle gange kan være irriterende, er Windows Firewall en meget nyttig funktion, og det hjælper din computer med at køre sikkert.
8. Sørg for, at .NET Framework 3.5 er installeret
League of Legends kræver, at .NET Framework 3.5 er installeret på din computer. Så hvis du ikke har denne funktion, kan der opstå forskellige problemer. Sørg for, at du har .NET Framework 3.5 installeret på din computer, og download det fra dette link, hvis ikke.
Husk, selvom du har .NET Framework 4.0, kræves der stadig .NET Framework 3.5.
9. Deaktiver din antivirus- og firewallsoftware
Nogle gange kan dit antivirus interferere med onlinespilaktiviteter. Dette kan forklare, hvorfor du ikke kan opdatere League of Legends-opdateringen, eller at du ikke kan starte spillet kort efter installationen af opdateringen. Din sikkerhedssoftware blokerer muligvis forbindelsen til LoL-spilserverne.
Som en løsning kan du deaktivere dit antivirus, før du starter League of Legends, og derefter køre, tryk på opdateringsknappen.
Som altid, glem ikke at aktivere din antivirus og firewall, når du først har løst problemet for at sikre, at din pc er fuldt beskyttet.
10. Sørg for, at din internetforbindelse fungerer korrekt
Og endelig, hvis din internetforbindelse ikke fungerer korrekt, kan du ikke engang køre spillet, endsige opdatere det. Så sørg for, at alt er okay med din internetforbindelse og router. Hvis du bemærker problemer, skal du kontrollere denne artikel for mulige løsninger.
Det handler om det, vi har forsøgt at dække de mest almindelige løsninger til League of Legends patch-problemer i denne artikel. Hvis du kender til en løsning, som vi ikke nævnte her, så lad os det vide i kommentarerne nedenfor.
RELATEREDE HISTORIER, DU SKAL KONTROLLERE:
- De 7 bedste VPN'er til at spille League of Legends [Guide 2019]
- Sådan løses League of Legends-problemer med sort skærm i Windows 10
- Sådan ordnes League of Legends DirectX fejl