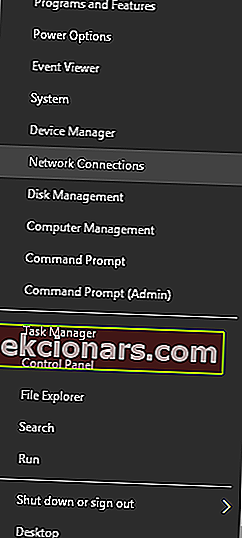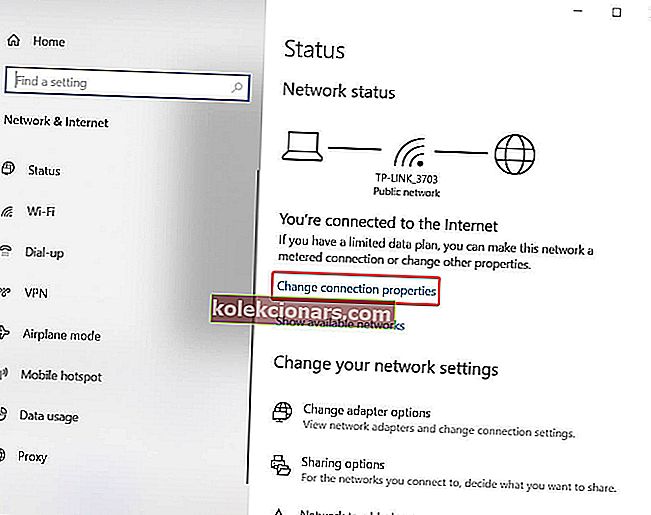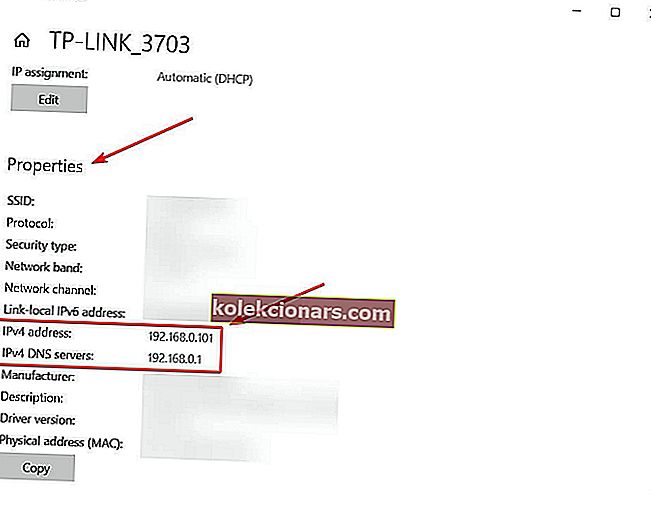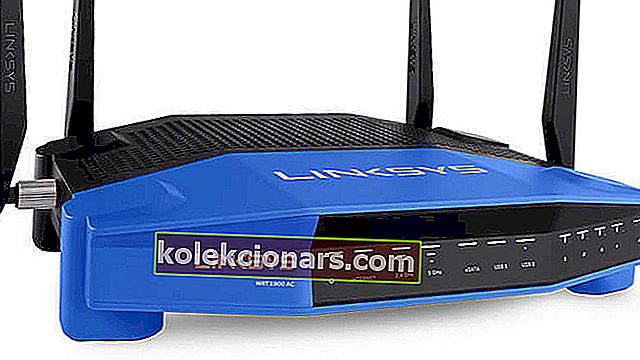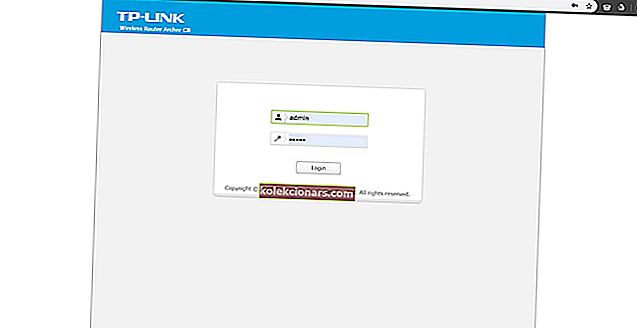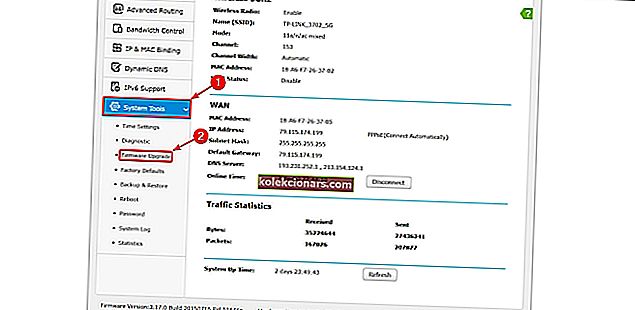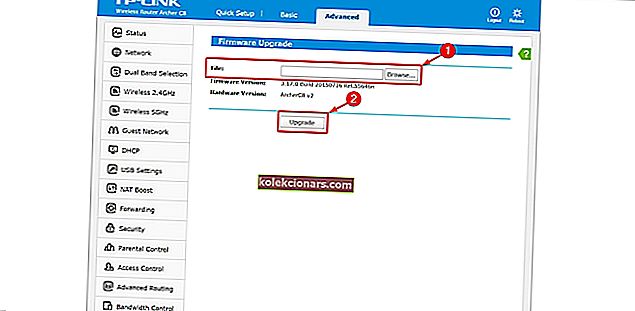- Så længe din router holder dig forbundet, er chancerne for, at du ikke tænker meget på at opdatere den regelmæssigt.
- Gør dette til en vane og sørg for, at du altid får det stærkeste signal, optimal ydeevne og forbedret sikkerhed. Nedenstående procedure viser dig, hvor simpelt det er at opdatere din routers firmware på ingen tid.
- Du skal også huske på, at der er fordele ved at opdatere alle dine enheder. Windows 10 bliver bedre til at opdatere enheder, og dens Windows Updates-service installerer automatisk vigtige opdateringer på din pc, når de bliver tilgængelige.
- Hvis du vil få mest muligt ud af din router, skal du bare besøge vores komplette Routersektion, så bliver du ikke skuffet.

Næsten hver hardwareenhed har software, der er integreret i selve enheden. Denne software styrer, hvordan din enhed opfører sig, og den giver dig mulighed for at konfigurere den.
Nye versioner af firmware bringer ofte nye funktioner og sikkerhedsrettelser, så det er vigtigt at holde din firmware opdateret.
Vi har allerede forklaret, hvordan du opdaterer BIOS i en af vores ældre artikler, og i dag viser vi dig, hvordan du opdaterer routerens firmware.
Hvordan kan jeg opdatere min routers firmware på Windows 10? Den hurtigste måde er at opdatere den automatisk. Nogle af de nyere routere har indstillingen Opdater firmware automatisk.
Hvis det ikke er tilfældet, skal du downloade den nyeste firmware fra din routerproducentens officielle side, pakke den ud og derefter fortsætte med opdateringen fra routerindstillingerne.
For at finde ud af, hvordan du gør det, se vejledningen nedenfor.
Trin til opdatering af en routers firmware efter producent
1. Få adgang til og opdater en router generelt
Inden du kan opdatere din routers firmware, skal du få adgang til din router. For at gøre det skal du indtaste en bestemt adresse i din browser.
De fleste routere har denne adresse sammen med de loginoplysninger, der er tilgængelige i brugsanvisningen, så vi anbefaler kraftigt, at du tjekker den. Du kan også finde denne adresse manuelt ved at følge disse trin:
- Tryk på Windows-tast + X- tastaturgenvej for at åbne Win + X-menuen. Vælg Netværksforbindelser i menuen.
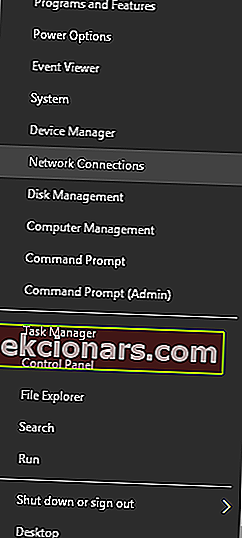
- Netværks- og internetvindue vises nu. Klik på Skift tilslutningsejendomme under din forbindelse .
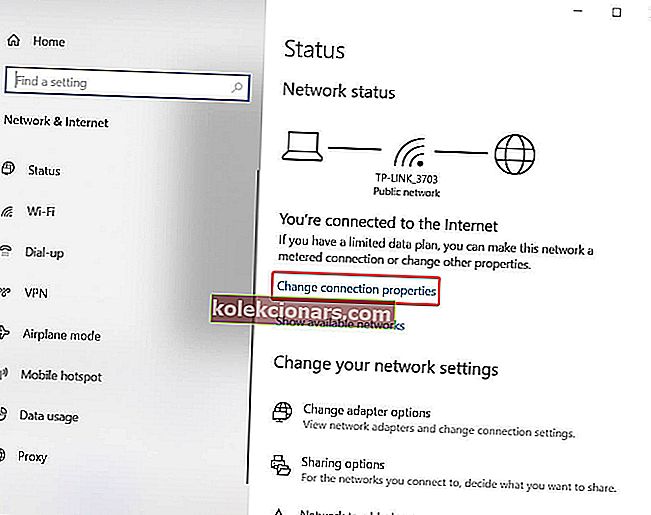
- Rul derefter helt ned, og du vil se en sektion med ejendomme .
- Find IPv4 DNS-serveren, og husk IP-adressen.
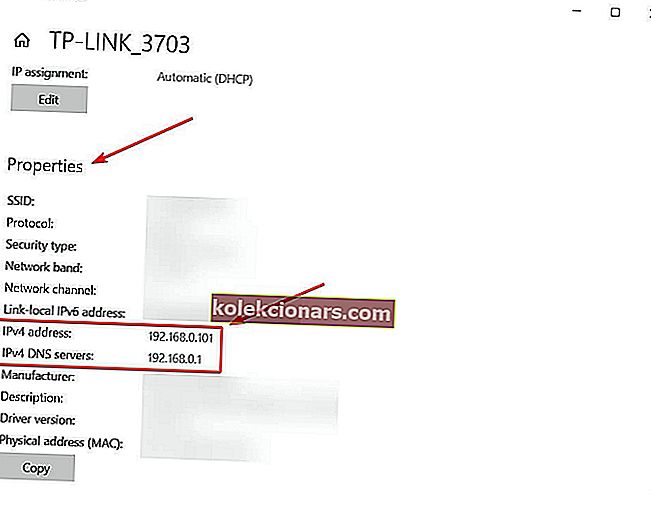
Windows-nøgle fungerer ikke på Windows 10? Tjek denne nyttige vejledning, og sæt tingene rigtigt igen.
Når du har fået routerens IP-adresse, kan du bruge den til at logge ind på din router og opdatere dens firmware. Gør følgende for at opdatere din routers firmware:
- Opret forbindelse til din router ved hjælp af Ethernet-kablet. Dette trin er ikke obligatorisk, men det anbefales stærkt at oprette en stabil forbindelse med din router for at undgå at forårsage skade under opdateringsprocessen.
- Åbn din webbrowser.
- Indtast IP-adressen på din router i adresselinjen.
- Nu bliver du bedt om at indtaste et brugernavn og en adgangskode. Du kan finde loginoplysningerne i din routers manual. Du kan også finde loginoplysningerne til din router online fra tredjepartskilder.
- Når du logger ind, skal du finde indstillingen Firmware eller Routeropgradering . Normalt kan du finde denne mulighed i afsnittet Administration, Hjælpeprogrammer eller Vedligeholdelse . Husk, at placeringen af denne mulighed kan variere afhængigt af routermodellen.
- Når du har fundet dette afsnit, skal du se den aktuelle version af din firmware samt dens udgivelsesdato.
- Nu skal du besøge din routerproducentens websted og navigere til supportafsnittet . Find din routermodel, og kontroller, om der findes firmwareopdateringer. I så fald skal du downloade dem. Nogle routere har en indbygget mulighed, der fører dig direkte til producentens websted og giver dig mulighed for at downloade firmwareopdateringer til din router.
- Når du har downloadet en routeropdatering, skal du udpakke den til dit skrivebord eller en hvilken som helst anden mappe på din pc.
- I sektionen Opdatering på din router skal der være en Gennemse eller Vælg fil- knap tilgængelig. Klik på knappen og find routeropdateringsfilen på din pc. Vælg filen ved at dobbeltklikke på den.
- Når du har valgt opdateringsfilen, skal du starte opgraderingsprocessen.
- Vent til processen er færdig. Husk, at opdateringsprocessen kan tage et par minutter, så sørg for at vente tålmodigt og ikke afbryde processen. Afbrydelse af opgraderingsprocessen kan forårsage uoprettelig skade på din router, så vær ekstra forsigtig.
- Når opdateringsprocessen er afsluttet, genstarter routeren, og du får den nye firmware installeret.
Vi skal nævne, at firmwareopdateringsprocessen undertiden kan mislykkes, og hvis det sker, skal du nulstille din router. For at gøre det skal du logge på din router og finde afsnittet Fabriksindstillinger .
Klik på Gendan- knappen, og vent, mens din router nulstilles. Hvis du ikke har adgang til din router, kan du også nulstille den ved at holde nulstil-knappen på routeren.
Denne knap er normalt placeret på bagsiden, og du skal bare trykke og holde den nede i ti eller flere sekunder for at nulstille routeren. Når din router er nulstillet, skal du konfigurere dine indstillinger og trådløse netværk igen.
Vi skal nævne, at nogle routere kan udføre firmwareopdateringer automatisk, så du ikke behøver at downloade opdateringer eller installere dem manuelt.
2. Opdater firmwaren til en Netgearrouter
Hvis du ejer en Netgear-router, kan du opdatere din firmware ved at følge disse trin:
- Åbn din webbrowser, og naviger til //www.routerlogin.net .
- Indtast admin som brugernavn og adgangskode som adgangskode.
- Når du har fået adgang til dine routerindstillinger, skal du gå til AVANCERET> Administration .
- Vælg knappen Firmwareopdatering eller Routeropdatering .
- Klik på knappen Kontroller . Routeren vil nu kontrollere for tilgængelige opdateringer. Hvis opdateringer er tilgængelige, bliver du bedt om at downloade dem.
- Klik på knappen Ja for at downloade og installere opdateringerne. Sørg for, at du ikke afbryder opgraderingsprocessen på nogen måde. Luk ikke din browser, åbn ingen sider eller udfør nogen internetrelateret aktivitet. Opdateringsprocessen kan tage cirka 5 minutter, så vær tålmodig.
- Når opdateringsprocessen er afsluttet, genstarter routeren.
Som du kan se, er opdatering af firmware på Netgear-routeren ret enkel, da du kan downloade og installere den automatisk.
Hvis du ikke kan downloade opdateringen automatisk, kan du installere den manuelt ved at følge disse trin:
- Besøg NETGEAR Download Center, indtast din routermodel og download den nyeste firmware til din router.
- Log nu ind på din router ved at følge trin 1-4 ovenfra.
- Når du er logget ind, skal du klikke på knappen Vælg fil eller Gennemse .
- Find opdateringsfilen, og vælg den.
- Opdateringsprocessen starter nu, så sørg for ikke at afbryde den.
Netgear-routere understøtter også firmwareopgradering ved hjælp af NETGEAR desktop genie-softwaren. Følg disse trin for at opdatere din routers firmware ved hjælp af denne software:
- Start NETGEAR desktop genie-software, og klik på Routerindstillinger .
- Når loginskærmen vises, skal du indtaste admin som brugernavn og adgangskode som adgangskode.
- Klik nu på højre pil i øverste højre hjørne og vælge Router opdatering fanen.
- Klik på Routeropdatering> Næste . Applikationen kontrollerer nu for tilgængelige firmwareopdateringer.
- Hvis en ny version af firmware er tilgængelig, får du bekræftelsesmeddelelsen. Klik på OK for at downloade og installere den nye firmware.
- Vent tålmodigt på opdateringsprocessen, og afbryd ikke den.
3. Opdater firmwaren til en Linksys-router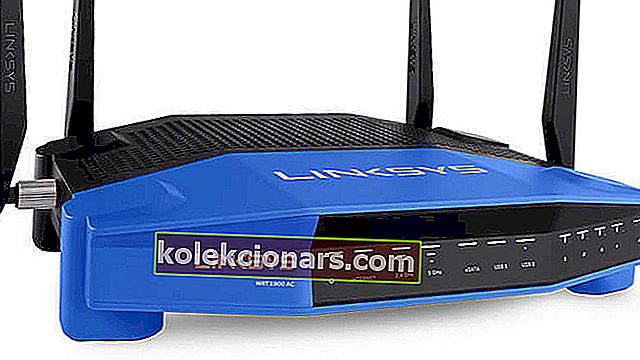
Opdatering af firmwaren på en Linksys-router er ret enkel. For at udføre opdateringen sikkert, råder vi dig til at slutte din pc til din router ved hjælp af Ethernet-kabel. Følg disse trin for at opdatere routerens firmware:
- Besøg Linksys supportwebsted. Indtast modellen på din router, og kontroller, om der er en firmwareopdatering tilgængelig. I så fald skal du downloade opdateringsfilen.
- Åbn din webbrowser, og indtast 192.168.1.1 i adresselinjen. Tryk på Enter .
- Når loginskærmen vises, skal du indtaste admin som brugernavn og lade adgangskodefeltet være tomt.
- Når du er logget ind, skal du klikke på Administration> Firmwareopgradering .
- Klik nu på knappen Gennemse .
- Vælg den downloadede opdateringsfil, og dobbeltklik på den.
- Klik på knappen Start opgradering .
- Nu vises statuslinjen. Vent på, at processen er afsluttet, og afbryd ikke den. For at sikre, at opgraderingsprocessen er vellykket, skal du ikke åbne nye sider eller udføre nogen internetrelateret aktivitet.
4. Opdater firmwaren til en D-Link-router
Opdatering af firmware på en D-Link-router er ret enkel, og du kan opdatere den ved at følge disse trin:
- Download den seneste firmwareopdatering til din router fra D-Links supportside.
- Efter download af filen skal du pakke den ud og gemme den på et sted, som du nemt kan få adgang til.
- Åbn din webbrowser, og indtast 192.168.1.1 i adresselinjen.
- Når loginskærmen vises, skal du indtaste admin som brugernavn og adgangskode.
- Når du er logget ind, skal du gå til fanen Funktioner og vælge indstillingen Opdater gateway .
- Klik på knappen Gennemse, og se efter opdateringsfilen fra trin 2 .
- Når du har fundet filen, skal du dobbeltklikke på den.
- Klik nu på knappen Opdater gateway .
- Vent tålmodigt på opdateringen. Afbryd ikke opdateringen, og luk ikke eller åbn ingen faner.
- Når opdateringsprocessen er afsluttet, genstarter routeren sig selv. I nogle tilfælde skal du nulstille din router, før du kan bruge den. For at gøre det skal du trykke på og holde nulstil-knappen på bagsiden af din router i 10 sekunder. Husk, at du bliver nødt til at konfigurere dine indstillinger igen, når du har udført nulstillingen.
Brug for mere hjælp til at løse problemer med Wireless N Routers i Windows 10? Vi har udarbejdet en detaljeret vejledning netop til det.
5. Opdater firmwaren til en TP-Link-router
Inden du opdaterer firmwaren til din TP-Link-router, skal du kontrollere dens model og hardwareversion. For at gøre det skal du blot kontrollere etiketten på bagsiden af din enhed, og du vil se modellen på din router såvel som hardwareversionen.
Derudover råder vi dig til at slutte din pc til din router ved hjælp af Ethernet-kablet for at sikre, at din forbindelse er stabil. Gør følgende for at opdatere routerens firmware:
- Besøg TP-Links websted og se efter din model i supportafsnittet . Sørg for at vælge den korrekte hardwareversion og model. Hvis du downloader og installerer firmware til en forkert model, vil du skade din router, vær derfor ekstra forsigtig. Når du har fundet din routermodel, skal du downloade den nyeste firmware til den.
- Firmwaren kommer i en zip-fil. Uddrag firmwarefilen til et sikkert sted.
- Åbn din webbrowser, og få adgang til 192.168.1.1 , 192.168.0.1 eller //tplinkwifi.net . Husk, at denne adresse kan variere afhængigt af din routermodel. For at se den korrekte adresse kan du altid kontrollere etiketten i bunden af din router.
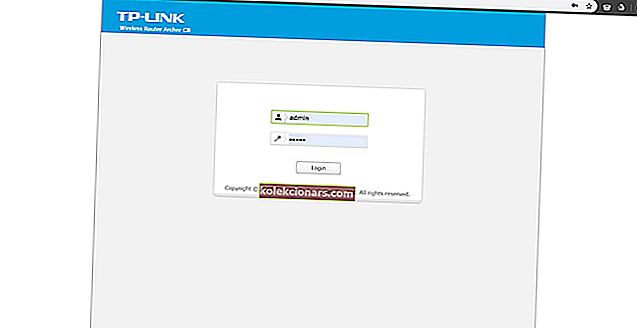
- Når loginvinduet vises, skal du indtaste admin som brugernavn og adgangskode.
- Når du er logget ind, skal du klikke på Avanceret og derefter på systemlisteværktøjet til venstre > Firmwareopgradering .
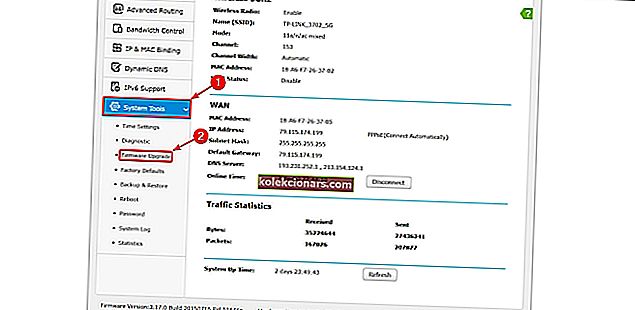
- Klik på Gennemse eller Vælg fil og find firmwareopdateringsfilen. Vælg filen ved at dobbeltklikke på den.
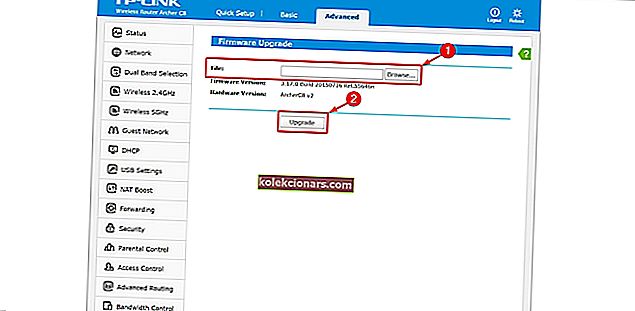
- Klik nu på knappen Opgrader for at starte opdateringsprocessen.
- Vent på, at processen er afsluttet, og sørg for ikke at afbryde den på nogen måde. Afbrydelse af opdateringen vil medføre permanent skade på din router, så vær forsigtig.
- Når opdateringen er afsluttet, gendannes din router muligvis til fabriksindstillingerne, så du bliver nødt til at konfigurere den igen.
Som du kan se, er opdatering af en routers firmware relativt enkel, og nyere routere kan automatisk downloade og installere firmwareopdateringerne.
Vi skal nævne, at opgradering af firmware giver nye funktioner og forbedringer, men det kan også permanent skade din router, hvis du ikke er forsigtig.
Selvom firmwareopdateringer undertiden kan løse netværksrelaterede problemer, råder vi dig til at udføre en firmwareopdatering som en sidste udvej.
Hvis du har flere spørgsmål om, hvordan du opdaterer en routers firmware på Windows 10, tøv ikke med at slippe dem i kommentarfeltet nedenfor.
FAQ: Lær mere om opdatering af din routers firmware
- Hvordan opdaterer jeg min router-firmware uden internet?
Du gør det normalt automatisk via en webside. Proceduren kan også være afsluttet uden en internetforbindelse, så brug denne vejledning til, hvordan du opdaterer din routers firmware.
- Skal du opdatere routerens firmware?
Ja, du bør regelmæssigt opdatere routerfirma for at få de seneste rettelser og sikkerhedsforbedringer.
- Hvad er den gennemsnitlige levetid for en trådløs router?
Mens en trådløs router skal vare på ubestemt tid, udskiftes forbrugermodeller normalt hvert femte år, hvis ikke endnu før.
Redaktørens bemærkning: Dette indlæg blev oprindeligt offentliggjort i juni 2019 og er siden blevet moderniseret og opdateret i april 2020 for friskhed, nøjagtighed og omfattende.