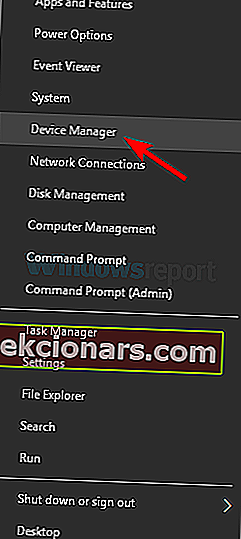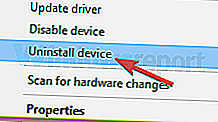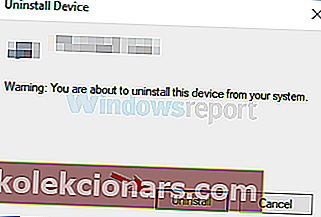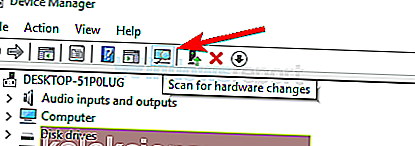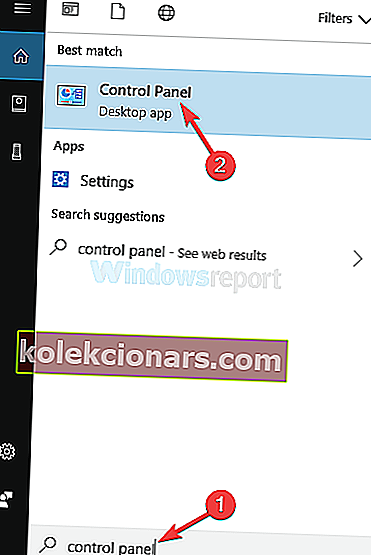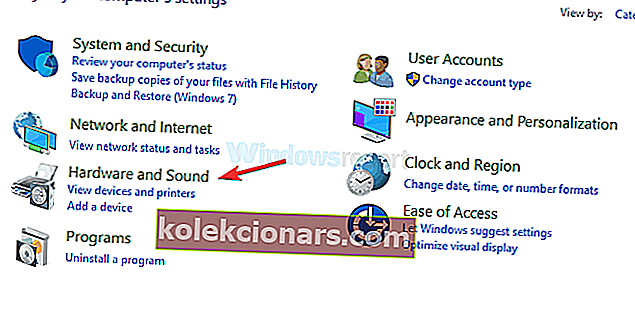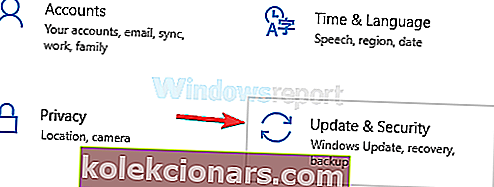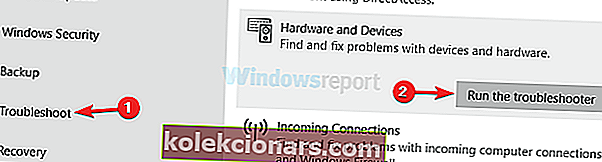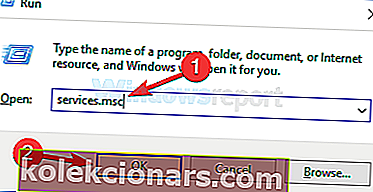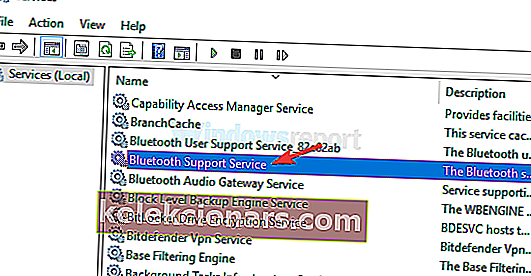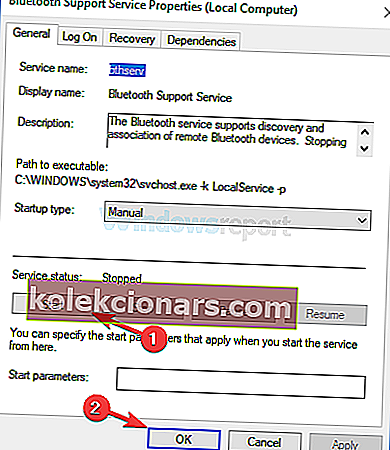- Mange brugere har rapporteret, at deres pc's Bluetooth ikke registrerer andre enheder.
- Hvis du også har dette problem, skal du tjekke nedenstående artikel skrevet af vores eksperter.
- Vi har en Bluetooth Fix Hub, fyldt med lignende guider, så tjek dem også.
- For pc-problemer relateret til andre årsager, gå over til vores afsnittet Fejlfinding i stedet.

Windows 10 er et godt operativsystem, men hvad der er mere bemærkelsesværdigt er, at det er et gratis operativsystem - medmindre det ikke er det.
Microsoft gav kun Windows 10 gratis som en opgradering til Windows10, så hvis du ville lave en ny Windows 10-installation, måtte du bruge de sædvanlige $ 200 +, som hver Windows-udgivelse kræver.
Problemet kommer ind, når opgraderingen ikke går som du forventer - det skal være en nem ting at gennemgå, alt hvad du skal gøre er at se det arbejde, men ting går ikke altid som planlagt bag kulisserne .
Dette er grunden til, at en ny installation altid anbefales over en opgradering, men da denne gang var folk bundet af Microsoft selv til denne opgraderingsproces, det er det, folk valgte.
Et af sådanne problemer forårsaget af en opgradering, der er gået galt, er at dine Bluetooth-enheder ikke fungerer. Nå mere som Windows 10 ikke er i stand til at finde dine Bluetooth-enheder.
Ingen bekymringer, der er nogle rettelser til dette, som ikke involverer en komplet geninstallation af Windows. Lad os give dem et skud.
Ved du, hvor din Bluetooth er på din pc? Tjek vores artikel for at finde ud af!
Hvordan løser jeg en Windows 10 Bluetooth, der ikke finder enheder?
Mange brugere bruger Bluetooth dagligt, men nogle gange finder Bluetooth slet ikke enheder.
Med hensyn til Bluetooth-problemer er her nogle lignende problemer, som brugerne rapporterede:
- Bluetooth registrerer ikke, genkender enheder Windows 10 - Hvis dette problem opstår, skal du prøve at genstarte Bluetooth-supporttjenesten og kontrollere, om det hjælper.
- Bluetooth fungerer ikke Windows 10 - Mange brugere hævder, at Bluetooth slet ikke fungerer på deres pc. Du kan dog løse problemet ved at geninstallere dine Bluetooth-drivere eller blot ved at opdatere dem.
- Bluetooth finder ikke hovedtelefoner, Fitbit, UE Boom, Beats, JBL, tastatur - Dette problem kan forekomme med forskellige enheder, og sørg for at kontrollere, om du parrer enheden korrekt med din pc for at rette det.
- Bluetooth opretter ikke forbindelse - Hvis Bluetooth ikke opretter forbindelse, kan problemet være dit Wi-Fi. Nogle enheder har Wi-Fi og Bluetooth på et enkelt kort, og for at løse problemet skal du bare deaktivere Wi-Fi midlertidigt.
- Bluetooth opdager ikke enheder - Dette er et andet problem, som du kan støde på med Bluetooth, men du skal kunne rette det ved at køre fejlfinding til hardware og enheder.
1. Prøv at geninstallere dine Bluetooth-drivere
- Tryk på Windows-tast + X for at åbne Win + X-menuen.
- Gå nu til Enhedshåndtering .
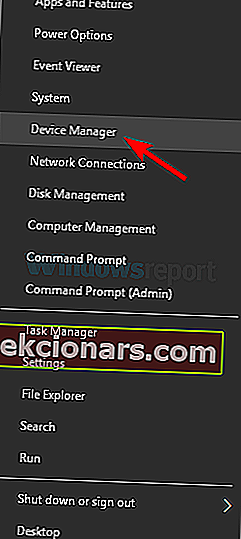
- Find den enhed, der giver dig problemer, højreklik på den, og vælg Afinstaller enhed i menuen.
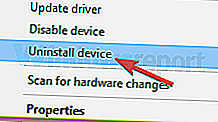
- Når bekræftelsesdialogen vises, skal du klikke på Afinstaller .
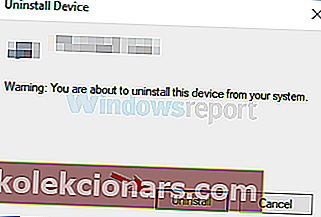
- Klik nu bare på Scan efter hardwareændringsikon , og Windows skal automatisk installere de manglende drivere.
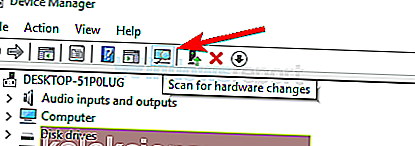
Hvis Bluetooth ikke finder enheder, kan problemet være relateret til dine drivere. For at løse dette problem foreslår brugerne at geninstallere dine Bluetooth-enheder.
Hvis du geninstallerer dine drivere, skal problemet løses. Flere brugere hævder, at deres Bluetooth-drivere kan få dette problem til at vises, men efter geninstallation af deres Bluetooth-drivere blev problemet løst fuldstændigt.
Ud over at geninstallere dine drivere, kan du prøve at bruge de officielle drivere fra producenten.
Du skal blot besøge producentens websted og downloade de nyeste drivere til din Bluetooth-adapter, så løses problemet.
Opdater drivere automatisk

På bagsiden, hvis alle ovennævnte trin lyder for meget, skal du i stedet gå efter en dedikeret driverfixer og opdaterer, en som DriverFix .
DriverFix er en glimrende løsning til at løse dine Bluetooth-problemer, fordi den kan opdatere sine drivere, hvis de er for gamle, eller rette dem, hvis de er ødelagte eller mangler.

Download programmet, installer det og start det. Alt fra dette tidspunkt er det stort set automatiseret, da du kun behøver at bekræfte, hvilke drivere der skal rettes.
Genstart derefter din pc som efter enhver anden opdatering, og dine Bluetooth-drivere skal fungere godt nu.

DriverFix
Når du har opdateret eller rettet dine Bluetooth-drivere med DriverFix, bør det ikke længere være at finde enheder. Gratis prøveversion Besøg webstedet2. Tilføj Bluetooth-enheden igen
- Tryk på Windows-tast + S, og åbn kontrolpanelet .
- Vælg nu Kontrolpanel fra listen.
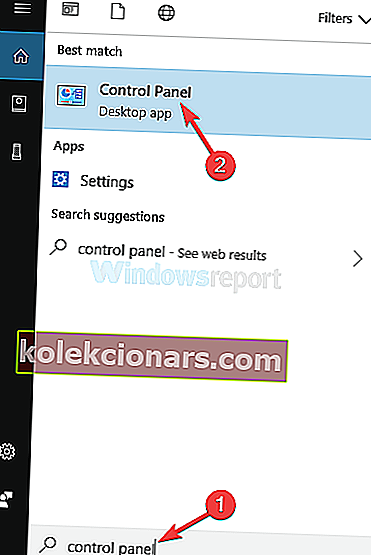
- Find nu kategorien Hardware og lyd, og find siden Bluetooth-enheder.
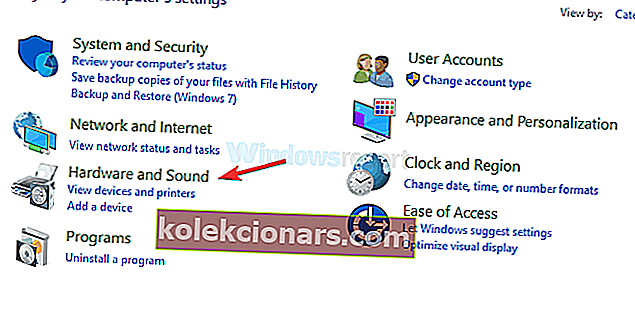
- Vælg den enhed, der ikke fungerer, og fjern den.
- Klik nu på Tilføj, og tilføj enheden igen.
Hvis det ikke virker, kan du prøve dette på samme side som metode 1.
- Klik på fanen Indstillinger på siden Bluetooth-enheder .
- Hvis det ikke er markeret, skal du markere afkrydsningsfeltet, der siger Tillad, at Bluetooth-enheder opretter forbindelse til denne computer .
Når du har foretaget disse ændringer, skal du kontrollere, om problemet er løst.
3. Kør fejlfindingsværktøjet til hardware og enheder
- Åbn appen Indstillinger .
- Den hurtigste måde at gøre det på er at bruge Windows Key + I genvej.
- Naviger til sektionen Opdatering og sikkerhed .
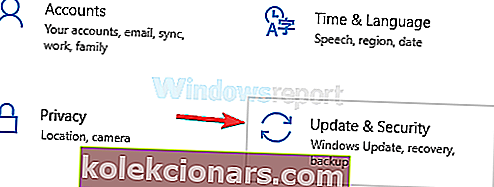
- Vælg Fejlfinding i venstre rude.
- Vælg Hardware og enheder, og klik på Kør fejlfindings- knappen.
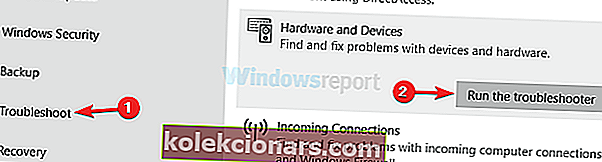
- Følg instruktionerne på skærmen for at udføre fejlfindingsprogrammet.
Windows har alle mulige indbyggede fejlfindingsprogrammer, der kan hjælpe dig med at løse almindelige problemer automatisk.
Hvis Bluetooth ikke finder enheder, kan du muligvis løse dette problem ved hjælp af fejlfinding af hardware og enheder.
Når fejlfinding er afsluttet, skal du kontrollere, om problemet med Bluetooth-enheder stadig er der. Dette er ikke den mest pålidelige løsning, men det skal være i stand til at hjælpe dig med nogle almindelige Bluetooth-problemer.
Træd dit spil op med de bedste fejlfindingsværktøjer fra denne liste!
4. Genstart Bluetooth-tjenesten
- Tryk på Windows-tast + R, og indtast services.msc .
- Tryk nu på Enter eller klik på OK .
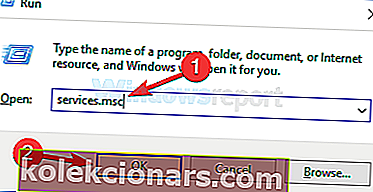
- Find Bluetooth Support Service, og dobbeltklik på den for at åbne dens egenskaber.
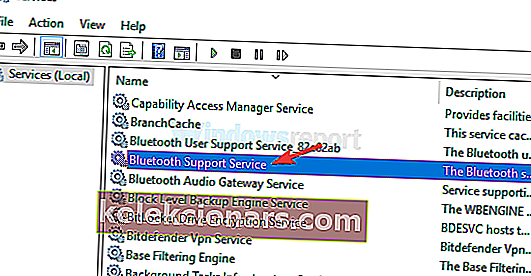
- Hvis tjenesten ikke kører, skal du klikke på Start- knappen for at starte den.
- Hvis tjenesten kører, skal du stoppe den, starte den igen og klikke på Anvend og OK for at gemme ændringer.
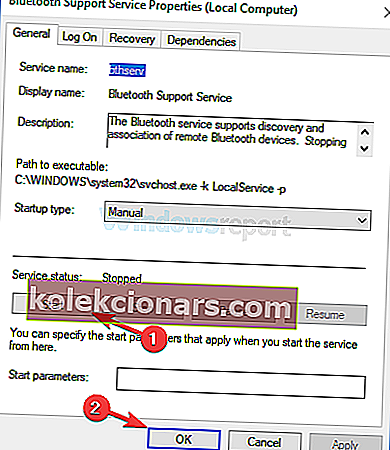
For at Bluetooth skal fungere korrekt, skal du have visse tjenester kørende, såsom Bluetooth-supporttjeneste. Hvis der er problemer med denne tjeneste, kan du muligvis ikke finde Bluetooth-enheder.
Du kan dog løse dette problem ved blot at genstarte denne service. Efter genstart af denne service skal problemet løses, og alt begynder at virke igen.
5. Sørg for, at du parrer dine enheder korrekt

Hvis Bluetooth ikke finder enheder, kan problemet være relateret til parringsprocessen. For at din enhed kan blive opdaget af Bluetooth, er det vigtigt, at du parrer den korrekt.
Parringsprocessen varierer afhængigt af enheden, men de fleste enheder har en Bluetooth-parringsknap.
Nogle enheder bruger tænd / sluk-knappen til parring, og et kort tryk tænder din enhed. Et langt tryk starter dog parringsprocessen og parrer din enhed med din pc.
For at se, hvordan du parrer din Bluetooth-enhed korrekt, skal du kontrollere din brugsanvisning for detaljerede instruktioner.
6. Afbryd alle Bluetooth-enheder

Nogle gange kan andre Bluetooth-enheder forhindre dig i at finde andre Bluetooth-enheder. Hvis det er tilfældet, foreslår brugere at deaktivere alle Bluetooth-enheder og forsøge kun at parre de ønskede enheder.
Dette er ikke den bedste løsning, men flere brugere hævder, at det fungerede for dem, så sørg for at prøve det.
7. Tilslut Bluetooth-adapteren til en anden USB-port

Mange stationære pc'er har ikke Bluetooth-understøttelse, og den eneste måde at få Bluetooth-funktionalitet er at bruge en Bluetooth-adapter.
Men nogle gange finder Bluetooth slet ikke enheder, og det kan være et problem.
Hvis dette sker, kan du prøve at slutte din Bluetooth-adapter til en anden USB-port. Brugere rapporterede problemer, mens de brugte en USB 3.0-port, men efter tilslutning af adapteren til USB 2.0-porten blev problemet løst fuldstændigt.
8. Deaktiver Wi-Fi

Nogle bærbare computere har Wi-Fi og Bluetooth på et enkelt kort, og det kan undertiden give problemer. Hvis Bluetooth ikke finder enheder, skal du prøve at deaktivere din Wi-Fi-adapter og kontrollere, om det hjælper.
Flere brugere rapporterede, at denne løsning fungerede for dem, så du vil måske prøve den.
Alternativt kan du overveje at købe en Bluetooth-adapter.
De er normalt billige, og du kan få en anstændig Bluetooth-adapter til omkring $ 10 og løse dette problem permanent.
Ikke at kunne finde Bluetooth-enheder kan være et stort problem, men du skal kunne løse dette problem ved hjælp af vores løsninger.
Vi har skrevet udførligt om Bluetooth-problemer. Se denne vejledning for mere information.
Redaktørens bemærkning: Dette indlæg blev oprindeligt offentliggjort i oktober 2018 og er siden blevet moderniseret og opdateret i september 2020 for friskhed, nøjagtighed og omfattende.