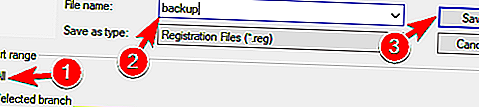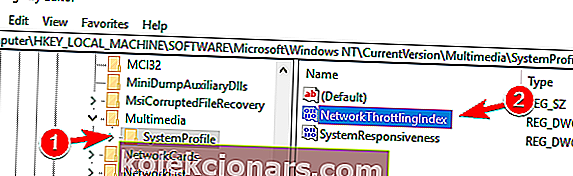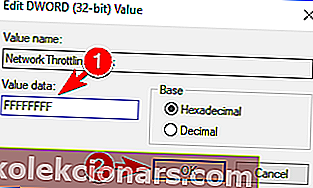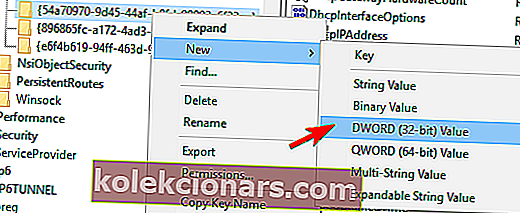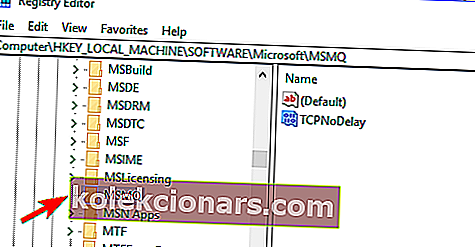- Høj latenstid / ping i spil efter opgradering af din computer er ikke en behagelig oplevelse.
- I denne artikel vil vi diskutere nogle vigtige trin til løsning af dit problem.
- Tag dig tid og besøg vores Windows 10 Hub for mere ekspertrådgivning om at holde din pc sund.
- Tøv ikke med at finde vores guider og anbefalinger i Gaming Hub.

Windows 10 er den nyeste version af Windows, og selvom det har medført mange forbedringer, oplever nogle brugere problemer.
Høj latenstid efter Windows 10-opgradering er en af de mest almindelige dem og kan forårsage store problemer i løbet af dine spil-sessioner.
Så vi besluttede at se, om der er en måde at løse dette problem på.
Rapporter viser, at ping-pigge er almindelige. Høj ping påvirker normalt WiFi-forbindelse, men det er også rapporteret om en Ethernet-forbindelse.
Nogle brugere nævner endda pakketab, når de oplever høj ping, hvilket kan være et stort problem, især hvis du ser streaming online videoer eller spil.
I nogle tilfælde kan latensproblemer være forårsaget af visse filer, såsom Ddis.sys.
Så følgende løsninger gælder for alle disse tilfælde, men ikke kun. Tag hvert trin efter tur, og forhåbentlig kommer du ikke til slutningen af listen, før du løser problemet.
Hurtigt tip:
Inden du begynder at løse dette problem, skal du sørge for, at dine drivere og Windows 10 OS er opdaterede.
Hvis du bruger et eksternt WiFi- eller LAN-kort, skal du sørge for at besøge producentens websted og downloade de nyeste drivere derfra. Ellers skal du sørge for, at dine bundkortdrivere er de nyeste.
Nogle tredjepartsværktøjer som DriverFix kan hjælpe med at scanne dit system og opdage forældede drivere. Desuden kan de også foreslå de nyeste værktøjer til download.
⇒ Download DriverFix
Hvordan kan jeg rette høj latency / ping i spil?
1. Brug en stabil VPN-løsning
1.1. Privat internetadgang
For det første er VPN'er meget populære blandt spillere, da det er sådan, de spiller på servere, der ellers er utilgængelige.
Hvis det også lykkes dig at få fat i en VPN-tjeneste, der har meget stabile servere, bliver ventetid under spil-sessioner en fortid.
En sådan VPN-tjeneste er Privat internetadgang, et oprettet pålideligt værktøj, der har over 3300 pålidelige servere i over 48 lande.
Her er nogle af fordelene ved at bruge privat internetadgang:
- Et enkelt abonnement giver dig adgang til 10 enheder samtidigt
- Det bruger WireGuard®, PPTP, OpenVPN og L2TP / IPSec teknologi
- Du får adgang til flere VPN-gateways
- Virksomheden fører ikke nogen trafiklogfiler
- Ubegrænset båndbredde til nul forsinkelse
- Ekstremt brugervenlig
- P2P support

Privat internetadgang
Nyd forsinkelsesfrie spilsessioner med denne utrolige VPN-tjeneste, nu til en rabatpris kun i en begrænset periode. $ 2,69 / md. Besøg webstedet1.2. Speedify
Speedify er en gamers bedste ven, da den blev designet til gamersamfundet.
Denne VPN registrerer, beskytter og prioriterer video- og lydstrømme ved at tilpasse sig netværksforholdene.
Speedify overvåger nemt indgående trafik for at rapportere om forbrugsforbrug, ventetid og pakketab. På denne måde kan du se, hvordan du bedre styrer dine netværksindstillinger, for at reducere pings og andre forbindelsesfejl.
Speedify fungerer på alle større platforme inklusive Windows, macOS, Linux, iOS og Android. Og du kan sikre op til 5 enheder med en enkelt konto.

Speedify
Ping-spidser, høj latenstid og tab af pakke vil snart blive glemt, hvis du begynder at bruge denne alt-i-en-effektive VPN. Gratis prøveversion Besøg webstedet2. Deaktiver tredjeparts antivirus / firewall-værktøjer

Ifølge brugere, hvis du oplever høj ventetid i spil, kan du muligvis løse problemet ved blot at deaktivere din antivirus eller firewall.
Nogle gange kan din antivirussoftware interferere med din netværksforbindelse og få denne eller andre fejl til at forekomme. Vil du kontrollere, om din firewall blokerer for et spil eller en port? Følg de enkle trin i denne vejledning for at finde ud af det.
Hvis deaktivering af antivirusprogrammet ikke hjælper, skal du fjerne det ved hjælp af dets dedikerede fjernelsesværktøj. Mange antivirusfirmaer tilbyder fjernelsesværktøjer til deres software, så sørg for at downloade et til dit antivirusprogram.
For Norton- brugerne har vi en dedikeret guide til, hvordan du fjerner det helt fra din pc. Der er også en lignende guide til McAffe- brugere.
Alternativt kan du tjekke denne fantastiske liste med den bedste afinstallationssoftware, du kan bruge lige nu.
Efter fjernelse af antivirusprogrammet skal du kontrollere, om problemet stadig vises. Hvis ikke, vil du måske opdatere dit antivirusprogram eller skifte til en anden sikkerhedsløsning.
På denne note anbefaler vi at bruge Bitdefender.
Dette prisvindende antivirus er bedst kendt for de bedste resultater med hensyn til ydeevne og detekteringshastigheder. Test har også vist ringe indvirkning på andre programmer, der kører på din pc.
Ved hjælp af de nyeste teknologier i branchen tilbyder Bitdefender den ultimative beskyttelse af din enhed samt værktøjer til at optimere systemets ydeevne.

Bitdefender Antivirus Plus
Et antivirus, der beskytter og optimerer din pc's funktionalitet, forhindrer ping-spikes eller høj latenstid. Gratis prøveversion Besøg webstedet3. Skift, hvordan Windows 10 leverer opdateringer
- Gå til Indstillinger> Opdatering og sikkerhed .
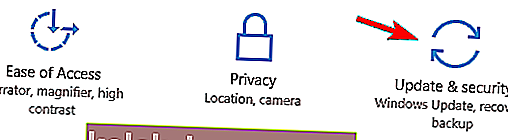
- Gå til Windows Update, og klik på Avancerede indstillinger .
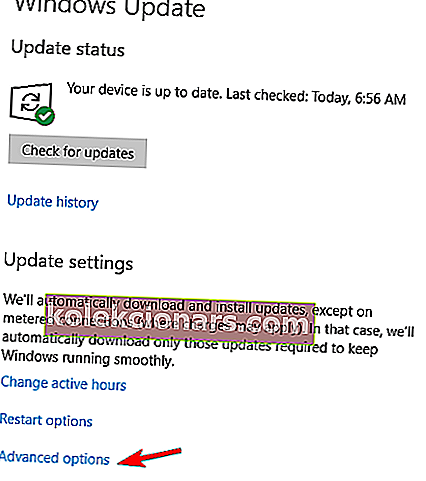
- Klik på Vælg, hvordan opdateringer leveres .
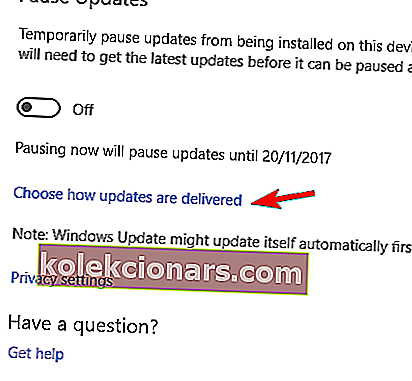
- Slå opdateringer fra mere end ét sted til Fra .
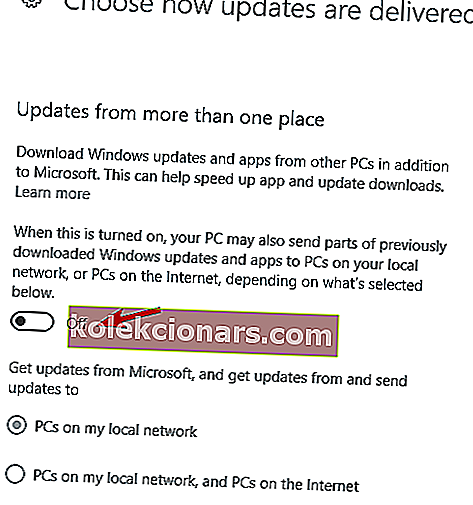
Ud over at ændre, hvordan Windows 10 leverer opdateringer, kan du også skifte afmålt forbindelse for at forbedre din latenstid.
Hvis du indstiller din forbindelse som en målt forbindelse, forhindrer du uønsket download af baggrunden, så her gør du det:
- Gå til Indstillinger / Netværk & Internet / Wi-Fi / Avanceret mulighed .
- Find Metered-forbindelse, og tænd den.
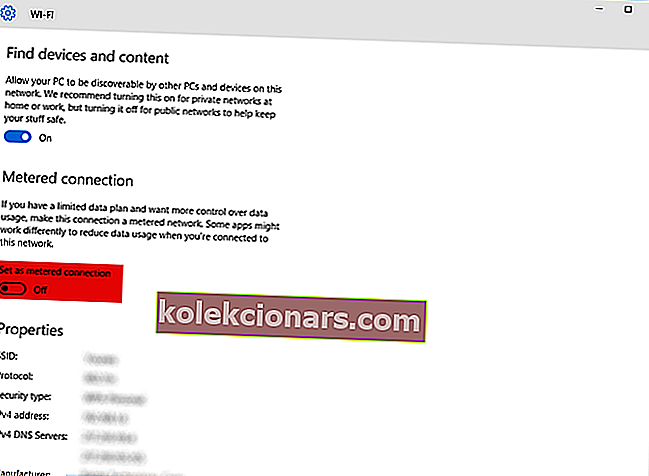
- Når du er færdig, anbefales det at vende tilbage til den ikke-målte forbindelse.
Hvis du har problemer med at åbne appen Indstilling, skal du kigge på denne artikel for at løse problemet.
4. Kontroller apps i Jobliste
- Start Jobliste ved at trykke på Ctrl + Skift + Esc .
- Klik på Netværk på listen over processer for at sortere processerne efter netværksbrug.
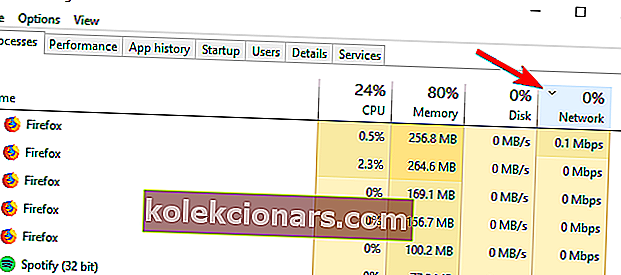
- Find processer, der bruger dit netværk, og slå dem fra. Derudover kan du navigere til fanen Startup og deaktivere disse processer fra at starte med Windows 10.
Hvis du vil vide, hvordan du tilføjer eller fjerner startapps på Windows 10, skal du tjekke denne enkle vejledning.
Hvis du ikke kan åbne Task Manager i Windows 10, skal du tjekke denne fantastiske guide for at løse problemet på ingen tid.
5. Skift dine trådløse netværksadapterindstillinger
- Højreklik på det trådløse ikon nederst til venstre på proceslinjen i Windows 10.
- Vælg Åbn netværk og delingscenter .
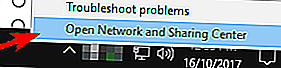
- Vælg Skift adapterindstillinger på venstre side.
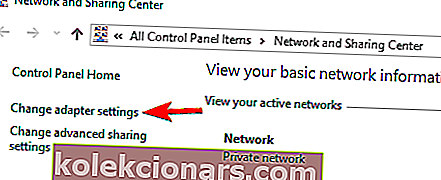
- Højreklik på din trådløse forbindelse, der har problemer med ventetid, og vælg Egenskaber .
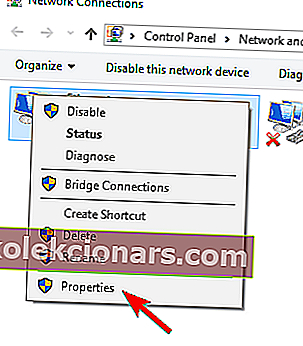
- Klik på Konfigurer .
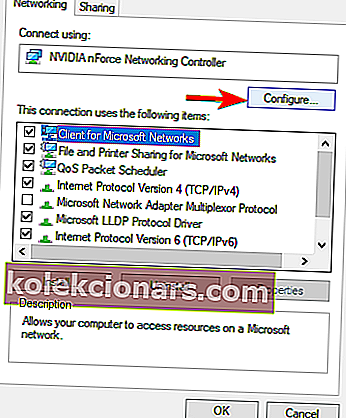
- Gå derefter til fanen Avanceret , og skift følgende værdier, og gem dine indstillinger:
- 802.11n-kanalbredde til kun 2,4 GHz-forbindelser til 20MHz.
- Foretrukket bånd til 2,4 GHz.
- Roaming Aggressivitet til 1.
- Trådløs tilstand til 802.11b / g.
Nogle brugere hævder, at du også kan løse dette problem ved at deaktivere funktionen Interrupt Moderation. For at gøre det skal du blot følge trinene ovenfor for at åbne konfigurationsvinduet, finde funktionen Interrupt Moderation og sæt den til Disabled .
Efter ændring af adapterens konfiguration skal problemet med latens løses.
Leder du efter hurtigere hastigheder og lavere ventetid? Se på disse USB Wi-Fi-adaptere.
6. Deaktiver placeringssporingsfunktionen
- Åbn appen Indstillinger, og naviger til sektionen Privatliv .
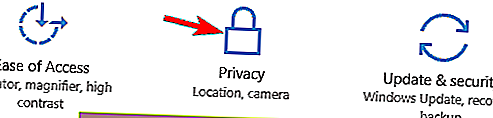
- Klik på Placering i venstre rude . Klik nu på knappen Skift .
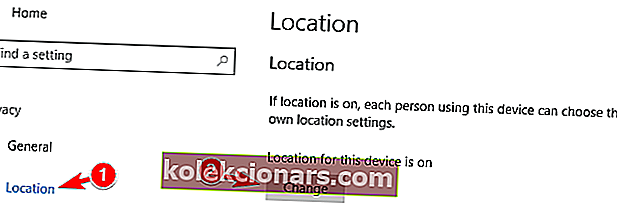
- Indstil placering for denne enhed til Fra .
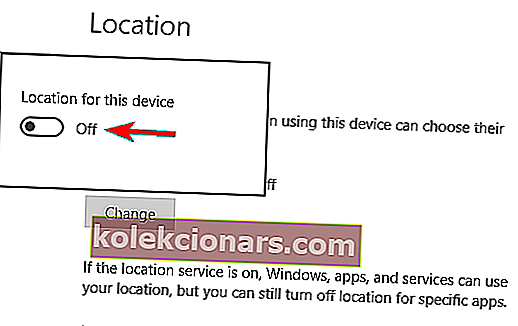
Efter deaktivering af denne funktion kan dine apps ikke få adgang til din placering, og problemer med høj ping-in skal løses.
7. Kontroller dit trådløse signal

I nogle tilfælde kan du opleve problemer med høj latens på grund af dit trådløse signal. Flere brugere rapporterede, at deres trådløse signal var for svagt, og at det var årsagen til dette problem.
For at løse problemet foreslår brugerne at flytte din pc tættere på routeren og kontrollere, om det løser problemet.
Hvis du ikke kan flytte din pc tættere på routeren, kan du overveje at købe en Wi-Fi-extender eller bruge en Ethernet-forbindelse i stedet.
8. Brug kommandoen netsh til at deaktivere automatisk konfiguration
- Tryk på Windows-tast + X for at åbne Win + X-menuen.
- Vælg kommandoprompt (administrator) . ( Hvis kommandoprompt ikke er tilgængelig, skal du vælge PowerShell (administrator) i stedet. )
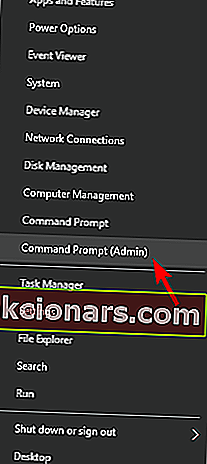
- Indtast denne kommando, og se om automatisk konfiguration er aktiveret til din netværksadapter:
netsh wlan show settings - Husk eller skriv din trådløse forbindelse ned i dette trin, da du har brug for det længere.
- Indtast nu den næste kommando, og tryk på Enter:
netsh wlan set autoconfig enabled=no interface=<Name of your Wireless Connection>
Problemet skal løses fuldstændigt nu. Husk, at din pc ikke længere søger efter Wi-Fi-netværk i nærheden.
Hvis du vil oprette forbindelse til et trådløst netværk, skal du åbne kommandoprompt som administrator og køre følgende: netsh wlan set autoconfig enabled=yes interface=<Name of your Wireless Connection>
Dette er en avanceret løsning, men mange brugere rapporterede, at det fungerer for dem, så du vil måske prøve det.
Har du problemer med at få adgang til kommandoprompt som administrator? Se nærmere på denne vejledning.
9. Rediger din registreringsdatabase
- Tryk på Windows-tast + R, og indtast regedit . Tryk på Enter, eller klik på OK .
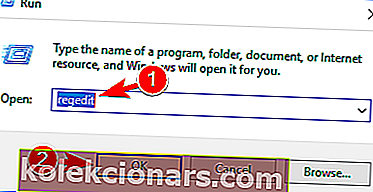
- Valgfrit : Før du foretager ændringer i registreringsdatabasen, tilrådes det at oprette en sikkerhedskopi. For at gøre det skal du klikke på File / Export .
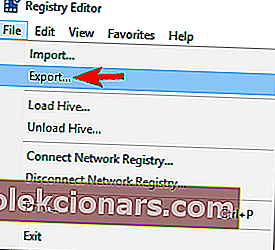 Vælg nu Eksporter rækkevidde som Alle, og indstil det ønskede filnavn. Vælg en sikker placering, og klik på Gem .
Vælg nu Eksporter rækkevidde som Alle, og indstil det ønskede filnavn. Vælg en sikker placering, og klik på Gem .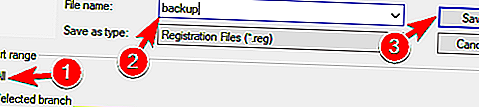
Hvis noget går galt efter ændring af din registreringsdatabase, skal du køre den fil, du lige har oprettet for at gendanne den til den oprindelige tilstand.
- Naviger til denne tast i venstre rude:
HKEY_LOCAL_MACHINE/SOFTWARE/Microsoft/Windows NT/CurrentVersion/Multimedia/SystemProfile
- Dobbeltklik på NetworkThrottlingIndex DWORD i højre panel .
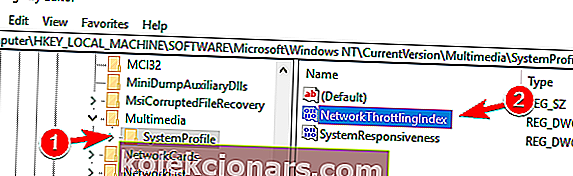
- Indtast FFFFFFFF som Værdidata og klik på OK for at gemme ændringerne.
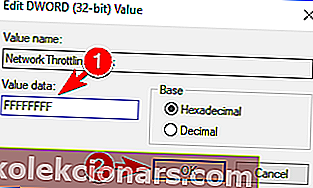
- Naviger nu til denne nøgle og udvid den:
HKEY_LOCAL_MACHINE/SYSTEM/Current/Control/SetServices/TcpipParameters/Interfaces
- Vælg nu den undernøgle, der repræsenterer din netværksforbindelse. Normalt er den korrekte undernøgle den med mest information såsom din IP-adresse, gateway osv.
- Højreklik på undernøglen, og vælg Ny / DWORD (32-bit) værdi .
- Indtast TCPackFreqency som navnet på DWORD. Opret nu et andet DWORD, og sæt dets navn til TCPNoDelay .
- Sæt værdidata for begge DWORDs til 1.
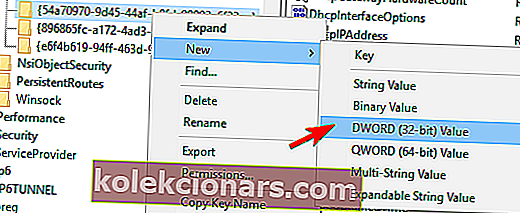
- Sæt værdidata for begge DWORDs til 1.
- Naviger til følgende tast:
HKEY_LOCAL_MACHINESOFTWARE\Microsoft\MSMQ - Opret en ny DWORD kaldet TCPNoDelay og indstille sine Værdidata til 1 .
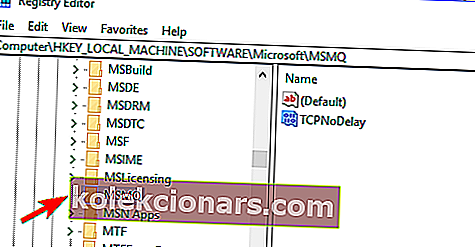
- Udvid nu MSMQ- nøglen, og vælg Parametre . Hvis parameternøglen ikke er tilgængelig, skal du højreklikke på MSMQ- tasten og vælge Ny / nøgle og indtaste parametre som dens navn. I Parametre nøgle oprette en ny DWORD kaldet TCPNoDelay og indstille sine Værdidata til 1 .
Efter at have foretaget disse ændringer, skal problemerne med høj latenstid løses.
Hvis du ikke kan redigere din Windows 10-registreringsdatabase, skal du læse denne praktiske vejledning og finde de hurtigste løsninger på problemet.
Og det er alt. Vi håber, at i det mindste nogle af disse løsninger hjalp dig med at løse ping-problemet på Windows 10, og at du har en behagelig spiloplevelse fra nu af.
Hvis du har spørgsmål eller kommentarer, skal du bare skrive dem ned i kommentarfeltet nedenfor.
For andre problemer med spil i Windows 10 kan du tjekke vores artikel om løsning af problemer med spil i Windows 10.
FAQ: Lær mere om høj latency / ping i spil
- Hvordan løser jeg høj latenstid?
Brug af Jobliste til at finde ud af, hvilke apps der bruger din netværksforbindelse, som forklaret i denne vejledning, eller ændre dine trådløse netværksadapterindstillinger er hurtige måder at rette høj latens på.
- Hvad forårsager høj latenstid?
Normalt kan brug af VPN'er også føre til ventetid. Der er dog et par VPN'er, der ikke har dette problem, såsom dedikerede gaming-VPN'er.
- Hvordan løser jeg høj ping på Windows 10?
Kontrol af dit trådløse signal, åbning af Jobliste og netsh- kommandoen for at deaktivere automatisk konfiguration er tre af de mest effektive løsninger, du kan bruge til at rette høj ping på Windows 10.
Redaktørens bemærkning : Dette indlæg blev oprindeligt offentliggjort i november 2017 og blev moderniseret og opdateret i september 2020 for friskhed, nøjagtighed og omfattende.
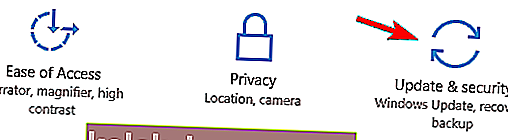
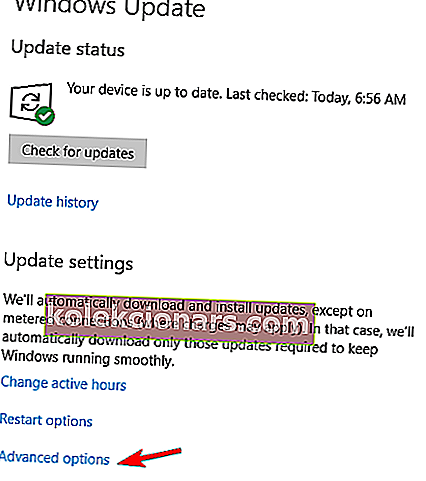
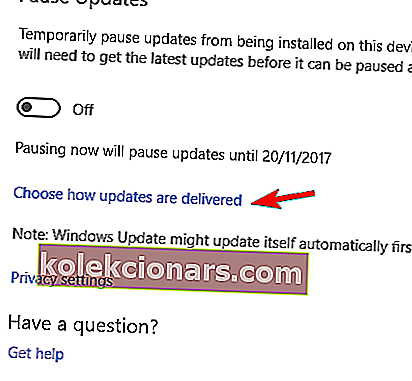
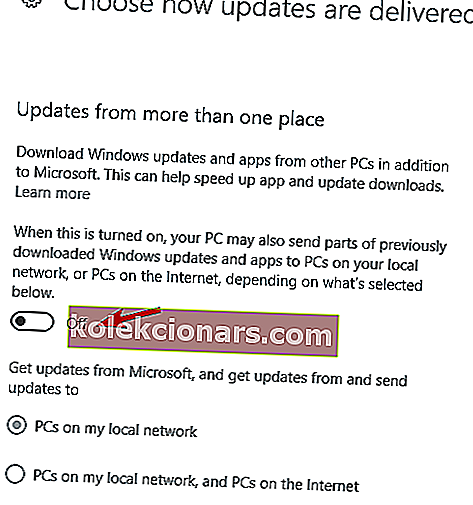
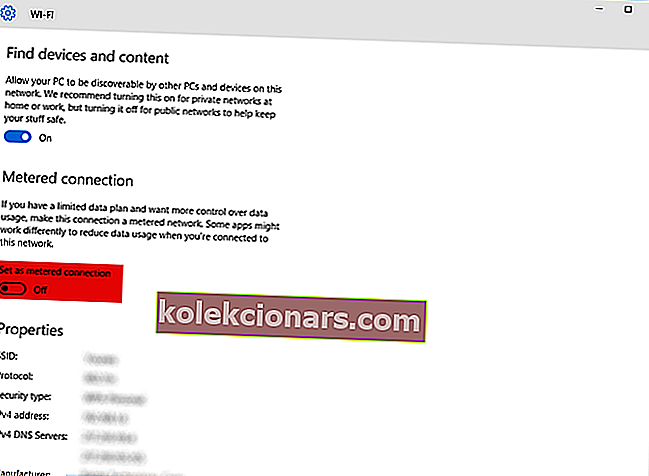
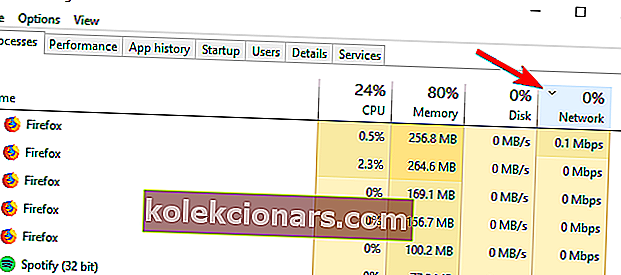
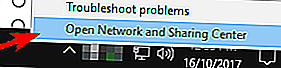
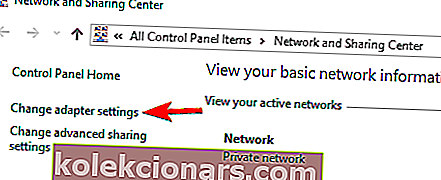
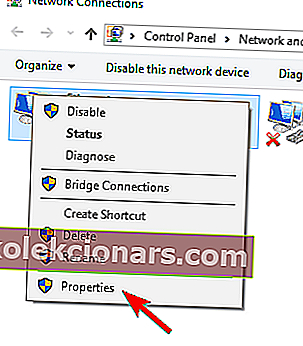
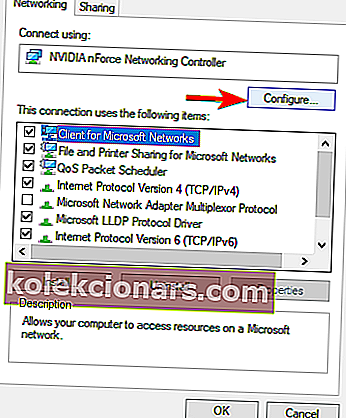
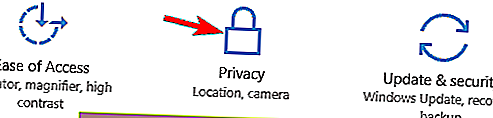
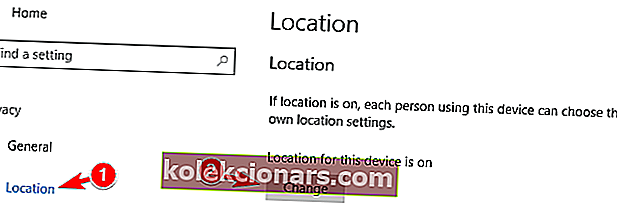
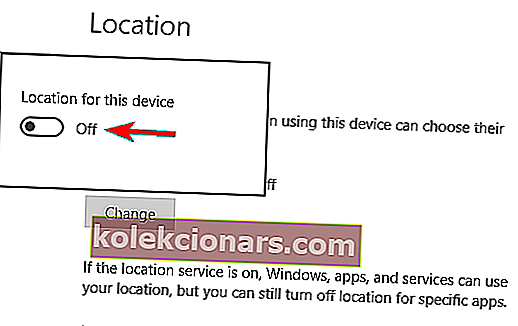
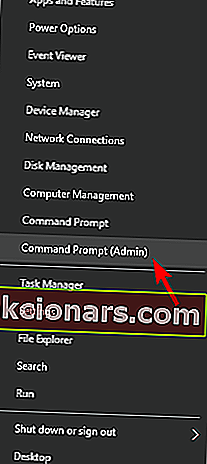
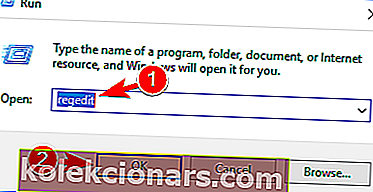
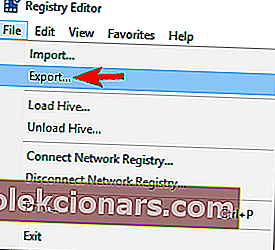 Vælg nu Eksporter rækkevidde som Alle, og indstil det ønskede filnavn. Vælg en sikker placering, og klik på Gem .
Vælg nu Eksporter rækkevidde som Alle, og indstil det ønskede filnavn. Vælg en sikker placering, og klik på Gem .