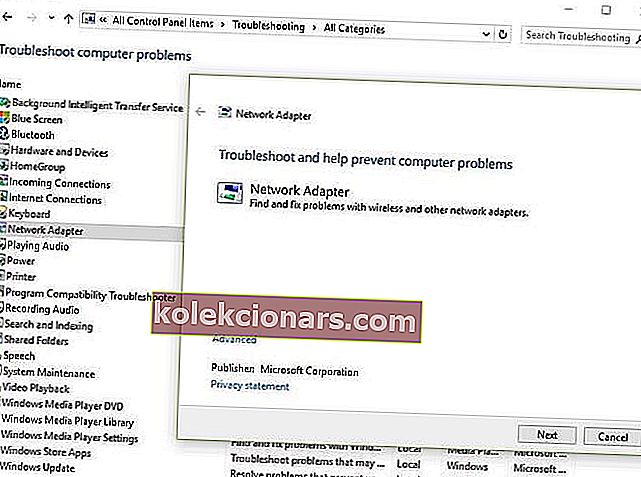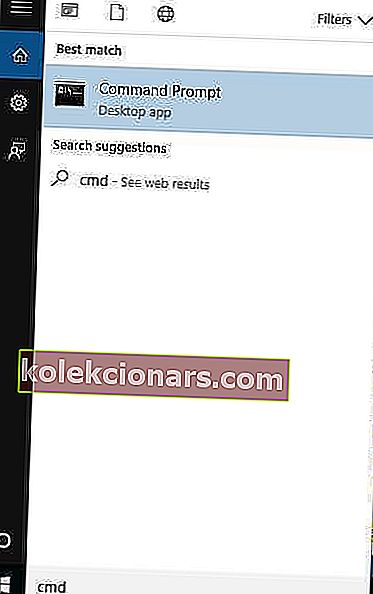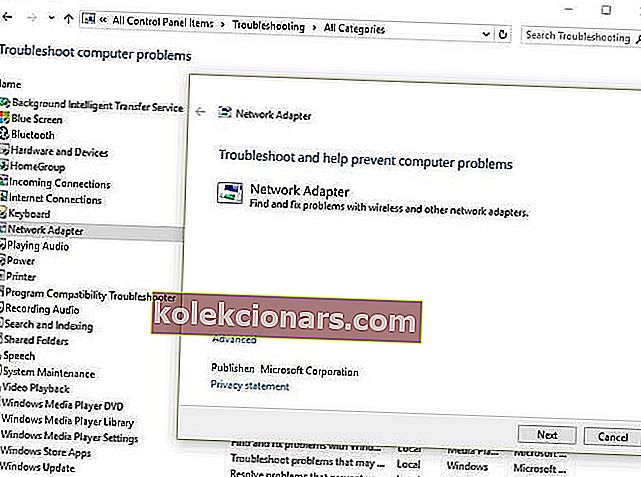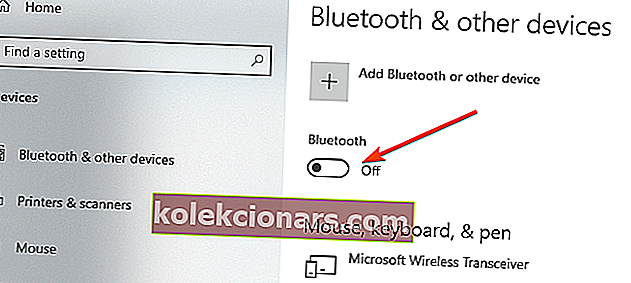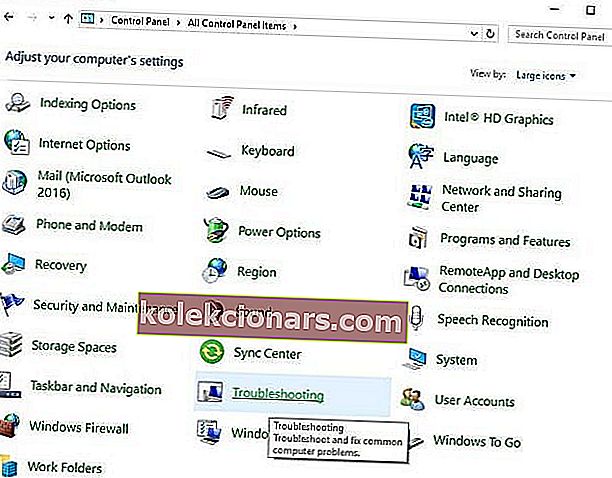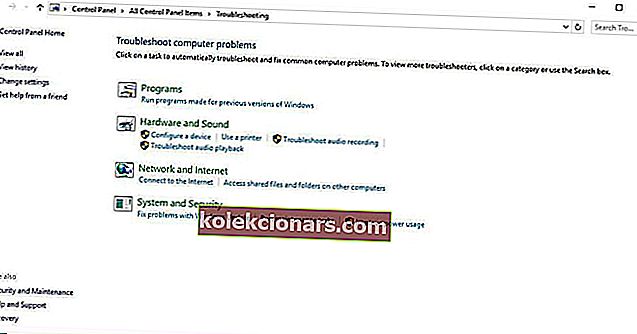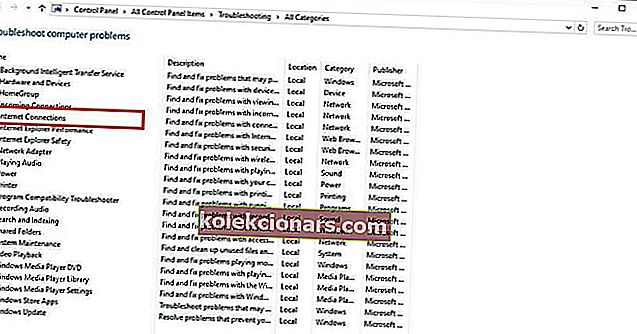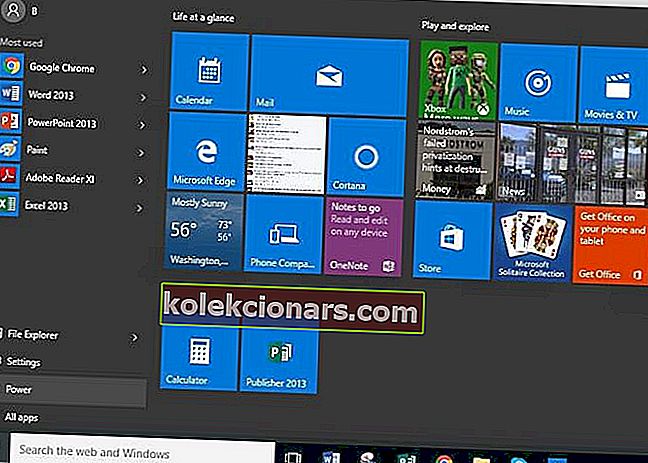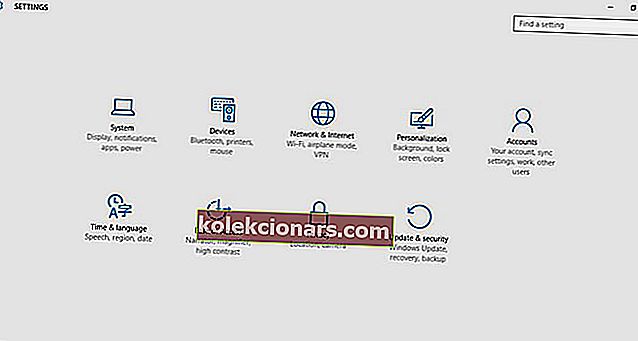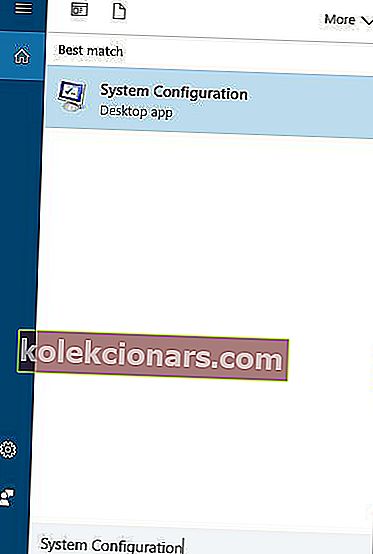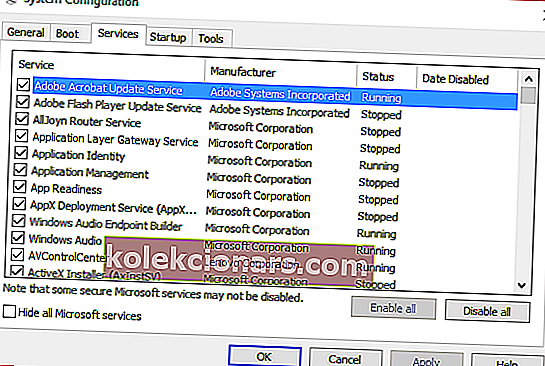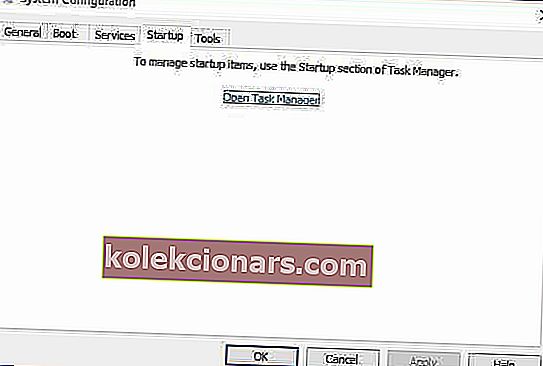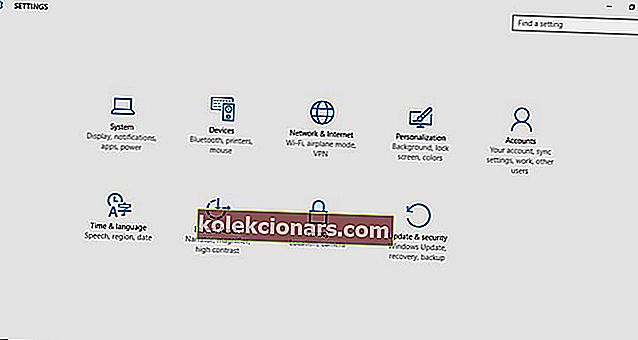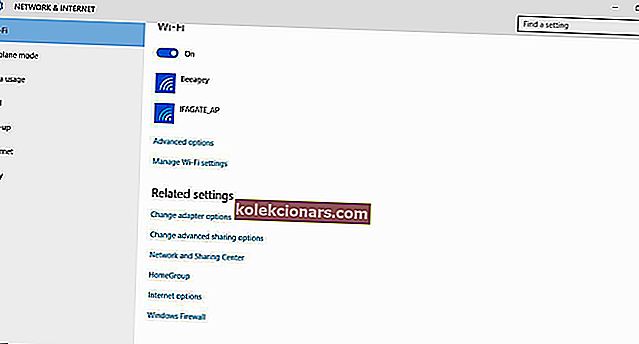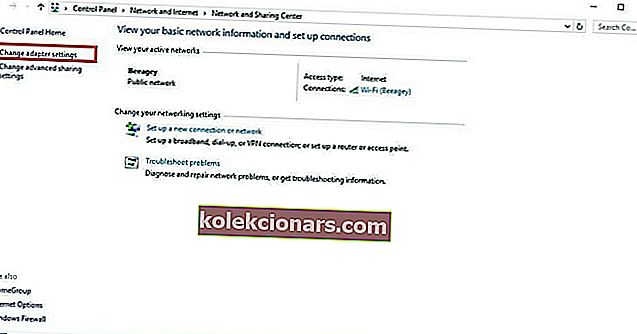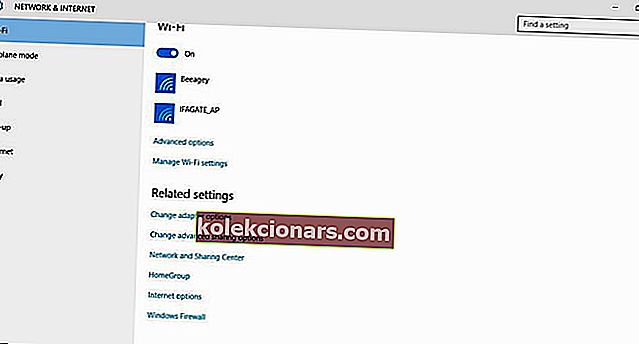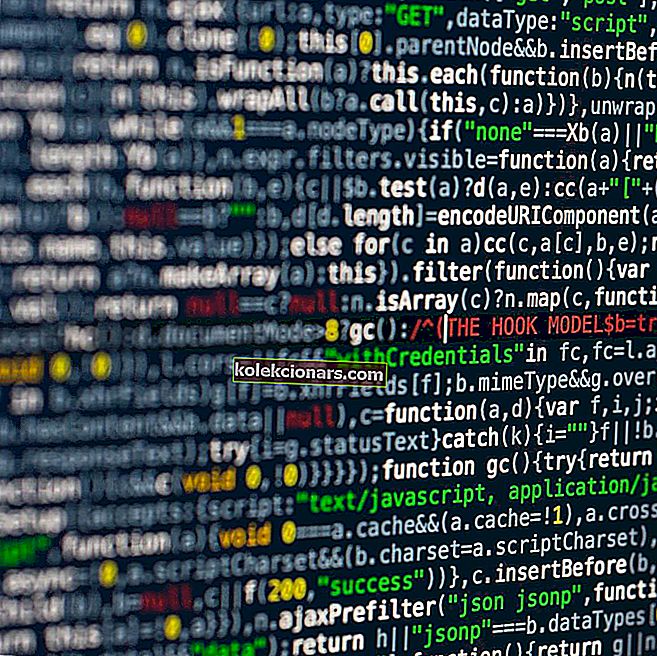- Hvis du har problemer med Mobile Hotspot på Windows 10, kan årsagen muligvis være din driver eller visse indstillinger.
- Vi undersøger hver mulighed og tilbyder udtømmende løsninger i artiklen nedenfor.
- Bogmærke vores Network & Internet Hub for hurtig adgang til flere guider, som du bør tjekke ud.
- Besøg vores dedikerede fejlfindingsafdeling for lignende problemer med Windows 10.

Med nutidens teknologi kan du få forbindelse til internettet via et mobilt hotspot, en trådløs router eller endda bruge din egen smartphone som hotspot.
Et mobilt hotspot giver dig mulighed for at dele din netværksforbindelse med andre enheder, der ønsker at oprette forbindelse til eller få adgang til Internettet ved hjælp af Wi-Fi-funktionen.
Når du prøver at oprette forbindelse til et mobilt hotspot, kan der opstå nogle udfordringer på grund af:
- Forkert konfiguration
- Forkert opsætning
- Den forældede trådløse netværksadapterdriver
Der er flere andre tilfælde, der kan forstyrre din mobile hotspot-forbindelse.
Før du prøver nogen af løsningerne i denne artikel, kan du fastslå, om problemet kun er med en bestemt enhed, der ikke opretter forbindelse til din computers hotspot eller med dem alle.
Prøv også at surfe ved hjælp af et modem eller Wi-Fi for at se, om problemet er din computer eller forbindelsesrelaterede.
Her er de løsninger, du kan bruge til at løse problemet med mobil hotspot i Windows 10.
Hvordan kan jeg løse problemer med mobil hotspot på Windows 10?
- Opdater alle vigtige drivere
- Brug en hotspot-software-app
- Fejlfinding af netværksadapteren
- Tjek Wi-Fi-adapteren
- Opdater netværksdrivere manuelt
- Rul netværksadapterdriveren tilbage
- Opret en ny forbindelse
- Deaktiver midlertidigt firewalls og antivirus
- Deaktiver Bluetooth
- Kør fejlfindingsværktøjet til internetforbindelse
- Installer driveren i kompatibilitetstilstand
- Link din internetdeling med din hotspot-adapter
- Udfør en ren boot
- Start din computer i fejlsikret tilstand
- Marker Tillad indstillinger for delingsforbindelse
1. Opdater alle vigtige drivere

For en hurtig løsning anbefaler vi kraftigt, at du opdaterer alle forældede drivere automatisk ved hjælp af DriverFix .
Dette er et værktøj, der sparer dig fra manuelt at søge og installere nye driverversioner, da det vil gøre hele jobbet.
Det er et godt alternativ (og sikkert på samme tid) for at sikre, at din enhed får de nyeste driveropdateringer.
- Download og installer DriverFix.
- Tillad værktøjet at scanne din pc for manglende og forældede enhedsdrivere.
- Undersøg den detaljerede rapport, som værktøjet vil tilbyde, når scanningen er færdig.
- Vælg den enhedsdriver, du vil opdatere. ( Du kan også masseopdatere alle forældede drivere. )

DriverFix
Spar dyrebar tid og kræfter ved sikkert at opdatere alle dine drivere med dette enkle værktøj, og nulstil din Mobile Hotspot-forbindelse. Gratis prøveversion Besøg webstedet2. Brug en hotspot-software-app

En anden enkel og automatisk løsning ville være at bruge en dedikeret app som Connectify Hotspot, der kan gøre din Windows 10-enhed til et hotspot.
Hvad dette program gør er at udvide rækkevidden for dit trådløse signal i dit hjem ved at kombinere flere internetforbindelser, enten kabelforbundet eller trådløs.
Dette letter internetadgang for alle enheder uden at du behøver at ty til ekstra hardware.
Når du bruger Connectify Hotspot, fjerner du dybest set netværksproblemer, da det og bygger bro over andre enheder.
Du får også overvågning af realtidsbrug af netværk samt firewallbeskyttelse for hver tilsluttet enhed.

Connectify Hotspot
Gør din pc til et mobilt hotspot for alle andre enheder i din husstand, og fjern netværksforbindelsesfejl. Gratis prøveversion Besøg webstedet3. Fejlfinding af netværksadapter
- Klik på Start
- Gå til søgefeltfeltet, og skriv Fejlfinding
- Vælg Fejlfinding fra søgeresultaterne
- Klik på Vis alle i venstre rude
- Klik på Netværksadapter
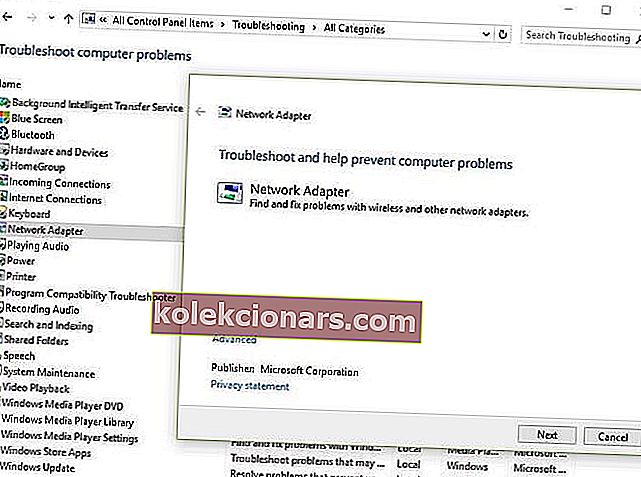
- Klik på Næste
- Registreringsprocessen for at identificere eventuelle problemer begynder
- Vælg netværksadapteren, der skal diagnosticeres.
Dette er et automatiseret, indbygget Windows-værktøj, der finder og løser almindelige problemer med netværksadapterindstillinger på din computer.
Det vil også kontrollere, om netværksadapterdrivere er opdateret eller ej, og give dig en anelse om hardwarefejl relateret til netværksadapteren.
4. Kontroller Wi-Fi-adapteren
- Klik på Start
- Skriv CMD i søgefeltfeltet
- Vælg kommandoprompt (administrator)
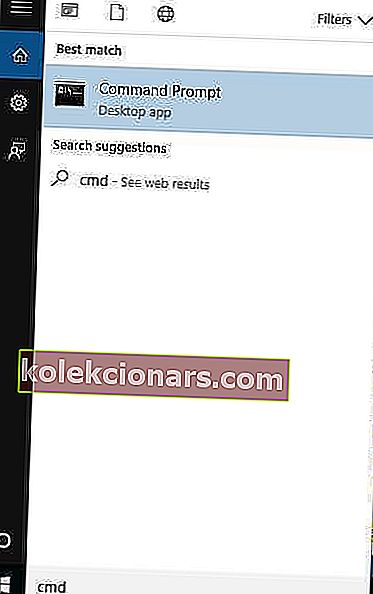
- Skriv følgende kommando
NETSH WLAN show drivers - Tryk på Enter
- Kontroller, om der er en linje, der siger Hosted network understøttet, og kontroller, om den siger Yes eller Nej
Hvis der står Nej, er der et problem, fordi det betyder, at din Wi-Fi-adapter ikke understøtter den mobile hotspot-funktion.
I dette tilfælde skal du købe en anden Wi-Fi-adapter, der understøtter den, da der ikke er nogen anden måde at rette den på.
På denne note anbefaler vi Club Invitation, en Wi-Fi-extender, som du måske ikke har hørt om, men alligevel en ekstremt kraftig.
Det kræver ingen opsætning, bare for at du skal klikke på WPA-knappen på din router og derefter på tænd / sluk-knappen på udvideren, og din Wi-Fi-forbindelse vil straks øges. Problemet med mobil hotspot forsvinder simpelthen.
- Ekstremt kraftfuld
- Bred dækning
- 2-trins opsætning
- Kan forstyrre dit antivirusprogram
 Tjek pris
Tjek pris
5. Opdater netværksdrivere manuelt
- Højreklik på Start
- Vælg Enhedshåndtering
- Vælg Netværkskort

- Højreklik på din netværksadapter
- Vælg Opdater driver
- Klik på Søg automatisk efter opdateret driversoftware
- Når trinene er gennemført, skal du klikke på Luk
- Efter installation af den opdaterede driver skal du klikke på Start> Strøm> Genstart
Windows kan ikke finde en driver til din netværksadapter? Vi har de rigtige løsninger til dig.
Hvis din computer ikke kan oprette forbindelse til internettet, skal du downloade en driver fra en anden computer, gemme den på et USB-flashdrev og derefter installere den manuelt på din egen computer.
Sådan installeres netværksadapterdriveren manuelt
- For en .exe (eksekverbar) fil skal du dobbeltklikke på den for at køre filen og derefter installere driverne
- For individuelle filer skal du kontrollere en fil med .inf udvidelse og en anden med .sys udvidelse og derefter gøre følgende:
- Gå til søgefeltet, og skriv Enhedshåndtering for at åbne appen.
- Vælg Netværkskort og gå til navnet på netværksadapteren ( du kan også kontrollere under Andre enheder, hvis din ikke er angivet der )
- Højreklik på netværksadapteren, og vælg Opdater driver
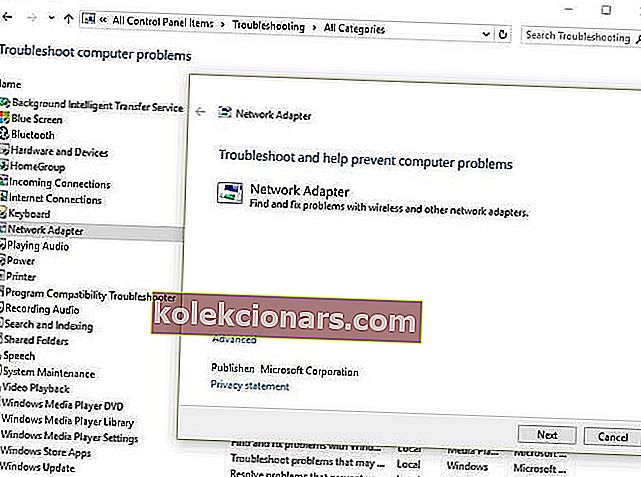
- Klik på Gennemse min computer for driver-software
- Vælg Gennemse og derefter det sted, hvor driverfilerne er gemt
- Klik på OK og derefter på Næste
- Når installationen er afsluttet, skal du klikke på Luk
Efter installation af den opdaterede driver skal du klikke på Start> Strøm> Genstart .
6. Rul netværksadapterdriveren tilbage
- Højreklik på Start
- Vælg Enhedshåndtering
- Vælg Netværkskort, og klik derefter på navnet på netværksadapteren

- Højreklik på netværksadapteren
- Vælg Egenskaber
- Vælg den driver fanen
- Vælg Rul tilbage-driver . Hvis knappen ikke er tilgængelig, er der ingen driver at rulle tilbage til.
- Når du er rullet tilbage til den tidligere version af driveren, skal du vælge Start / Strøm / Genstart.
Driveropdateringer er undertiden uforenelige med systemspecifikationer og fører til fejl, herunder forbindelsesproblemer. Så den naturlige løsning er at afinstallere disse opdateringer.
Hvis du med succes har rullet din driver tilbage, skal du nu forhindre, at Windows automatisk opdaterer den. For at gøre det skal du tjekke denne nyttige vejledning.
7. Opret en ny forbindelse

Hvis du stadig har problemer med mobile hotspot eller problemer med at forbinde din enhed til dit mobile hotspot, skal du prøve at slette den aktuelle forbindelse og derefter oprette en ny for at slippe af med godkendelsesfejlen.
Kan du ikke oprette en ny mobil hotspot-forbindelse? Løs problemet hurtigt med denne vejledning
8. Deaktiver midlertidigt firewalls og antivirus

Et firewall-, antivirus- eller malware-program blokerer undertiden mobile hotspots.
Hvis dette er årsagen til problemet, skal du slå en af de tre fra og derefter prøve at besøge det websted, du ønskede.
Sørg for, at du tænder disse programmer igen, umiddelbart efter du er færdig, for at forhindre hackere, vira og orme i at beskadige dit system.
9. Deaktiver Bluetooth
- Klik på Start
- Vælg Indstillinger
- Vælg Enheder
- Klik på Bluetooth
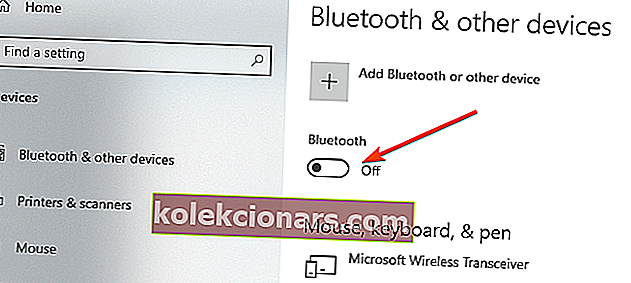
- Indstil det som Fra.
Hvis du har problemer med at åbne appen Indstilling, skal du kigge på denne artikel for at løse problemet.
Bluetooth-indstillinger mangler på Windows 10? Få dem tilbage i et par hurtige trin.
10. Kør fejlfindingsværktøjet til internetforbindelse
- Klik på Start
- Skriv Fejlfinding i søgefeltfeltet
- Vælg Fejlfinding fra søgeresultaterne
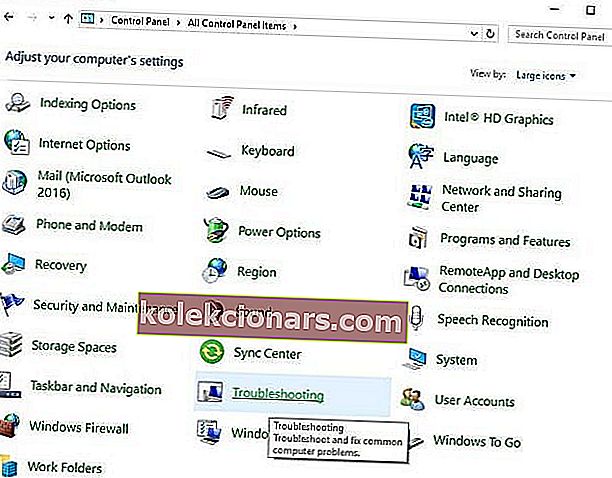
- Klik på Vis alle i venstre panel
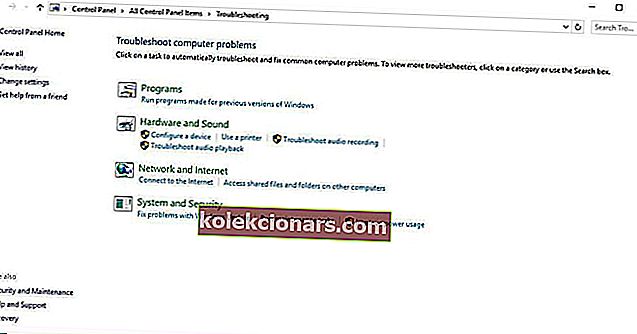
- Vælg internetforbindelser
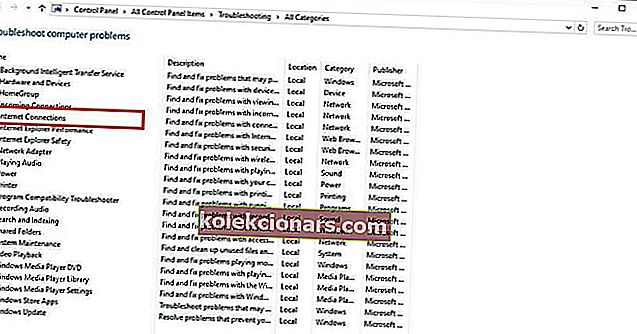
- Klik på Næste for at køre fejlfindingsprogrammet.
Hvis fejlfindingsprogrammet ikke kan indlæses eller ikke fuldfører processen, skal du tjekke denne vejledning for at finde løsninger på problemet.
11. Installer driveren i kompatibilitetstilstand

- Download den nyeste driver fra producentens websted
- Gem det på din lokale disk
- Højreklik på driveropsætningsfilen
- Klik på Egenskaber
- Klik på fanen Kompatibilitet
- Marker afkrydsningsfeltet ud for Kør dette program i kompatibilitetstilstand
- Vælg operativsystemet fra rullelisten
- Driveren installerer og kontrollerer derefter dens funktionalitet.
- Genstart computeren, og kontroller, om problemet fortsætter.
12. Link din internetdeling med din hotspot-adapter
- Klik på Start
- Vælg Indstillinger
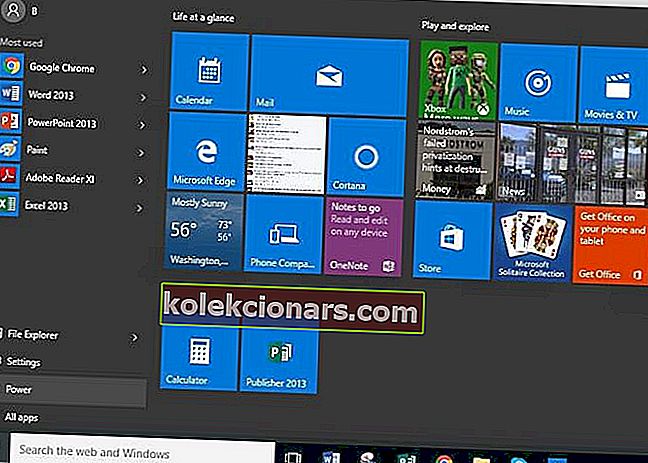
- Gå til Netværk og internet
- Klik på Mobile Hotspot
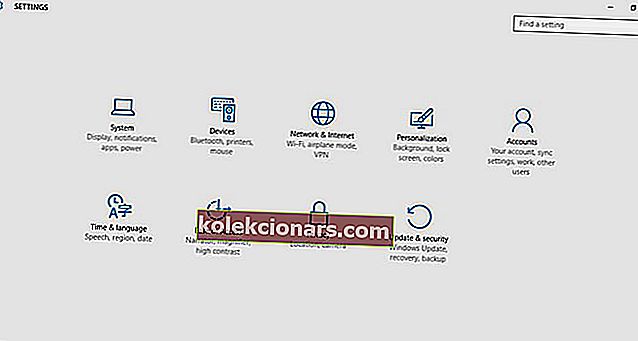
- Aktivér Mobile Hotspot
- Gå til Relaterede indstillinger
- Klik på Skift adapterindstillinger ( Vær opmærksom på, hvilken adapter der er tilsluttet internettet, og hvilken der er dit mobile hotspot - normalt angivet som Local Area Connection )
- Højreklik på adapteren, der er tilsluttet internettet
- Klik på Egenskaber, og gå derefter til fanen Deling
- Fjern markering Tillad andre netværksbrugere at oprette forbindelse via denne computers internetforbindelse ( du kan springe dette trin over, hvis det allerede ikke er markeret ), og klik på OK.
- Åbn egenskaber
- Marker afkrydsningsfeltet Tillad andre netværksbrugere at oprette forbindelse via denne computers internetforbindelse under fanen Deling .
- Hvis en popup siger, at Deling af internetforbindelse i øjeblikket er aktiveret , skal du klikke på OK
- Gå til en hjemmenetværksforbindelse
- Vælg adapteren til mobil hotspot
- Klik på OK.
Kontroller, om dit mobile hotspot fungerer nu. Ellers kan du prøve den næste løsning.
13. Udfør en ren boot
- Gå til søgefeltet
- Skriv msconfig

- Vælg Systemkonfiguration
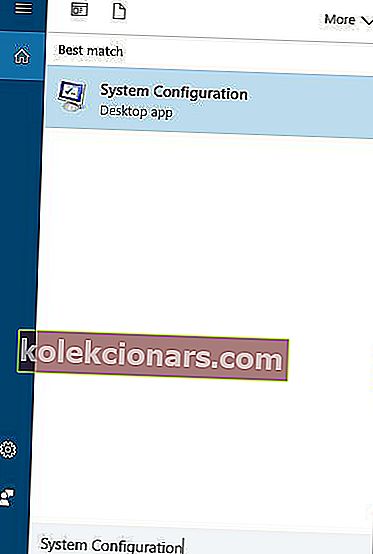
- Find Tjenesterne fanen
- Vælg Skjul alle Microsoft-tjenester box
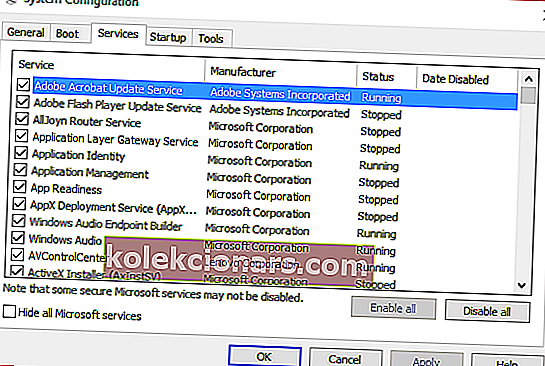
- Klik på Deaktiver alt
- Gå til fanen Startup
- Klik på Åbn Jobliste
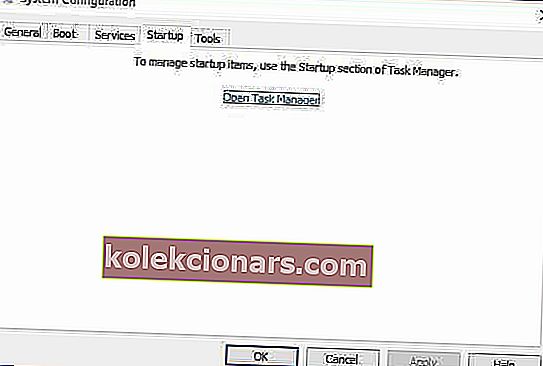
- Luk Jobliste, og klik derefter på Ok
- Genstart din computer
Du vil have et rent startmiljø, når alle disse trin er nøje fulgt, hvorefter du kan prøve at kontrollere, om problemet med mobil hotspot fortsætter.
Udførelse af en ren boot til din computer reducerer konflikter relateret til software, der kan få de grundlæggende årsager, der fører til, at dit mobile hotspot ikke fungerer på Windows 10.
Disse konflikter kan være forårsaget af applikationer og tjenester, der starter og kører i baggrunden, hver gang du starter Windows normalt.
Kan ikke åbne Jobliste? Bare rolig, vi har den rigtige løsning til dig.
14. Start din computer i fejlsikret tilstand
- Klik på Start- knappen
- Vælg Indstillinger - feltet Indstillinger åbnes
- Klik på Opdater og sikkerhed
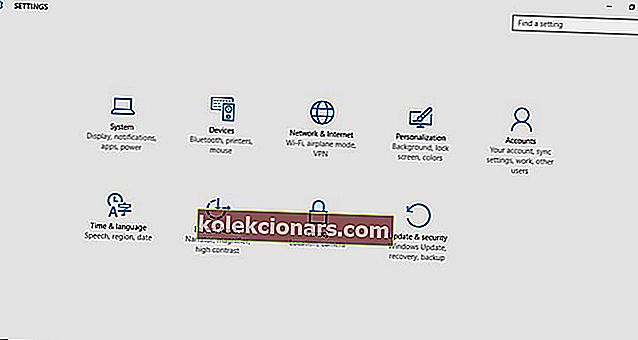
- Vælg Recovery fra venstre rude
- Gå til Avanceret opstart
- Klik på Genstart nu
- Vælg Fejlfinding på skærmen Vælg en indstilling , og klik derefter på Avancerede indstillinger
- Gå til startindstillinger, og klik på Genstart
- Når din computer er genstartet, vises en liste med muligheder.
- Vælg 4 eller F4 for at starte din computer i fejlsikret tilstand
Hvis det mobile hotspot-problem ikke er der i fejlsikret tilstand, bidrager dine standardindstillinger og grundlæggende drivere ikke til problemet.
Sikker tilstand fungerer ikke? Gå ikke i panik, denne vejledning hjælper dig med at komme forbi opstartsproblemerne.
15. Marker Tillad indstillinger for delingsforbindelse
- Klik på Start
- Vælg Indstillinger
- Gå til Netværk og internet
- Vælg Netværk og delingscenter
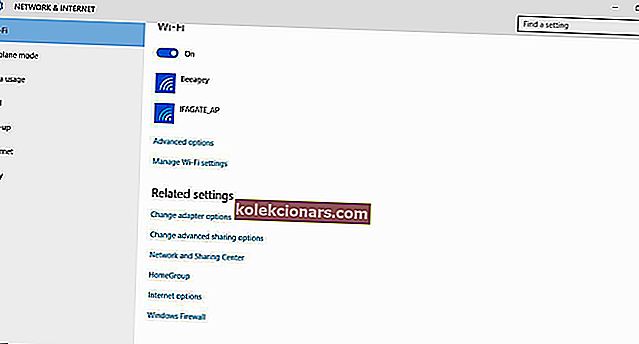
- Klik på Skift adapterindstillinger
- Højreklik på Ethernet-forbindelse
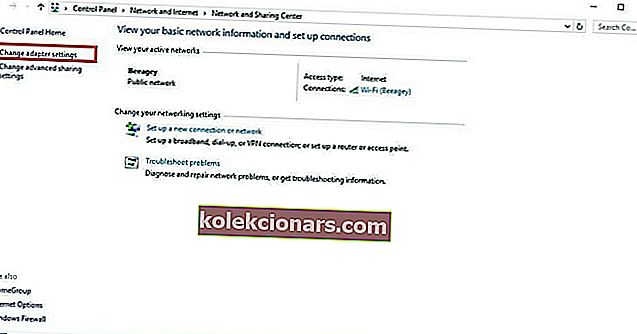
- Vælg Egenskaber
- Klik på fanen Deling
- Fjern markeringen i afkrydsningsfeltet for at tillade deling af forbindelsen
- Genstart mobilt hotspot.
Tillad andre netværksbrugere at oprette forbindelse ved hjælp af nedenstående trin:
- Gå til Netværks- og delingscenter
- Klik på det netværk, du opretter forbindelse til internettet fra, under Vis dine aktive netværk
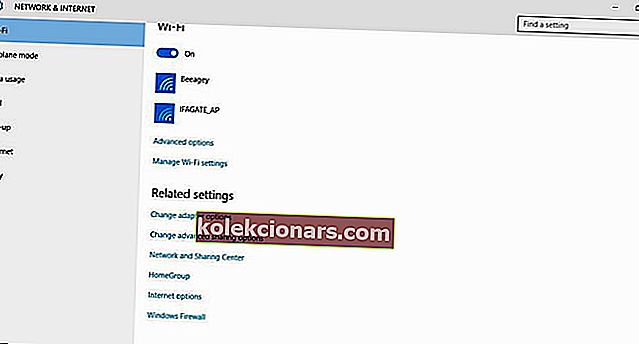
- Klik på Egenskaber
- Klik på fanen Deling
- Vælg Tillad andre netværksbrugere at oprette forbindelse via denne computers internetforbindelse
- Klik på OK.
Fortæl os, hvis nogen af de løsninger, vi delte, fungerede for dig. Hvis du har andre spørgsmål, skal du lade dem være i kommentarfeltet nedenfor, og vi vil være sikker på at tjekke dem ud.
Redaktørens bemærkning: Dette indlæg blev oprindeligt offentliggjort i november 2017 og blev fuldstændig moderniseret og opdateret i september 2020 for friskhed, nøjagtighed og omfattende.