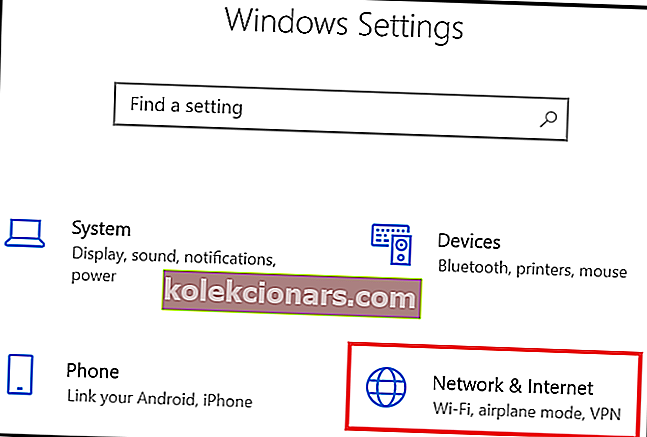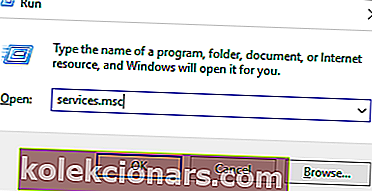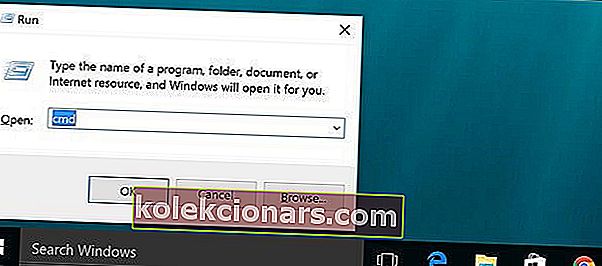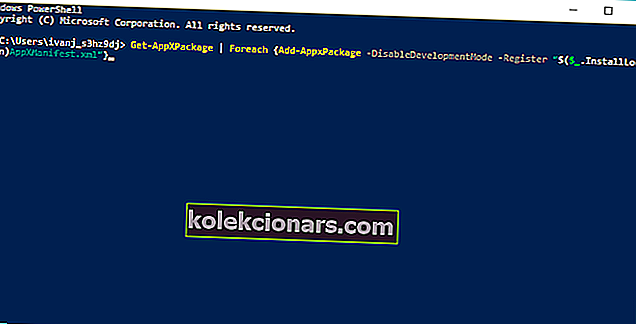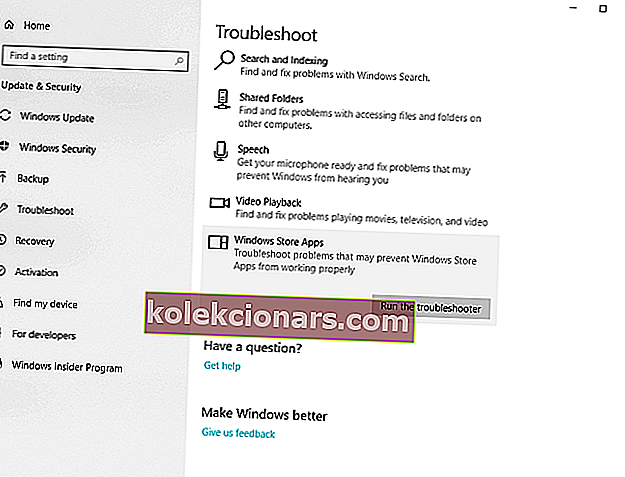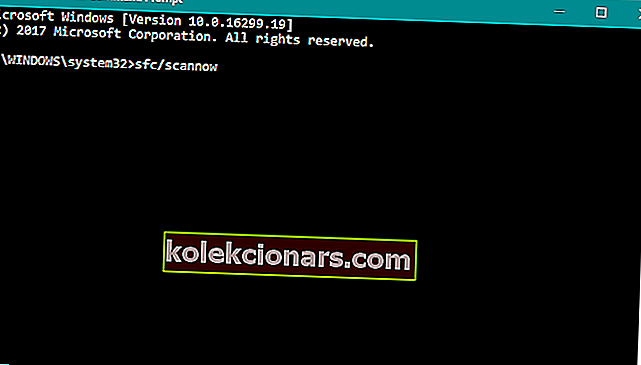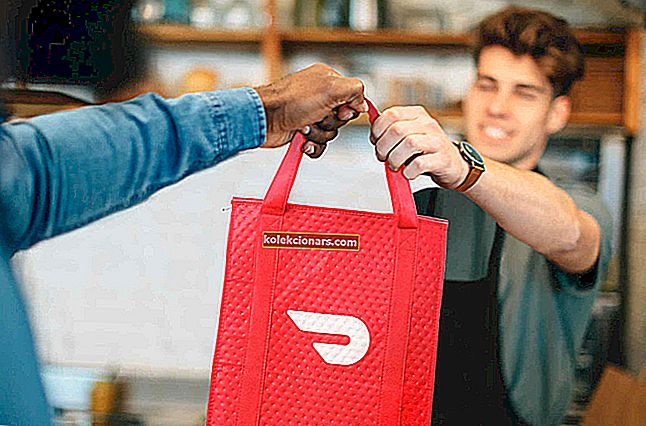- Microsoft Edge er den indbyggede browser, der følger med Windows 10, og nogle brugere rapporterede, at det slet ikke fungerer for dem.
- For at løse dette problem skal du sørge for, at DNS-klienten kører, og at Edge ikke er blokeret af din antivirus eller firewall.
- Besøg vores dedikerede Fix Hub for at finde ud af mere om, hvordan du kan løse hyppige pc-problemer.
- Vi dækkede Edge og andre browsere i vores Browsers-hub, så gå derovre, hvis du har brug for mere relateret information.

Microsoft Edge er kun en af mange nye funktioner i Windows 10, og ligesom det er tilfældet med andre bemærkelsesværdige funktioner, er brugerne tilfredse med det.
Men nogle brugere rapporterede, at Microsoft Edge ikke engang vil arbejde på deres computer, så vi forberedte et par løsninger for at hjælpe alle, der står over for dette problem.
Men først er her listen over alle de potentielle Edge-problemer, du kan løse med de løsninger, vi præsenterede:
- Microsoft Edge åbner ikke
- Microsoft Edge går ned
- Microsoft Edge kører langsomt
- Microsoft Edge fungerer ikke efter opdatering
- Microsoft Edge fortsætter med at fryse
- Microsoft Edge går ned efter åbning af en fane
Hvad kan jeg gøre, hvis Microsoft Edge holder op med at arbejde i Windows 10?
- Brug en anden browser
- Skift til privat netværk
- Aktivér DNS-klient
- Registrer app-pakker
- Kør app-fejlfinding
- Kør SFC-scanningen
- Kør DISM
- Ryd cachen og dataene
- Sluk for firewallen
- Skift dit antivirusprogram
- Installer de seneste opdateringer
- Afinstaller de seneste opdateringer
- Skift sikkerhedstilladelser
1. Brug en anden browser

At have problemer med din browser løbende er nok grund til at overveje at skifte til en ny. Ikke kun er det frustrerende at skulle stoppe, hvad du laver for at ordne din browser, der ikke fungerer, men det er også tidskrævende.
Der er masser af gode muligheder derude, og efter at vi har analyseret dem alle, tror vi, at Opera har alle de funktioner og elementer, der vil gøre enhver bruger glad.
Hastighedsmæssigt er Opera fremragende, og din browserhastighed forbedres også på grund af den indbyggede adblocker. Takket være dette vil du ikke længere blive generet af uønskede annoncer, og dine sider indlæses 90% hurtigere.
Arbejdsområde, fanemanager, gratis VPN, integrerede sociale medier i proceslinjen, video pop-out integreret messenger er blot nogle få af de nye funktioner, som Opera bringer. Det primære mål er effektivitet og god brugeroplevelse.
Alle de kombinerede funktioner reducerer til næsten nul alle browsingfejl og hastighedsproblemer. Det er en browser designet til at gøre dit liv lettere og din arbejdsgang endnu mere organiseret.

Opera
Tæt på nul fejl ved åbning, browsing, opdatering eller afspilning af videoer. Det er hurtigt, pålideligt, og dit privatliv online er sikret. Gratis besøg websted2. Skift til privat netværk
- Åbn Start-menuen.
- Gå til appen Indstillinger .
- Gå til Netværk og internet og derefter til Ethernet.
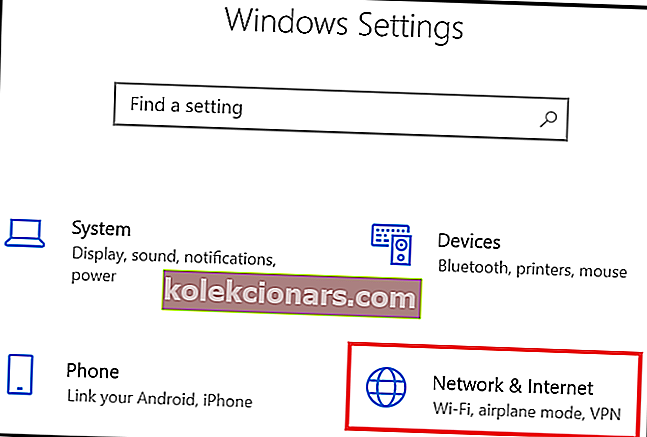
- Klik på dit forbindelsesikon under Ethernet.
- Skift Find enheder og indhold til Til.
- Genstart computeren.
Bemærk : Denne mulighed indstiller din internetforbindelse til Privat, derfor genkender Microsoft Edge ingen trusler mod dit privatliv, og du vil sandsynligvis kunne oprette forbindelse til internettet via Windows 10-standardbrowser igen.
Hvis du har problemer med at åbne appen Indstilling, skal du kigge på denne artikel for at løse problemet.
3. Aktivér DNS-klient
- Gå til Søg , skriv services.msc og åbn Services.
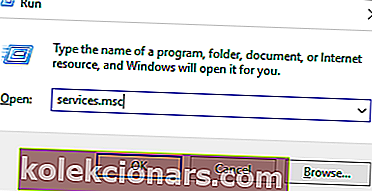
- Find DNS-klient, og kontroller, at det er Status.
- Højreklik på DNS-klienttjenesten , og vælg Start.
- Genstart computeren.
4. Registrer app-pakker
- Højreklik på knappen Start Menu.
- Åbn kommandoprompt.
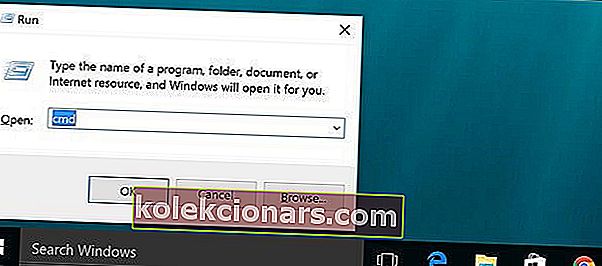
- Skriv PowerShell i kommandolinjen, og tryk på Enter.
- I administrator: Indtast følgende kommando i PowerShell-vinduet, og tryk på Enter :
Get-AppXPackage | Foreach {Add-AppxPackage -DisableDevelopmentMode -Register "$($_.InstallLocation)AppXManifest.xml"}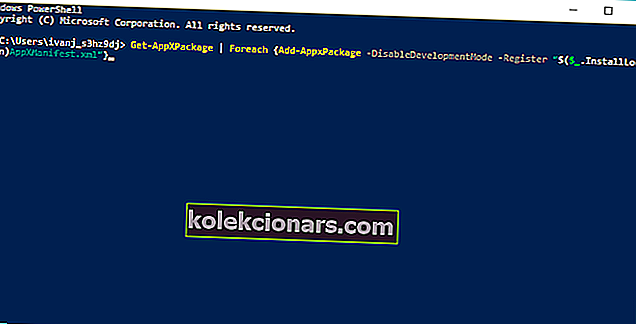
- Genstart computeren.
PowerShell holder op med at arbejde? Se på denne artikel og lær hvordan du løser det som en rigtig tekniker.
5. Kør app-fejlfinding
- Gå til Indstillinger .
- Gå over til opdateringer og sikkerhed.
- Vælg Fejlfinding.
- Vælg Windows Store-apps , og gå til Kør fejlfindingsprogrammet.
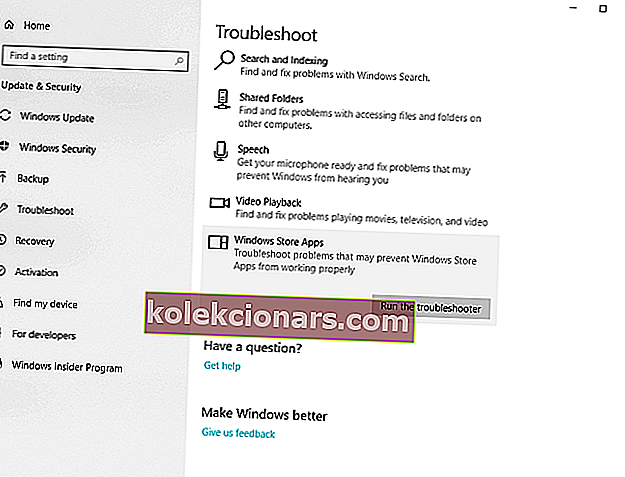
- Genstart computeren.
6. Kør SFC-scanningen
- Gå til Søg, skriv cmd, højreklik på Kommandoprompt.
- Vælg Åbn som administrator.
- Skriv sfc / scannow, og tryk på Enter.
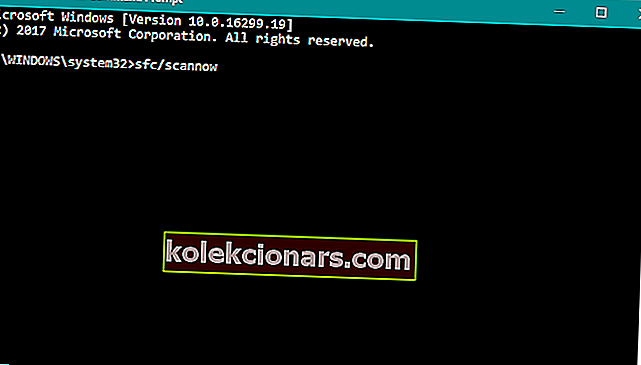
- Vent til processen er færdig.
- Genstart computeren.
FAQ: Lær mere om Microsoft Edge
- Hvordan nulstiller du Microsoft Edge?
For at nulstille Edge skal du vælge indstillingen Nulstil i app-menuen Indstillinger.
- Hvordan løser jeg Microsoft Edge-browseren?
For at rette Microsoft Edge skal du køre SFC- og DISM-scanninger fra kommandoprompt. Hvis det ikke hjælper, skal du nulstille eller geninstallere Microsoft Edge.
- Kan du afinstallere og geninstallere Microsoft Edge?
Ja, det er muligt at geninstallere Microsoft Edge, men da Edge er et indbygget program, skal du geninstallere det ved at køre en bestemt kommando fra PowerShell.
- Hvordan deaktiverer jeg Microsoft Edge?
For at deaktivere Microsoft Edge skal du gå til C: \ Windows \ SystemApps , finde Microsoft Edge-mappen og omdøbe den. Hvis du vil aktivere den, skal du omdøbe mappen tilbage til dens oprindelige navn.
Redaktørens bemærkning : Denne artikel fortsætter på den næste side.