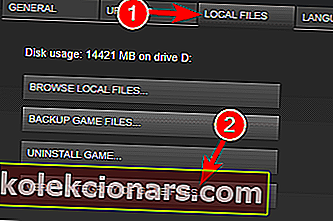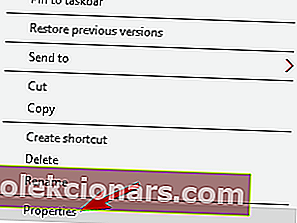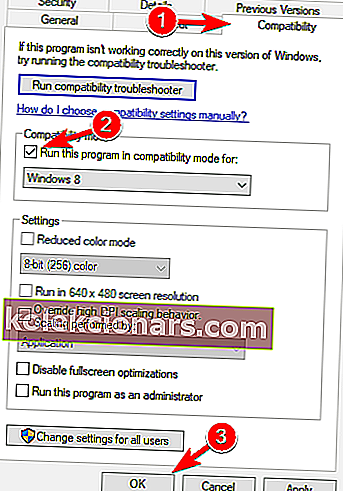- Steam er den mest populære digitale distributionsplatform til pc-spil med millioner af aktive brugere.
- Hvis du ikke kan køre nogen spil, kan problemet være relateret til tredjepartsapplikationer på din pc, eller fordi dit spilbibliotek ikke er konfigureret korrekt.
- Mens Steam er en pålidelig spilstarter, har den undertiden problemer, men ikke at bekymre dig, men vi har en udtømmende liste over rettelser på vores Steam Guides-side.
- Hvis dine spil smider og nægter at arbejde, skal du kigge på vores spilafdeling, hvor vi dissekerer problemerne og giver nemme løsninger.

Steam er den mest populære digitale distributionsplatform til pc-spil med millioner af aktive brugere. Desværre har nogle af disse brugere rapporteret, at Steam-spil ikke starter på Windows 10, så er der noget, du kan gøre for at løse dette problem?
Brugere rapporterer, at de ikke er i stand til at spille noget spil på Steam, og nogle af dem har rapporteret manglende eksekverbar fejl. Dette er et stort problem, da du ikke kan få adgang til nogen af de Steam-spil, du har købt, men der er få ting, du kan gøre for at løse dette problem.
Hvordan kan jeg rette Steam-spil, der ikke starter?
Mange Windows 10-brugere spiller Steam-spil regelmæssigt, men nogle gange kan der opstå problemer med Steam. Apropos problemer, her er nogle almindelige problemer rapporteret af brugere:
- Steam-spil lanceres ikke - Dette er et almindeligt problem, og det tilskrives normalt din antivirussoftware. Du skal blot tilføje Steam til listen over undtagelser og kontrollere, om det hjælper.
- Steam starter ikke nogen spil - Et andet relativt almindeligt problem med Steam. Hvis du ikke kan køre nogen spil, kan problemet være relateret til tredjepartsapplikationer på din pc. Fjern blot de problematiske applikationer, så skal problemet løses.
- Dampforberedelse til lanceringssløjfe - Nogle gange kan du sidde fast med Forberede at starte meddelelse, mens du prøver at køre Steam-spil. Hvis dette sker, skal du sørge for at installere de nødvendige Visual C ++ - komponenter.
- Steam-spil kunne ikke starte fejlkode 80 - Nogle gange kan der opstå fejl under forsøg på at køre bestemte spil. Hvis det sker, skal du opdatere dine grafikkortdrivere og kontrollere, om det hjælper.
- Steam-spil kunne ikke begynde at mangle eksekverbar - Dette problem kan opstå, hvis dine spilfiler er beskadiget. For at løse problemet skal du kontrollere integrationen af spilcache og prøve at køre spillet igen.
- Steam-spil siger, at det kører, men ikke åbner - Ifølge brugerne kan spillene nogle gange muligvis slet ikke åbne. Du skal dog være i stand til at løse dette problem ved hjælp af løsningerne fra denne artikel.
1. Flyt dine installerede spil til en anden placering

- Start Steam .
- Gå til dit spilbibliotek, og find det mindste spil, du har installeret, og højreklik på det.
- Gå til fanen Lokale filer, og klik på Gennemse lokale filer .
- Kontroller, at spillene er installeret under Steam> steamapps> common> [Game of the game]
- Hvis spilmappen ikke kan åbnes, skal du kontrollere integriteten af spilfilerne. Dette vil downloade spillet igen til standardplaceringen
- Når du har downloadet spillet igen, skal du bruge indstillingen Flyt installationsmappe til at migrere dine spil til en anden placering
- Gentag ovenstående trin for alle Steam-spil, der ikke starter
Valgfrit: Hvis dine Steam-spil ikke starter, skal du flytte dem til et andet drev. Dette er et diagnostisk trin, der bekræfter, om problemet ligger i din lagerløsning.
2. Kontroller din antivirussoftware

I nogle tilfælde kan Steam-spil ikke starte på grund af din antivirussoftware. For at løse dette problem skal du sørge for, at spillet, du prøver at køre, og hele Steam-biblioteket føjes til listen over udelukkelser i dit antivirusprogram.
Derudover kan du prøve at deaktivere visse antivirusfunktioner eller deaktivere antivirusprogrammet helt og kontrollere, om det hjælper. I nogle tilfælde skal du muligvis afinstallere dit antivirusprogram fuldstændigt for at løse problemet med Steam-spil.
Hvis fjernelse af antivirusprogrammet løser problemet, skal vi anbefale at skifte til en anden antivirusløsning. Nogle antivirussoftware, såsom BullGuard , har en Gaming Mode-funktion, der giver dig mulighed for at køre dine spil uden interferens fra dit antivirus, så sørg for at prøve det.
3. Slet / flyt GameOverlayRenderer64.dll-filen
Ifølge brugere kan nogle gange nogle filer forårsage problemer med Steam-spil og forhindre dem i at starte. Du kan dog løse dette problem ved blot at fjerne en enkelt problematisk fil. I de fleste tilfælde er den problematiske fil GameOverlayRenderer64.dll , og for at løse problemet skal du fjerne det.
Alternativt kan du bare flytte filen til en anden placering, og det opnår de samme resultater. Husk, at dette kun er en løsning, men det fungerer ifølge brugerne, så sørg for at prøve det.
4. Opgrader Rivatuner Statistics Server
Hvis Steam-spil ikke starter på din Windows 10-pc, kan problemet være relateret til tredjepartsapplikationer. Mange brugere hævder, at Rivatuner Statistics Server var problemet, men problemet blev løst efter opdatering af det.
Hvis du ikke ved det, er denne applikation en del af MSI Afterburner- software, og ved at opdatere Afterburner-softwaren opdaterer du også Rivatuner Statistics Server. Dette er en langsigtet løsning, så hvis du har dette problem, skal du prøve det.
5. Opdater dine grafikkortdrivere

Ifølge brugere kan du muligvis løse dette problem ved blot at opdatere dine grafikkortdrivere. Dine chauffører er en nøglekomponent, og hvis der er problemer med dem, kan Steam-spil muligvis ikke køre.
For at løse problemet anbefales det at opdatere dine grafikkortdrivere. For at gøre det skal du finde modellen på dit grafikkort og downloade de nyeste drivere til det fra producentens websted.
Hvis dette virker for kompliceret, kan du altid bruge tredjepartsværktøjer som TweakBit Driver Updater til automatisk at opdatere alle drivere på din pc.
6. Kontroller for problematiske applikationer
Ifølge brugere kan nogle gange tredjepartsapplikationer få denne og andre fejl til at vises. Hvis du har problemer med Steam-spil, kan synderen muligvis være en tredjepartsapplikation.
Brugere rapporterede, at Razer Synapse fik dette problem til at vises, og for at løse problemet anbefales det at slukke for applikationen, før du starter spillet. Du kan dog stadig bruge softwaren, hvis du starter den efter start af dit spil. En anden applikation, der kan forårsage problemet, er Logitech Joystick Utility , så du bliver muligvis nødt til at deaktivere det.
I nogle tilfælde er den eneste måde at løse problemet på at fjerne det problematiske program. Der er flere måder at gøre det på, og den bedste er at bruge et afinstallationssoftware, da det fjerner alle filer og registreringsdatabaseposter, der er forbundet med det problematiske program.
Hvis du leder efter god afinstallationssoftware, anbefaler vi, at du prøver IOBit Uninstaller . Når du fjerner det problematiske program med afinstallationssoftware, skal problemet løses fuldstændigt.
Kan ikke åbne Razer Synapse? Vi har en løsning på dette problem.
7. Installer de nødvendige Visual C ++ - komponenter
Hvis visse Steam-spil ikke kører, kan problemet være de manglende Visual C ++ - komponenter. De fleste spil kræver, at Visual C ++ Redistributables køres, og for at løse problemet skal du installere de manglende Visual C ++ - komponenter.
Dette er relativt simpelt at gøre, og du kan gøre det ved at gå til spillets installationsmappe og kigge efter mappen _CommonRedistvcredist . Når du er inde i vcredist-biblioteket, kan du se to installationsfiler. Kør dem begge for at installere de nødvendige komponenter.
Når de nødvendige komponenter er installeret, skal spillet starte uden problemer.
8. Kontroller integrationen af spilfiler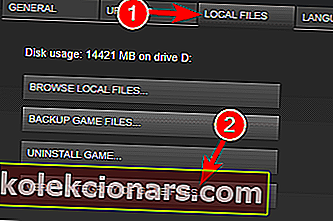
- Åbn dit spilbibliotek, og find det problematiske spil. Højreklik på det, og vælg Egenskaber i menuen.
- Naviger til fanen Lokale filer , og klik på Bekræft integriteten af spilfiler .
- Bekræftelsesprocessen starter nu. Husk, at dette kan tage lidt, så vær tålmodig og afbryd ikke processen.
Når verificeringsprocessen er afsluttet, skal du prøve at køre spillet igen.
Ifølge brugere, hvis Steam-spil ikke starter, kan du muligvis løse problemet ved at kontrollere integriteten af spilfiler. Dine filer kan blive ødelagt, og det vil forårsage problemer med spillet. Du kan dog løse problemet ved blot at kontrollere integriteten af spilfiler.
9. Kør spillet i kompatibilitetstilstand
Du kan løse problemerne med visse Steam-spil ved blot at køre dem i kompatibilitetstilstand. Hvis du ikke er bekendt, kan du ved hjælp af kompatibilitetstilstand løse forskellige problemer med ældre spil og køre dem på din pc. Selvom denne funktion er beregnet til ældre spil, kan den også fungere godt med nyere spil.
For at køre spillet i kompatibilitetstilstand skal du bare gøre følgende:
- Find spillets .exe-fil, højreklik på den, og vælg Egenskaber .
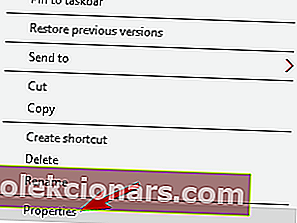
- Naviger til fanen Kompatibilitet , og marker Kør dette program i kompatibilitetstilstand for . Vælg den ønskede version af Windows, og klik på Anvend og OK for at gemme ændringer.
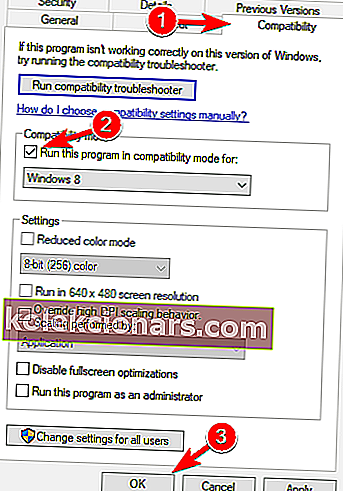
Når du har gjort det, skal du prøve at starte spillet igen og kontrollere, om problemet er løst.
10. Hvis dine Steam-spil ikke starter, skal du starte fra bunden

- Start Steam, og gå til dit bibliotek
- Højreklik på et spil> Administrer> Afinstaller
- Gentag for alle installerede spil
- Åbn Kontrolpanel> Programmer og funktioner
- Find Steam og afinstaller det
- Genstart din pc
- Download Steam-klienten fra det officielle websted
- Installer Steam, og konfigurer dit bibliotek med spilbiblioteker ved at gå til Steam> Indstillinger> Downloads> Steam-biblioteksmapper
- Geninstaller dine spil
Så drastisk som denne foranstaltning lyder, hvis der er noget fundamentalt galt med dit Steam-bibliotek, er den eneste måde at rette Steam-spil ikke på at starte forfra. Ved at geninstallere alt sikrer du, at du kører den nyeste version af Steam-klienten, og at alle dine spil er installeret i de korrekte mapper og har de nyeste programrettelser anvendt.
Vi håber, at denne løsning har været nyttigt for dig, men hvis du har brug for flere oplysninger, har vi også dækket, hvad du skal gøre, når du ikke kan køre Steam-spil på Windows 10, så sørg for at tjekke det ud.
FAQ: Almindelige problemer med spil, der ikke starter på Steam
- Hvorfor lanceres ikke mit Steam-spil?
Fordi der kan være et problem med genvejen, som Steam har i dit bibliotek, eller en fil er beskadiget. For at lære, hvordan du løser dette, skal du følge trinene i guiden.
- Hvorfor kolliderer mine Steam-spil ved opstart?
Spilnedbrud kan have flere grunde. Vores fulde guide til, hvordan du løser nedbrud, giver dig mulighed for at finde årsagen og rette den.
- Når jeg starter et spil på Steam, sker der intet?
Kontroller, at spillet er installeret korrekt ved at kontrollere spilfilernes integritet. Tjek denne artikel for en mere detaljeret vejledning.
Redaktørens bemærkning: Dette indlæg blev oprindeligt offentliggjort i juli 2018 og er siden blevet moderniseret og opdateret i marts 2020 for friskhed, nøjagtighed og omfattende.