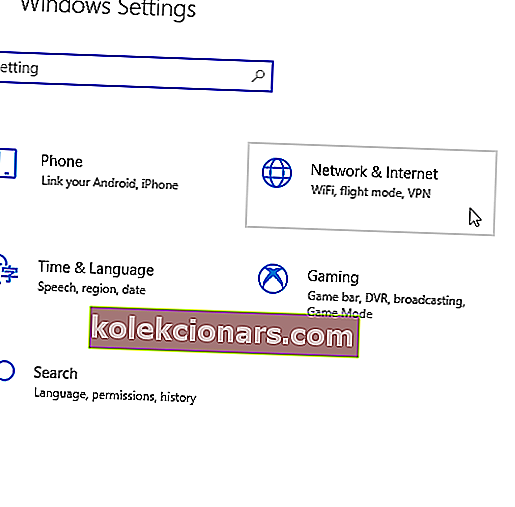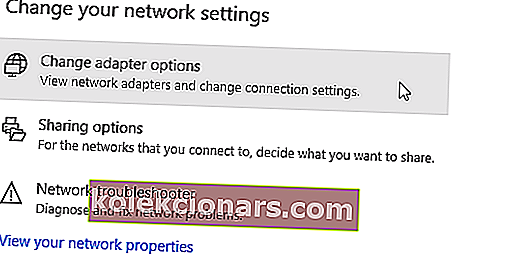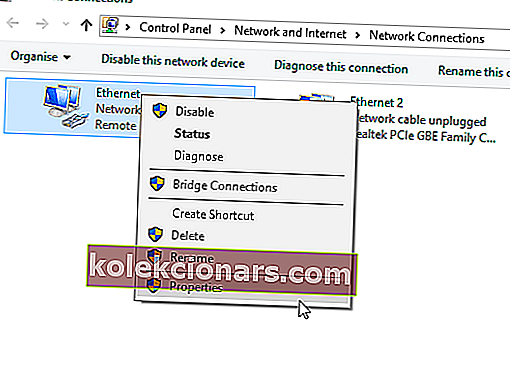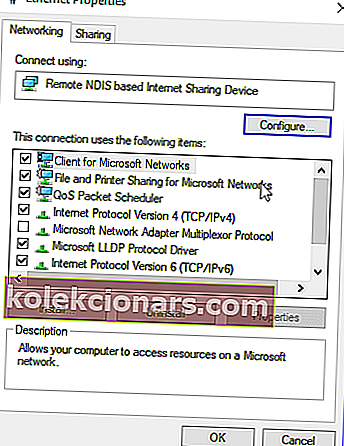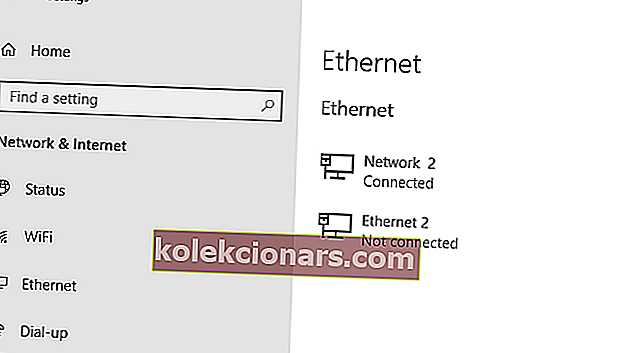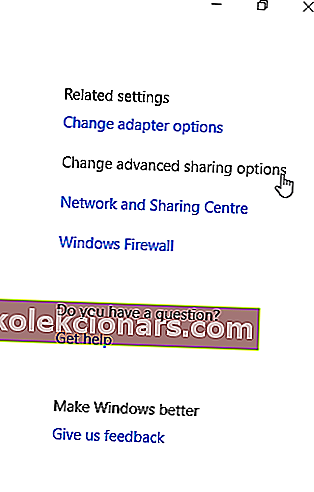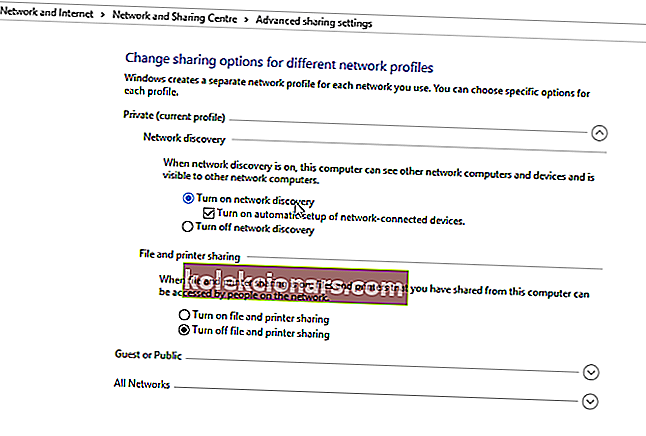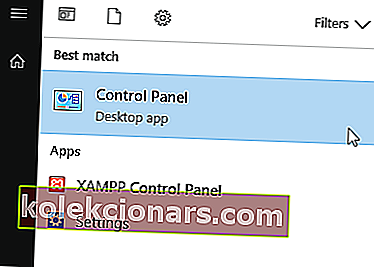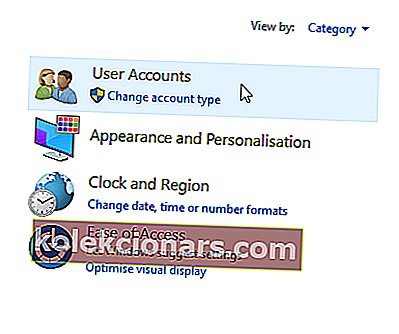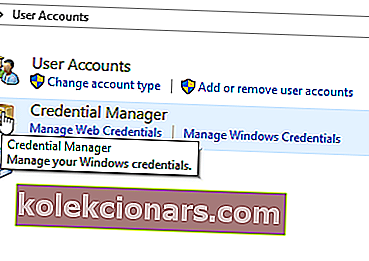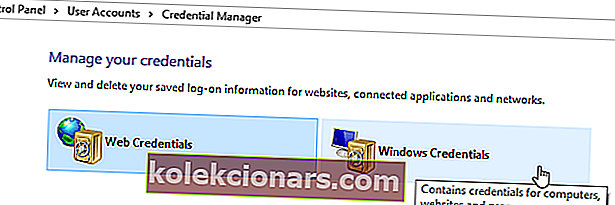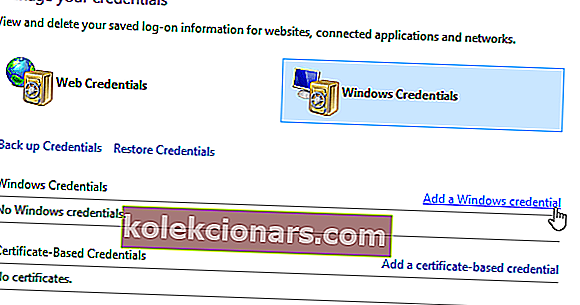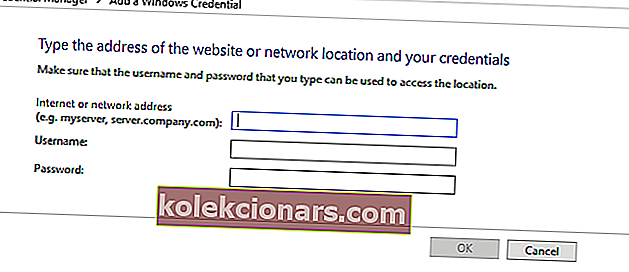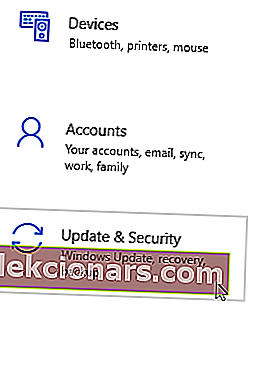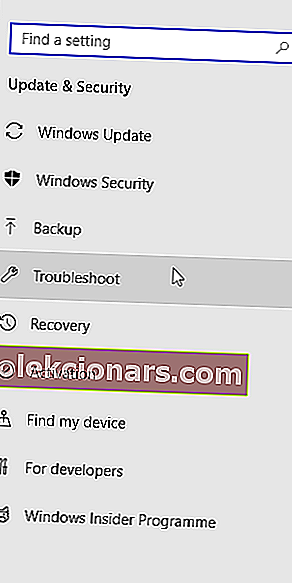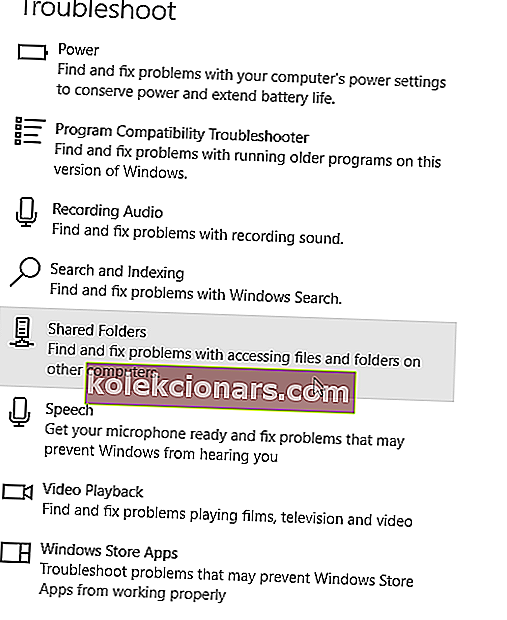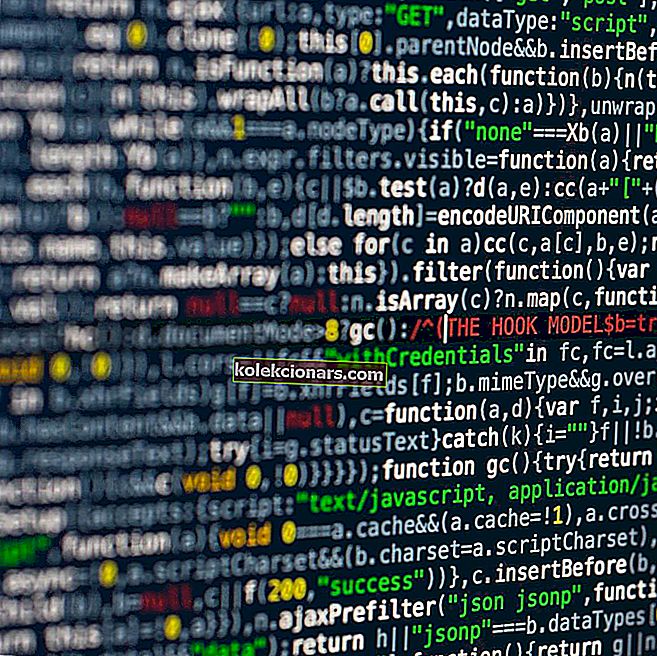Mange Windows 10-brugere rapporterede, at Windows ikke har adgang til den delte mappe på deres pc. Dette kan være et problem, og i dagens artikel skal vi vise dig, hvordan du løser dette problem.
Hvad kan jeg gøre, hvis jeg ikke kan få adgang til den delte mappe på Windows 10? Den første ting, du skal gøre for at løse dette problem, er at aktivere deling af mapper og netværksopdagelse. For at gøre det skal du bare kontrollere dit netværksindstillingsvindue. Hvis problemet stadig er der, skal du sørge for, at de nødvendige tjenester kører og er indstillet til at starte automatisk.
Hvad skal jeg gøre, hvis delt mappe ikke er tilgængelig på Windows 10?
- Tjek tilgængeligheden af opsætningen af mappedeling på din pc
- Aktivér netværksopdagelse
- Tjek din pc's legitimationsoplysninger
- Aktivér alle netværkstjenester
- Kør fejlfinderen til delt mappe
1. Kontroller tilgængeligheden af opsætningen af mappedeling på din pc
Hvis du ikke kan få adgang til en delt mappe på Windows 10, er den første ting at gøre at kontrollere dit system for at fastslå, om opsætningen Fildeling er tilgængelig. Normalt er denne opsætning indbygget i Windows; således er det normalt til stede.
For at køre denne kontrol skal du følge nedenstående retningslinjer:
- Åbn Start-menuen, og klik på Indstillinger .

- Vælg Netværk og internet .
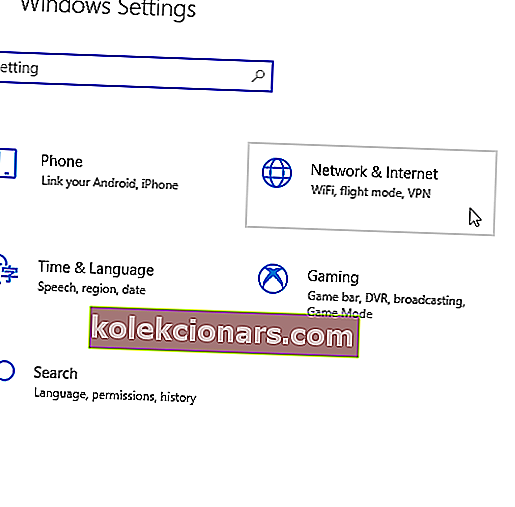
- Vælg Netværk og delingscenter under Netværk og internet .
- Klik nu på Skift adapterindstillinger .
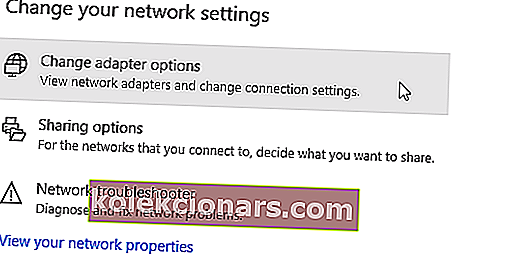
- Find din netværksforbindelse, højreklik på den, og vælg Egenskaber .
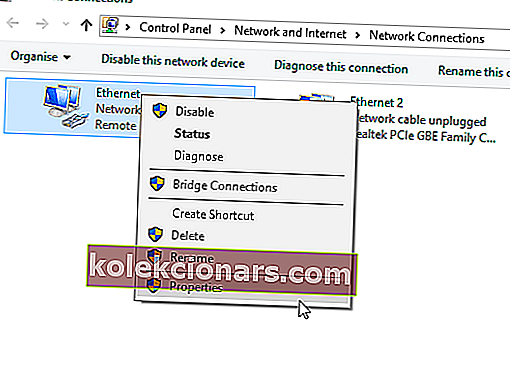
- Naviger til området Denne forbindelse bruger følgende emneområde, og find derefter File and Printer Sharing for Microsoft Networks .
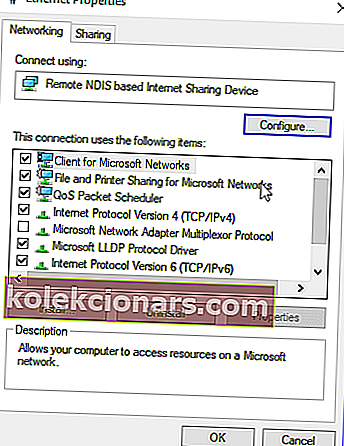
- Hvis indstillingen er tilgængelig, skal du blot markere afkrydsningsfeltet ud for den. Ellers skal du fortsætte.
- Klik på Install.
- Klik derefter på OK .
- Gå ud af vinduet, og genstart din pc.
Hvis problemet fortsætter, kan du prøve den næste løsning.
2. Aktivér netværksopdagelse
Hvis du oplever Windows 10, der ikke kan få adgang til en delt mappefejl , anbefales det at kontrollere, om din pc's netværk kan findes af andre computere. For at konfigurere netværksopdagelse på Windows 10 skal du følge de enkle trin nedenfor:
- Åbn appen Indstillinger .
- Vælg Netværk og internet .
- I venstre panel skal du klikke på enten Wi-Fi eller Ethernet (afhængigt af din forbindelsestype).
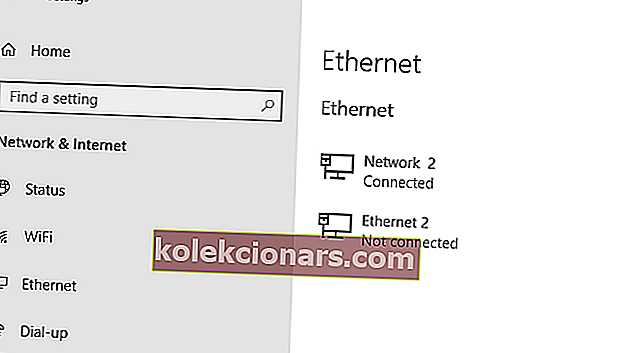
- Klik på Skift avancerede delingsindstillinger under menuen Relaterede indstillinger .
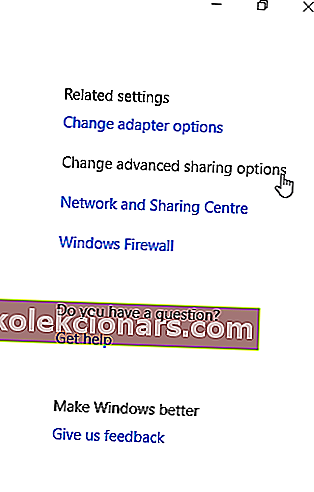
- Under Avancerede indstillinger skal du kontrollere, om indstillingen Gør denne pc synlig er aktiveret (Til). Hvis det ikke er aktiveret (Fra), skal du blot aktivere det ved at skifte knappen til Til.
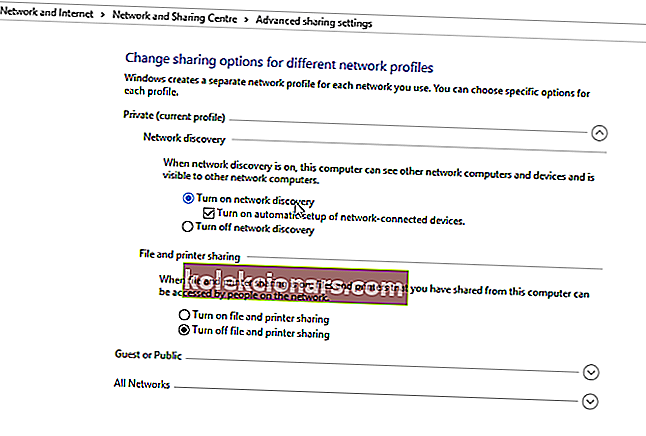
- Klik derefter på Gem ændringer
Hvis problemet fortsætter, efter at din pc er synlig, er der naturligvis en anden faktor i spillet. Således kan du prøve den næste løsning.
- LÆS OGSÅ : Fix: PIN fungerer ikke i Windows 10
3. Kontroller din pc's legitimationsoplysninger
Hvis du ikke kan få adgang til den delte mappe på din pc, er det muligt, at du har problemer med legitimationsoplysninger. Du kan dog ordne det ved at gøre følgende:
- Åbn Start-menuen, og søg efter kontrolpanel .
- Vælg Kontrolpanel .
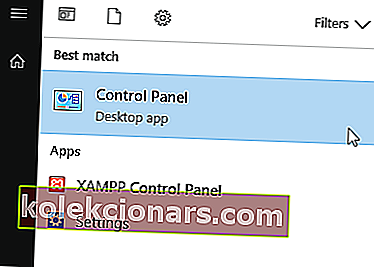
- Naviger til brugerkonti, og klik på den.
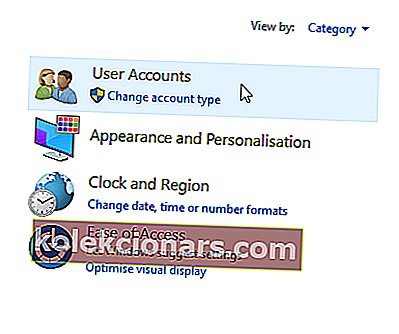
- Find og vælg Credential Manager under Brugerkonti .
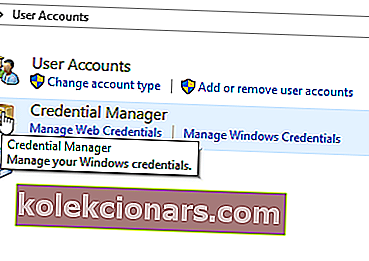
- Find og klik på Windows legitimationsoplysninger .
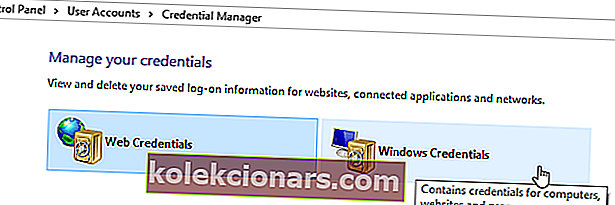
- Vælg Tilføj en Windows-legitimationsoplysninger .
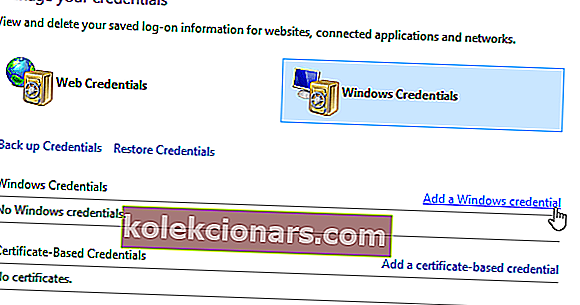
- Tilføj andre relevante detaljer som administratorbrugernavn, adgangskode og hosting-pc's IP.
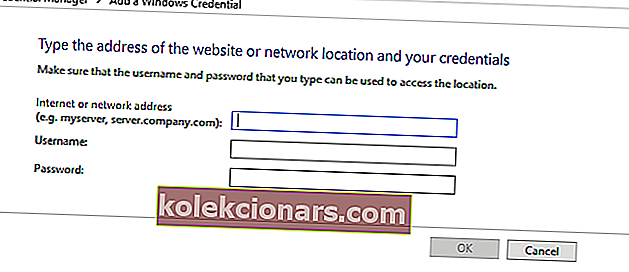
- Gem ændringer ved at klikke på OK .
Hvis problemet fortsætter efter at have kørt dette, kan du prøve den næste løsning.
4. Aktivér alle netværkstjenester
Hvis du ikke kan få adgang til delt mappe på din pc, skal du sørge for at aktivere alle relevante netværkstjenester på din pc. Nedenfor er en liste over relevante tjenester, der skal aktiveres og køre automatisk for at fildeling skal fungere:
- IPv6
- SSDP-opdagelse
- Offentliggørelse
- Funktionsopdagelsesudbyder
- DNS-klient
- Peer Networking Group
- Vært
- Funktionsopdagelsesresultat
- UPnP-enhedshost
- Hjemmegruppeudbyder
- Hjemmegruppe lytter.
Hvis problemet fortsætter, kan du prøve den næste løsning.
5. Kør fejlfinderen til delt mappe
Der er en udpeget fejlfinding på Windows 10, der er specielt designet til at rette fejl som denne. Hvis du stadig ikke har adgang til delte mapper, kan det være nyttigt at køre fejlfindingsprogrammet. Du kan gøre det ved at følge disse trin:
- Gå til Indstillinger . Find og klik på Opdatering og sikkerhed .
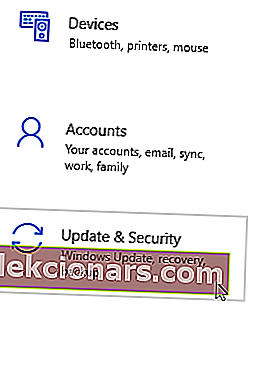
- Vælg Fejlfinding> Delte mapper .
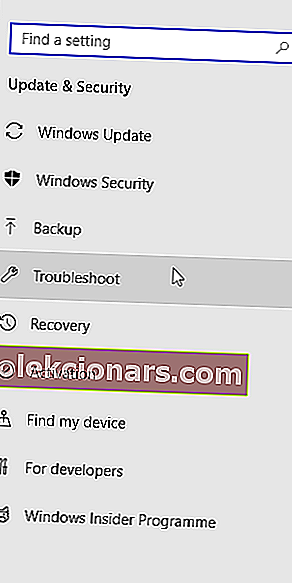
- Følg instruktionerne på skærmen for at afslutte processen.
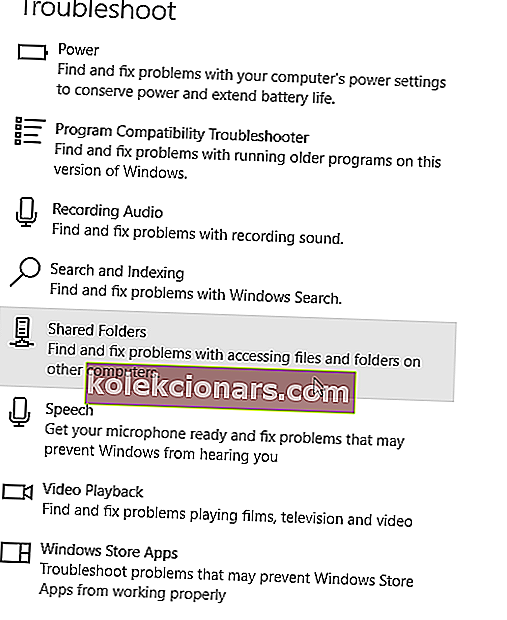
- Afslut program og genstart pc.
Her går du, dette er et par løsninger, der kan hjælpe dig med at rette Windows 10, der ikke kan få adgang til delt mappe. Du er velkommen til at fortælle os i kommentarfeltet, hvis disse løsninger hjalp dig med at løse problemet.
LÆS OGSÅ:
- TP-Link Powerline-adapter Uidentificeret netværksfejl [FIX]
- Fix: Antivirus blokerer internet- eller Wi-Fi-netværk
- Fix: Windows 10 kan ikke finde Wi-Fi-netværk