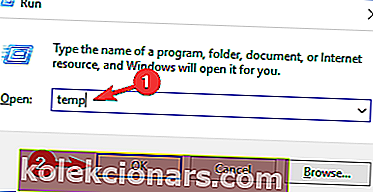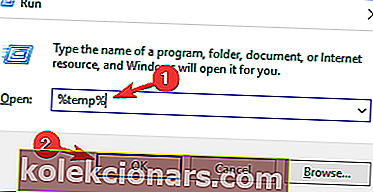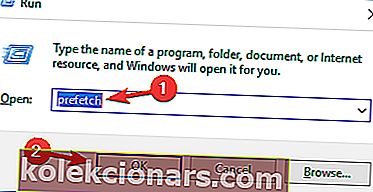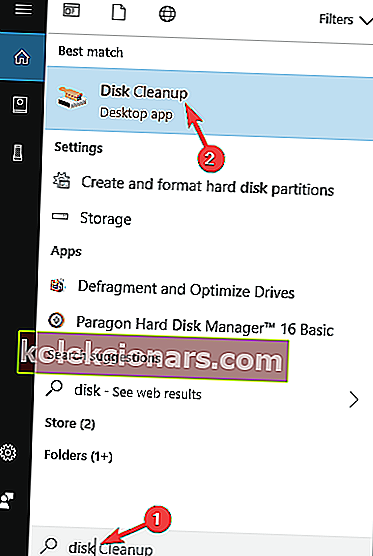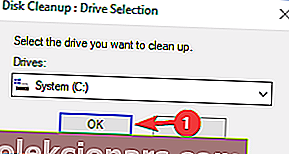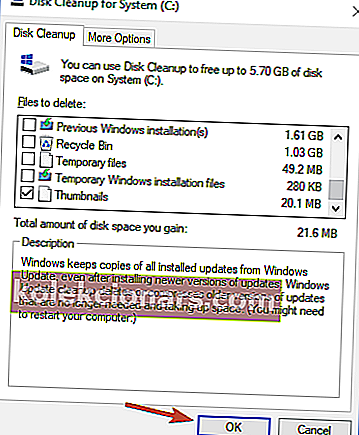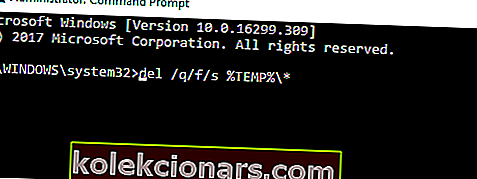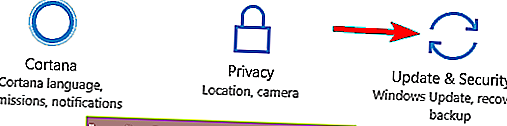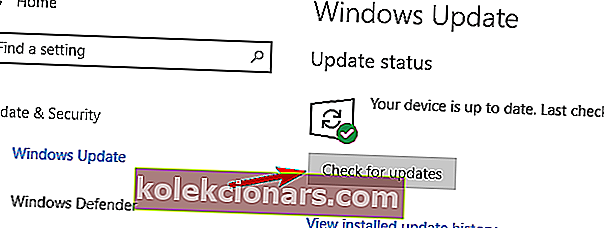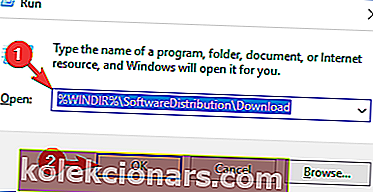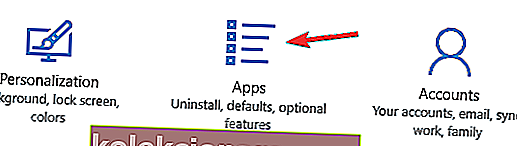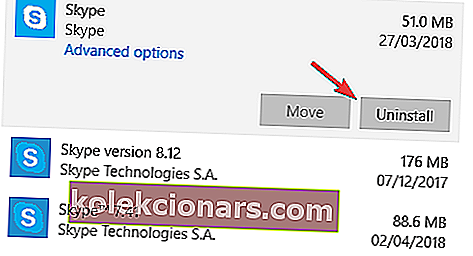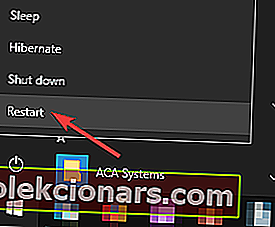- Midlertidige filer kan tage meget plads på din pc, og ifølge brugere kan du nogle gange have problemer med at fjerne disse filer.
- Hvis du ser på, hvordan du sletter Windows 10 midlertidige filer, skal du sørge for at tjekke vores artikel.
- For flere guider og vejledninger, se vores Windows 10 Guides Hub.
- Besøg vores fjernelsesvejledninger for at lære mere.
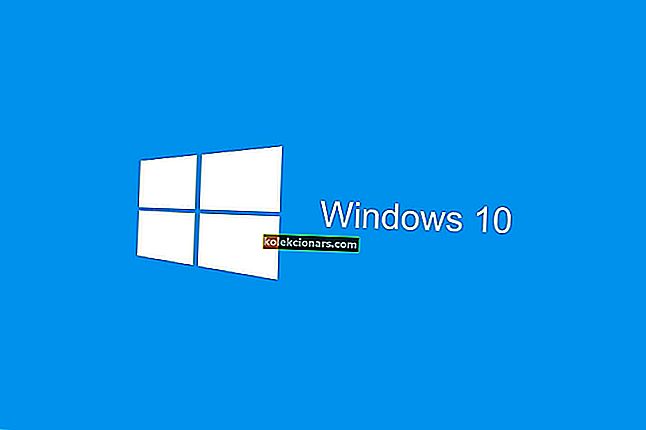
Midlertidige filer genereres, når brugerne opretter en ny fil, og deres rolle er at gemme oplysningerne midlertidigt, indtil filbrugerne arbejder på gemmes.
Midlertidige filer skal slettes fra tid til anden, ellers indlæser de unødigt din computers drev, hvilket reducerer dit systems samlede ydelse.
Der er dog situationer, hvor brugere ikke kan slette midlertidige filer.
Dette er en ganske kompliceret situation, fordi midlertidige filer undertiden kan bruge endda hundreder af gigabyte af din computers hukommelse.
Sådan beskriver brugerne dette problem:
her kan du se i dette øjebliksbillede, at der er 5,49 GB midlertidige filer. men jeg er ikke i stand til at slette dem. Jeg havde prøvet denne serval gange, men det udfører ikke nogen sletning. det viser, at vi rydder op i dine midlertidige filer kommer lidt tilbage for at tjekke resultatet. men intet resultat fik jeg.
Hjælp mig venligst med at løse dette problem. min chauffør bliver fuld dag for dag.
Brugere prøvede forskellige metoder til at rense midlertidige filer: alt fra at køre Diskoprydningsguiden til at udføre rene støvler og drevfejlsøgninger, men intet fungerede.
Hvis du har problemer med at slette midlertidige filer på din Windows 10-computer, skal du følge nedenstående trin for at løse dette problem.
Sådan slettes midlertidige Windows 10-filer
Midlertidige filer kan tage meget plads på din pc, og ifølge brugere kan du nogle gange have problemer med at fjerne disse filer. Når vi taler om problemer, er det nogle problemer, som brugerne rapporterede:
- Kan ikke slette midlertidige internetfiler Windows 10 - Hvis du ikke kan slette midlertidige internetfiler, kan du muligvis gøre det ved hjælp af DiskCleanup-værktøjet.
- Slet midlertidige filer Windows 10 manuelt - Avancerede brugere foretrækker at løse problemer alene, og hvis du er en avanceret bruger, kan du slette de midlertidige filer manuelt. Der er flere placeringer, der indeholder dine midlertidige filer, så du kan let slette dem.
- Diskoprydning sletter ikke midlertidige internetfiler - Hvis du ikke kan slette midlertidige internetfiler med Diskoprydningsværktøjet, kan du muligvis løse problemet ved hjælp af et tredjepartsprogram.
- Kan ikke slette midlertidige filer Windows 10 - Der kan vises problemer under fjernelse af midlertidige filer, men hvis du støder på problemer, kan du muligvis løse problemet ved hjælp af en af vores løsninger.
- Midlertidige filer slettes ikke - Ifølge brugere kan dine midlertidige filer undertiden ikke slettes. Dette er et mærkeligt problem, men du kan løse det ved at fjerne disse filer fra fejlsikret tilstand.
1. Brug en tredjepartsløsning

Hvis du har problemer med midlertidige filer på din pc, kan du muligvis fjerne dem ved hjælp af et tredjepartsprogram.
Der er mange gode værktøjer, der kan hjælpe dig med at fjerne uønskede filer, men vores anbefaling er Ashampoo Win Optimizer.
Dens grænseflade er brugervenlig, og alt hvad du skal gøre er at vælge Drive Cleaner-funktionen fra vedligeholdelse af systemindstillingen og slippe af med alle uønskede filer.
Hvis du ikke ønsker at rense midlertidige filer manuelt, eller hvis du har problemer med at fjerne disse filer, skal du sørge for at prøve dette værktøj.

Ashampoo WinOptimizer
Med Ashampoo WinOptimizer kan du slippe af med uønskede filer og genvinde diskplads inden for få minutter. Gratis prøveversion Besøg webstedet2. Slet filerne manuelt
- Tryk Windows-tast + R .
- Skriv temp > klik på OK .
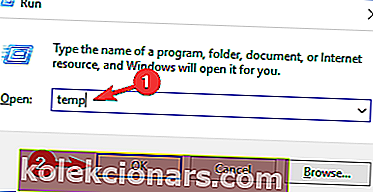
- Tryk på Ctrl + A > klik på Slet .
- Tryk Windows-tast + R .
- Skriv % temp% > klik på OK .
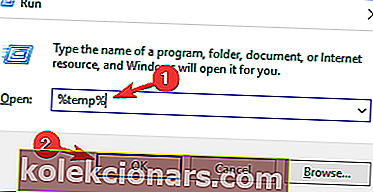
- Tryk på Ctrl + A > klik på Slet .
- Tryk Windows-tast + R .
- Skriv forhentning > klik på OK .
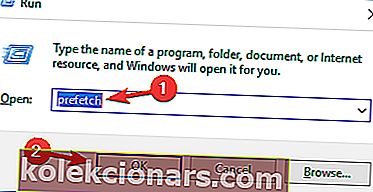
- Vælg alle> klik på Slet .
Når du bruger sletteindstillingen, kan du også trykke på Shift + Del i stedet for en almindelig sletning for permanent at slette filer og ikke bare sende dem til papirkurven.
Dette problem i forbindelse med midlertidige filer har plaget brugere i mere end et år, men Microsoft har ikke rullet nogen officielle rettelser til at løse dette problem, som brugerne også bemærker:
Dette forum er nu et år gammelt med mange tilhængere, der alle har det samme problem, og ingen fra Microsoft har trådt frem med en løsning, der rent faktisk fungerer. Så jeg tror ikke på dig, når du siger "Vi hjælper dig gerne."
Hvis jeg tager fejl, og Microsoft arbejder på at løse dette problem, så oplys mig om, hvad der gøres, og jeg vil gerne stå cotterted.
Alternativt kan du bruge et filsletningsværktøj til at gøre jobbet for dig!
3. Brug værktøjet Diskoprydning
Ifølge brugere kan du måske prøve at bruge Diskoprydningsværktøj, hvis du ikke kan slette midlertidige filer på Windows 10.
Hvis du ikke er bekendt, er Diskoprydning et indbygget program, der scanner det valgte drev og viser dig, hvilke midlertidige filer der bruger det meste af dit rum.
Takket være denne applikation kan du nemt frigøre plads og fjerne midlertidige filer. For at bruge Diskoprydning skal du følge disse trin:
- Tryk på Windows-tast + S, og indtast disk . Vælg Diskoprydning i menuen.
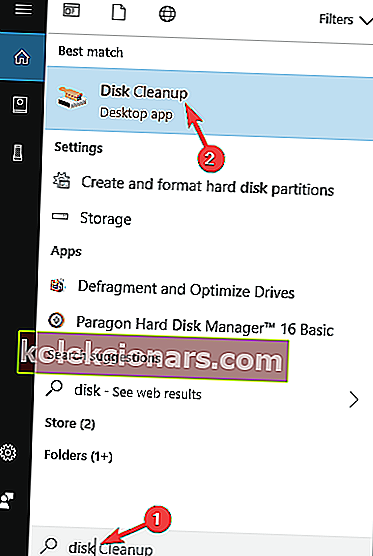
- Sørg for, at dit systemdrev som standard C er valgt, og klik på OK .
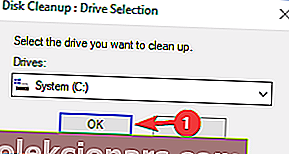
- Vent mens din pc scanner C-drevet.
- Vælg de filer, du vil fjerne, og klik på OK . Hvis du vil, kan du klikke på Rens systemfiler- knappen for at fjerne yderligere filer.
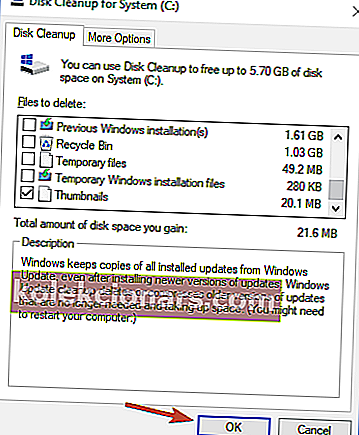
Derefter skal de midlertidige filer fjernes, og du frigør plads på dit systemdrev.
4. Brug kommandoprompt
Ifølge brugere, hvis du ikke kan slette midlertidige filer, kan du muligvis gøre det ved at bruge kommandoprompt. For at gøre det skal du følge disse trin:
- Tryk på Windows-tast + X for at åbne Win + X-menuen.
- Vælg nu Kommandoprompt (Admin) eller PowerShell (Admin) fra listen.
- Når kommandoprompt åbnes, skal du indtaste
del /q/f/s %TEMP%*og trykke på Enter for at køre denne kommando.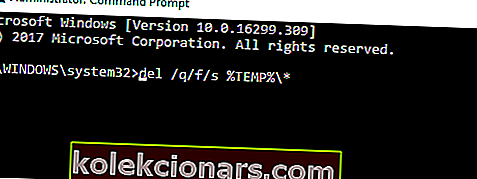
Når kommandoen er udført, skal alle dine midlertidige filer slettes, og problemet løses.
Dette er en hurtig og relativt enkel løsning, og hvis du ikke vil slette dine midlertidige filer manuelt, skal du sørge for at prøve denne løsning.
At arbejde i kommandoprompt bliver en tur i parken, når du har læst denne vejledning!
5. Installer de seneste opdateringer
Ifølge brugerne skyldes undertiden manglende evne til at fjerne midlertidige filer af en fejl på dit system.
Fejl kan forstyrre dit system og forhindre dig i at udføre bestemte handlinger, derfor er det vigtigt, at du holder dit system opdateret.
Som standard installerer Windows 10 automatisk de manglende opdateringer, men nogle gange går du måske glip af en opdatering eller to. Du kan dog altid kontrollere opdateringer manuelt ved at gøre følgende:
- Åbn appen Indstillinger . Du kan gøre det med det samme ved at trykke på Windows-tasten + I .
- Når appen Indstillinger åbnes, skal du gå til sektionen Opdatering og sikkerhed .
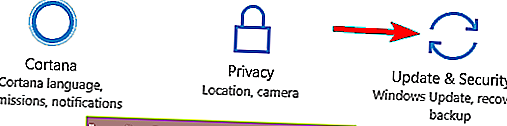
- Klik nu på knappen Søg efter opdateringer .
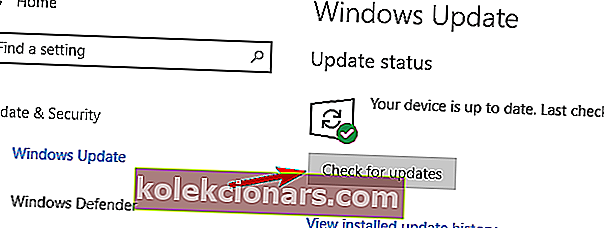
Windows 10 vil tjekke for tilgængelige opdateringer. Hvis der findes opdateringer, downloades de automatisk i baggrunden. Med hensyn til opdateringerne installeres de, så snart du genstarter din pc.
Når din pc er opdateret, skal problemet løses, og du kan fjerne midlertidige filer uden problemer.
Windows-opdateringer installeres ikke? Sådan løser du problemet som en professionel!
6. Slet indholdet af SoftwareDistribution-biblioteket
Flere brugere rapporterede, at de ikke kunne slette midlertidige filer på grund af SoftwareDistribution-biblioteket. Denne mappe indeholder Windows Update-filer, og nogle gange kan den forhindre dig i at slette bestemte filer.
Du kan dog let løse dette problem ved at slette indholdet af denne mappe. For at gøre det skal du blot følge disse trin:
- Sørg for, at Windows Update ikke downloader nogen opdateringer. For at gøre det skal du tjekke for tilgængelige opdateringer. Hvis der ikke er nogen opdateringer, kan du fortsætte til næste trin.
- Tryk på Windows-tast + R, og indtast
%WINDIR%SoftwareDistributionDownload. - Tryk på Enter, eller klik på OK
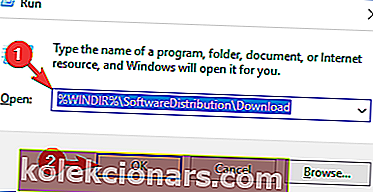
- Vælg alle filer inde i Download-biblioteket, og slet dem.
Når du har gjort det, skal du være i stand til at fjerne midlertidige filer uden problemer.
7. Afinstaller Skype og Spotify

Ifølge brugere kan nogle gange tredjepartsapplikationer som Skype og Spotify interferere med dit system og forårsage problemer med midlertidige filer.
Ifølge brugere begyndte problemet at vises efter opdateringen, da disse to applikationer blev installeret automatisk.
Du kan dog løse problemet ved blot at fjerne disse apps. For at gøre det skal du blot følge disse trin:
- Åbn appen Indstillinger , og gå til sektionen Apps .
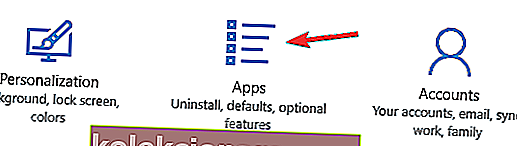
- Liste over installerede applikationer vises. Vælg Skype på listen, og klik på Afinstaller .
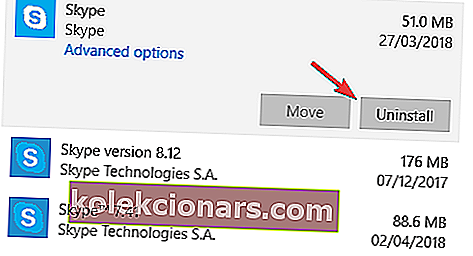
Følg nu instruktionerne på skærmen for at fjerne applikationen. Gentag de samme trin for Spotify-appen. Dette er et mærkeligt problem, men flere brugere løste det ved at fjerne disse to apps, så prøv det gerne.
8. Fjern de midlertidige filer fra fejlsikret tilstand
Hvis du har problemer med midlertidige filer, kan du prøve at fjerne dem fra fejlsikret tilstand. For at få adgang til fejlsikret tilstand skal du gøre følgende:
- Åbn Start-menuen .
- Klik på tænd / sluk- knappen, hold Skift- tasten nede, og vælg Genstart i menuen.
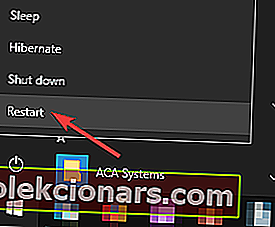
- Vælg Fejlfinding> Avancerede indstillinger> Startindstillinger, og klik på knappen Genstart .
- Når din pc er genstartet, får du en liste over muligheder. Vælg en hvilken som helst version af fejlsikret tilstand ved at trykke på den tilsvarende tast.
Når du er gået i fejlsikret tilstand, skal du kunne fjerne midlertidige filer uden problemer.
Kan ikke gå i fejlsikret tilstand? Gå ikke i panik! Vi fik din ryg med vores fremragende guide!
Ikke at være i stand til at fjerne midlertidige filer kan nogle gange være et stort problem, men du skal kunne rette det med en af vores løsninger.
Redaktørens bemærkning: Dette indlæg blev oprindeligt offentliggjort i maj 2018 og er siden blevet moderniseret og opdateret i juli 2020 for friskhed, nøjagtighed og omfattende.