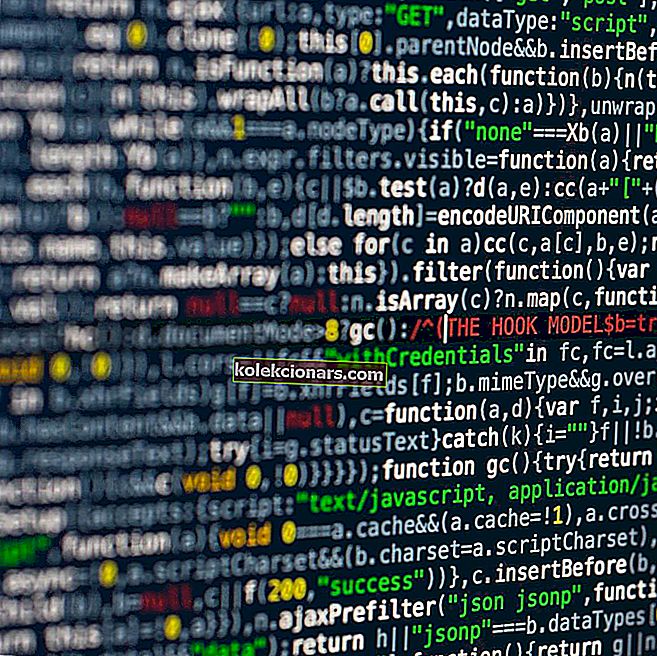- Outlook, der ofte bruges som e-mail-klient af virksomheder, er også dit valg, når det kommer til at håndtere e-mails effektivt.
- Som mange andre fantastiske produktivitetssoftwareværktøjer skal Outlook hjælpe dig med at spare dyrebar tid ved at hjælpe dig med at organisere dine daglige anliggender på en smart måde.
- Fejl er intet usædvanligt, men ingen af dem føles lige så frustrerende som at opdage, at Outlook-e-mails sidder fast i din udbakke. Rydning af den fastlagte e-mail eller ændring af din adgangskode kan gøre Outlook til en charme igen.
- Tøv ikke med at gennemse vores dedikerede Outlook Fix-sektion for at få flere hurtige løsninger på lignende problemer.

Det er ikke hver dag, du får dine Outlook-e-mails fast i udbakken, men når de gør det, er det smertefuldt og frustrerende, da du ikke kan sende eller modtage andre e-mails.
Outlook-e-mails, der sidder fast i udbakken, indikerer, at meddelelsen ikke er sendt eller modtaget i den anden ende, på trods af at du flytter dem til modtageren, de forbliver stadig i din udbakke, og her er nogle grunde til:
- Din e-mail har en vedhæftet fil, der overskrider grænsen i størrelse til afsendelse af e-mails
- Outlook er indstillet til Work Offline-tilstand
- E-mailen, der sidder fast i udbakken, sendes ikke på grund af en teknisk fejl
- Der kan være godkendelsesindstillinger, f.eks. At din Outlook-konto har problemer med mailserveren
- Visning af en besked eller en e-mail i udbakken, mens den venter på at blive sendt
- Du skrev en forkert adgangskode eller ændrede din adgangskode til din e-mail-konto
- Der er ingen standard e-mail-konto
- Du bruger software, der får adgang til dine Outlook-datafiler
- Din sikkerhedssoftware scanner udgående mail (antivirus / antispam)
Hvis du får Outlook-e-mails fast i udbakken på din konto eller pc, skal du bruge nedenstående løsninger til at rette det.
Hvad kan jeg gøre, når Outlook-e-mails sidder fast i min udbakke?
1. Indledende rettelser
Her er nogle generelle fejlfindingsløsninger til at begynde med, når du finder Outlook-e-mails fast i udbakken:
- Kontroller, om du modtager en fejlmeddelelse, mens du udfører en send / modtag e-mail-handling. Dette indikerer et kommunikationsproblem mellem Outlook og den udgående mailserver, fordi de ikke kan oprette forbindelse til Outlook for at sende e-mailen. Hvis dette er tilfældet, har vi ryggen til med de bedste løsninger.
- Kontroller, om din internetudbyder blokerer det portnummer, du bruger til den udgående mailserver
- Kontroller din e-mail-udbyder for at sikre, at mail-serverindstillingerne opdateres, fordi portnumre og / eller godkendelsesmetoder ændres af mailserverudbydere
- Kontroller, at du ikke har overskredet den kvote, der sendes hver time eller dagligt, som din e-mail-adresseudbyder håndhæver
- Tjek din internetforbindelse. En langsom forbindelse sender muligvis ikke e-mails, især dem med store vedhæftede filer, så serverforbindelsen kan afbryde, inden e-mailen sendes. Vi har en komplet guide, der hjælper dig med at løse dette særlige problem.
- Kontroller, om dine e-mails med udbakke er i fed og kursiv (viser, at de er klar til afsendelse), hvis de er markeret med fed skrift (de er blevet læst), og hvis de ikke er markeret med fed eller kursiv (hvilket betyder, at den blev læst og redigeret)
- Kontroller, om dine e-mail-indstillinger har indstillet en regel, der skal forsinke afsendelsen, da dette viser Outlook-e-mails fast i udbakken
- Prøv at sende e-mails igen ved at klikke på Send / modtag, og klik på Send alle
- Sørg for, at Outlook er online. Gå til din statuslinje i bunden af Outlook-meddelelsen, og kontroller, om der er afbrudt eller forsøger at oprette forbindelse - hvis du ser disse meddelelser, sendes dine e-mails ikke. Det kan være, at din lokale server er nede, især hvis den hostes på en lokal Exchange-server, eller hvis du er på Office 365, skal du kontrollere internetforbindelsen og sikre, at der ikke er midlertidigt afbrydelse, og prøv at sende e-mails igen.
Hvis disse foreløbige rettelser ikke hjælper, kan du prøve nedenstående løsninger.
Bemærk: Hvis du ikke kan løse Outlook-problemer, eller hvis du bare vil ændre din e-mail-klient, vil vi på det kraftigste anbefale Mailbird. En leder på markedet, det vil tilfredsstille alle dine behov.
- Download nu Mailbird gratis
2. Ryd den fastlagte e-mail
For at fjerne korrupte e-mails eller e-mails med vedhæftede filer, der overstiger størrelsesgrænsen, der er angivet af mailserveren, kan du enten placere den store fil på et lokalt netværksshare eller SharePoint-sted med et link til dens placering.
Brug af OneDrive til at gemme eller sende store filer er også en mulighed at tage i betragtning. Ellers kan du rydde de fastlagte e-mails ved at gøre følgende:
- Åbn Outlook .
- Vælg fanen Send / modtag .
- Vælg Arbejd offline for at stoppe Outlook fra at prøve at sende alle e-mails.
- Vælg udbakken .
- Flyt e-mailen til mappen Kladder for at åbne den store e-mail-besked, og fjern, tilpas størrelse og vedhæft den igen, inden du sender den igen, ELLER, højreklik på meddelelsen og vælg Slet .
- Vælg fanen Send / modtag , og vælg derefter Arbejd offline for at fravælge den. Dette genstarter din forbindelse.
Bemærk: Hvis du får en besked, der siger, at Outlook sender meddelelsen, skal du lukke Outlook og bruge Jobliste til at sikre, at Outlook.exe-processen er afsluttet. Genstart Outlook, og flyt eller slet e-mailen.
Kan ikke åbne Jobliste? Bare rolig, vi har den rigtige løsning til dig.
3. Kontroller serverens status
Er din mailserver offline? I så fald viser det dine Outlook-e-mails, der sidder fast i udbakken. I dette tilfælde skal du kontrollere serverstatus fra nederste højre hjørne af Outlook-vinduet for at se, om du faktisk har forbindelse.
Hvis ikke, skal du kontrollere din internetforbindelse via din browser, og hvis du kan surfe på internettet, er din mailserver sandsynligvis nede.
4. Skift dit kodeord
En af grundene til, at du finder Outlook-e-mails fast i udbakken, er fordi adgangskoden til din e-mail-konto ikke rimer med adgangskoden til Outlook-kontoen.
Så hvis du ændrede adgangskoden til e-mail-adressen, bliver du også nødt til at ændre Outlook-adgangskoden.
Du kan enten ændre Outlook-adgangskoden til din internet-e-mail-konto eller din Outlook-datafil. At gøre dette:
- Åbn Outlook .
- Vælg fil .
- Klik på Kontoindstillinger .
- Fremhæv den konto, du vil ændre adgangskoden til.
- Klik på Skift .
- Indtast din nye adgangskode.
- Klik på Næste, og klik derefter på Udfør .
Følg disse trin for at ændre adgangskoden til Outlook-datafilen:
- Åbn Outlook .
- Højreklik på din e-mail-konto.
- Vælg Datafilegenskaber .
- Klik på Avanceret .
- Klik på Skift adgangskode .
- Indtast din gamle adgangskode .
- Indtast din nye adgangskode, og bekræft den.
- Klik på OK, og afslut alle vinduer.
Bemærk: Hvis du har en Exchange-konto, skal du kontakte din Exchange-administrator om, hvordan du ændrer din adgangskode.
For bedre sikkerhed kan internetudbydere og e-mailudbydere kræve, at du ændrer din adgangskode, hvis de har mistanke om usædvanlig aktivitet. Du kan også vælge det bedste antivirusprogram til Exchange til at sikre dine mailservere.
Kunne du få dine Outlook-e-mails fra udbakken? Del med os ved at efterlade en kommentar i nedenstående afsnit.
Hvis Outlook virkelig gør dit liv elendigt, skal du tjekke vores liste med de bedste e-mail-klienter.
FAQ: Lær mere om Outlook-e-mails
- Hvorfor sidder min e-mail fast i udbakken?
E-mails sidder fast i udbakken, når de har vedhæftede filer, der overskrider grænsen i størrelse for afsendelse af e-mails, send / modtag-indstillingerne er forkerte, eller din sikkerhedssoftware scanner udgående e-mail.
- Hvordan løser jeg en fast e-mail i min udbakke?
For at rette en fast e-mail i udbakken kan du rydde den fastlagte e-mail eller kontrollere serverens status. Flere løsninger er detaljeret i denne artikel om, hvordan du løser fast Outlook-e-mails.
- Hvordan kontrolleres, hvilken mappe der indeholder en Outlook-e-mail?
Hvis det er dit ønske, skal du se denne vejledning om, hvordan du kan se, hvilken mappe en Outlook-e-mail er i, da den beskriver hvert trin i detaljer.
Redaktørens bemærkning : Dette indlæg blev oprindeligt offentliggjort i april 2018 og er siden blevet moderniseret og opdateret i april 2020 for friskhed, nøjagtighed og omfattende.