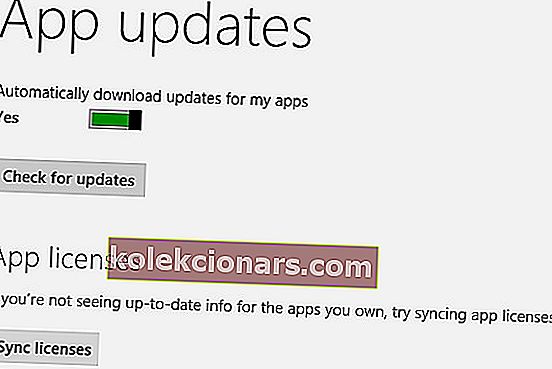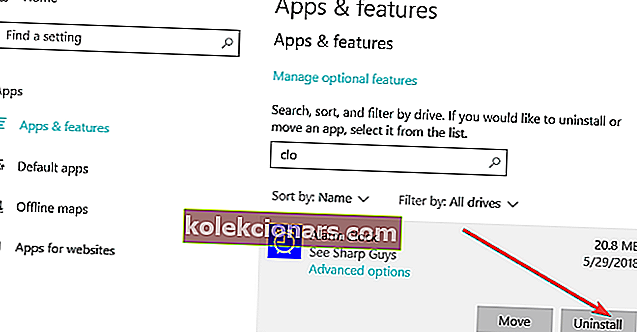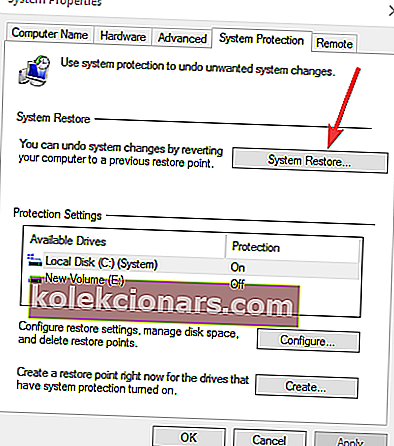- Hvis du fik 0x80073cf9-fejlen, da du forsøgte at installere en ny applikation fra Microsoft Store, skal du rødme vores komplette trinvise vejledning nedenfor for at løse problemet.
- Hvis du støder på fejl vedrørende Microsoft Store, kan du finde vores omfattende hub om Microsoft Store-fejl.
- En løsning i vores guide er at bruge Sytem Restore-funktionen. Læs vores guide til, hvordan du selv kan oprette et systemgendannelsespunkt.
- Hvis du har oplevet andre Windows 10-fejl, har vi dækket dig. Tjek vores Windows 10-fejlhub.

Når du får fejlen 0x80073cf9 i Windows 10, er det normalt, når du prøver at installere en ny applikation fra Microsoft Store. Denne fejlkode forhindrer dig dybest set i at installere appen, og den giver dig to muligheder.
Du kan enten starte installationsprocessen igen eller annullere den.
Desværre fungerer den ikke, uanset hvilken indstilling du vælger. Fejlkoden 0x80073cf9 vises muligvis også, når du prøver at opdatere et program for at gøre det egnet til Windows 8 eller Windows 10.
Hvis du prøver at genstarte din Windows 8- eller Windows 10-computer, fungerer det muligvis i sjældne tilfælde, men hvis du følger nedenstående trin, vil du se, hvordan du løser problemet permanent og forhindrer det i at ske igen.
Ret Microsoft Store-fejl 0x80073cf9
1. Synkroniser licenser
- Tryk og hold Windows-knappen nede på tastaturet.
- Når du kommer til startskærmen, skal du venstreklikke eller trykke på den MicrosoftStore- funktion, du har der.
- Når du kommer til Microsoftstore, skal du trykke på og holde Windows- knappen og I- knappen nede.
- Venstreklik på appopdateringer.
- Venstreklik eller tryk på Sync-licenser her .
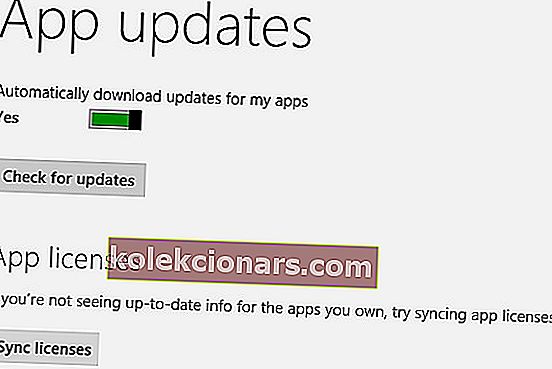
- Lad det gøre sit job og genstart Windows 8 eller Windows 10-enheden.
- Prøv at installere appen eller opgradere den, og se om du stadig har denne fejlmeddelelse.
2. Afinstaller problematiske apps
- Gå til din startskærm i Windows 8 eller Windows 10, som du gjorde ovenfor.
- Find den applikation, du har problemer med.
- Højreklik på applikationen og venstre klik eller tryk på Afinstaller- funktionen.
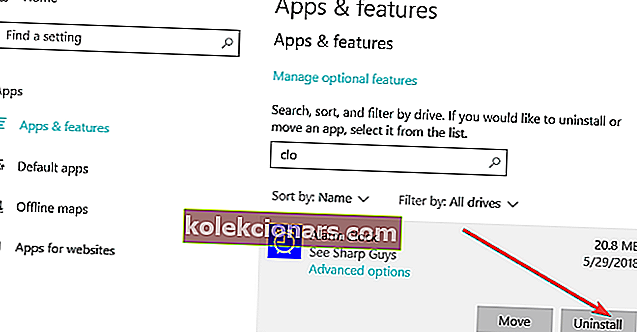
- Venstreklik eller tryk på Microsoft Store- funktionen på startskærmen, efter at appen er afinstalleret.
- Indtast navnet på den app, du afinstallerede, og installer den igen fra MicrosoftStore.
Hvis du spekulerede på, er der en måde at downloade Microsoft Store-apps uden at bruge Store. Sådan gør du.
3. Opret mappen AUInstallAgent
- Venstreklik på ikonet "Desktop" på din startskærm.
- Åbn ikonet Denne computer ved at dobbeltklikke på ind.
- Åbn partitionen, hvor du har din Windows 8 eller Windows 10 installeret.
- Dobbeltklik på den “Windows” -mappe, du har i partitionen.
- I Windows-mappen skal du kontrollere, om du har en anden mappe med navnet “AUInstallAgent”.
Bemærk: Hvis du ikke har "AUInstallAgent" -mappen, skal du højreklikke i "Windows" -mappen og oprette en ny mappe med det navn.
- Når du har oprettet mappen, skal du genstarte Windows 8 eller Windows 10-enheden.
- Kontroller, om du stadig har dette problem.
4. Deaktiver dit antivirusprogram
Hvis du har et antivirus, skal du deaktivere det og kontrollere dine apps, hvis de derefter installeres korrekt. Hvis de installeres korrekt, er det et problem relateret til dit antivirus, da det blokerer appinstallationsprocessen.
5. Sluk for din firewall
Din firewall kan også udløse den irriterende Microsoft Store-fejl 0x80073cf9. Som et resultat er en af de hurtigste og sikreste løsninger at deaktivere den.
Når du har deaktiveret din firewall, skal du downloade og installere den app, der oprindeligt udløste denne fejlkode, og derefter kan du genaktivere din firewall.
6. Kør fejlfindingsværktøjet til Microsoft Store
Hvis problemet fortsætter, kan du prøve at køre Windows 10's indbyggede fejlfinding. Dette værktøj kan løse generelle tekniske problemer, der påvirker dine Microsoft Store-apps.
For at starte det skal du gå til Indstillinger> Opdatering og sikkerhed> Fejlfinding> vælg Microsoft Store Apps og køre fejlfinding.

7. Brug Systemgendannelse
- Tryk på og hold Windows- knappen og X- knappen nede.
- Du bliver nødt til at venstreklikke på den systemfunktion , du får vist på skærmen.
- Nu hvor du har åbnet systemets kontrolpanel, skal du venstreklikke på den systembeskyttelsesfunktion, du har i venstre side af vinduet.
- Venstreklik eller tryk på knappen Systemgendannelse, du har i vinduet.
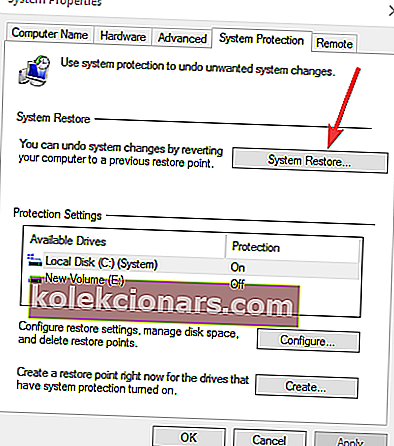
- Du bliver nødt til at følge instruktionerne på skærmen og vælge et tidligere gendannelsespunkt for at bringe dine systemindstillinger tilbage til, hvordan de var, før du fik denne fejlmeddelelse.
Bemærk: Før du udfører systemgendannelsen, foreslår vi, at du skriver de apps, du installerede, efter at gendannelsespunktet blev foretaget, ned, så du kan installere dem igen, når denne proces er udført.
Der er nogle få muligheder, du kan prøve for at rette fejlkoden 0x80073cf9 og komme tilbage til din daglige aktivitet. Hvis du har spørgsmål, så lad os det vide i kommentarerne nedenfor.
FAQ: Læs mere om Windows-fejl
- Hvad er 0x800704cf?
I Windows 10 forekommer denne 0x800704cf-fejlkode normalt hver gang du prøver at få adgang til netværks-pc, eller når en arbejdsgruppe startes. For at rette det skal du først køre en diagnose ved hjælp af Windows-guiden. Nu, hvis denne diagnoseproces ikke er nyttig for dig, fortvivl ikke. Du kan tage sagen i dine egne hænder og prøve at rette fejlkoden 0x800704cf manuelt. Læs vores dedikerede trin for trin operation.
- Er der et problem med Windows 10?
Windows 10 er den mest stabile udgivelse, og den har færre problemer hver dag. Men du skal huske på, at Windows 10 konstant udsættes for malware- og virusangreb, den vigtigste årsag til Windows 10-problemer. Selvfølgelig er der også problemer produceret af tredjepartssoftware, der kan skabe fejl i Windows 10 eller med anden software.
- Hvad er fejl 0x80004005?
Den Fejl 0x80004005: Uspecificeret fejl er en, der kan dukke op til brugerne, når omdøbning, sletning eller udvinding mapper i Stifinder. Når fejlen opstår, vises et dialogvindue, der siger: En uventet fejl forhindrer dig i at omdøbe (eller kopiere eller slette) mappen. Læs vores komplette guide til, hvordan du løser dette problem.
- Redaktørens bemærkning: Dette indlæg blev oprindeligt offentliggjort i juli 2018 og er siden blevet moderniseret og opdateret i marts 2020 for friskhed, nøjagtighed og omfattende.