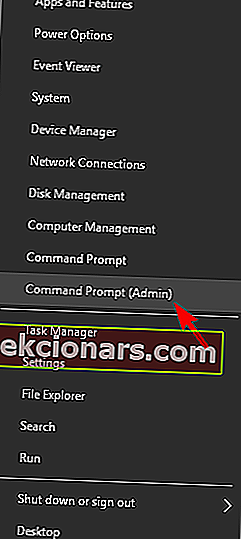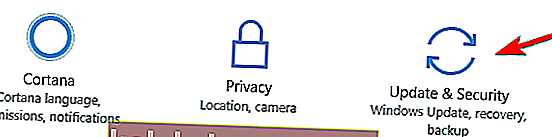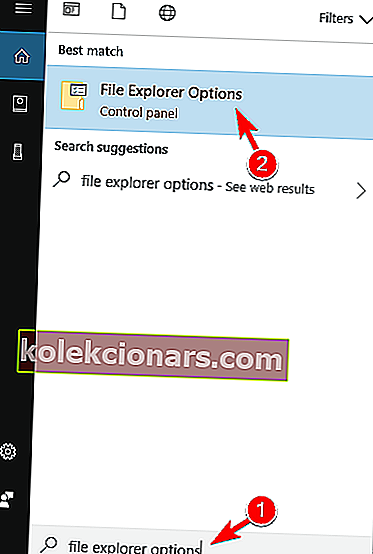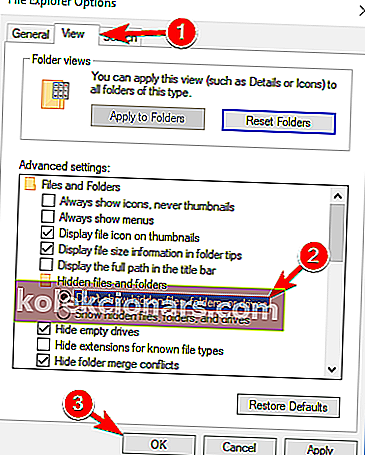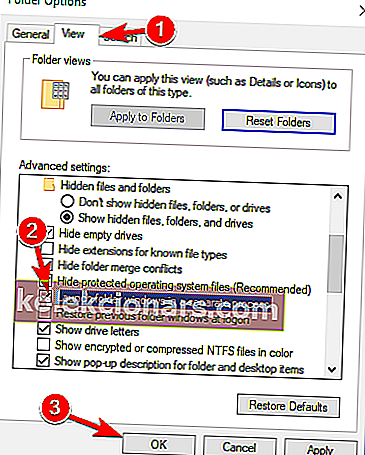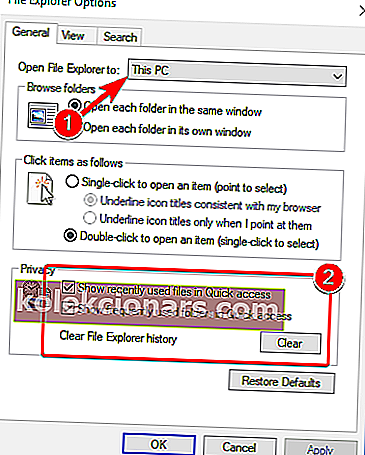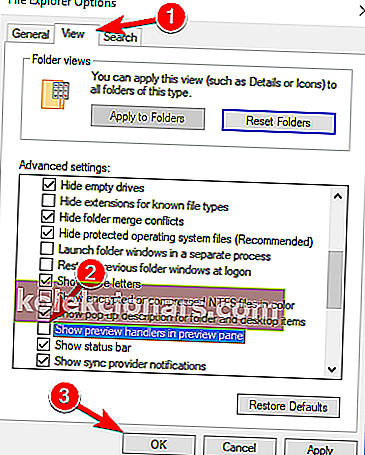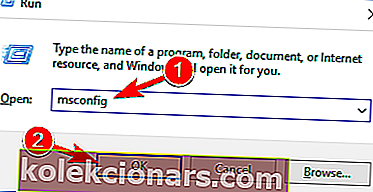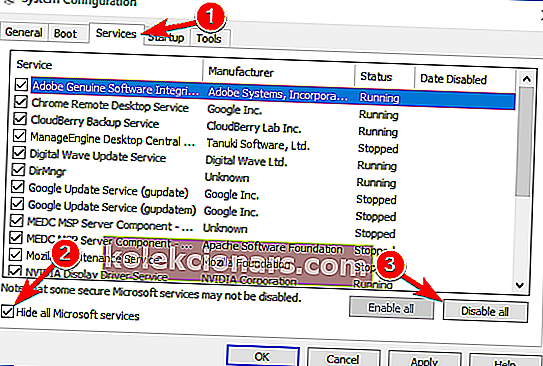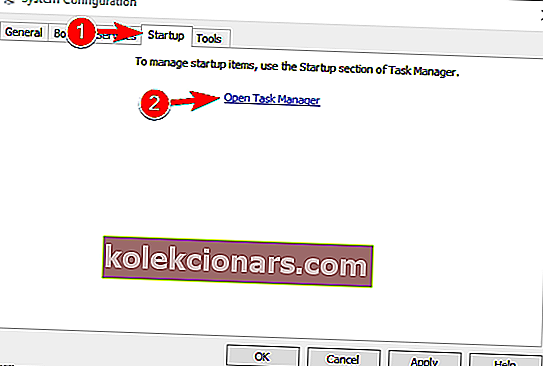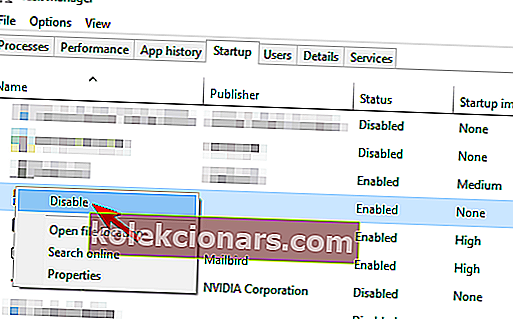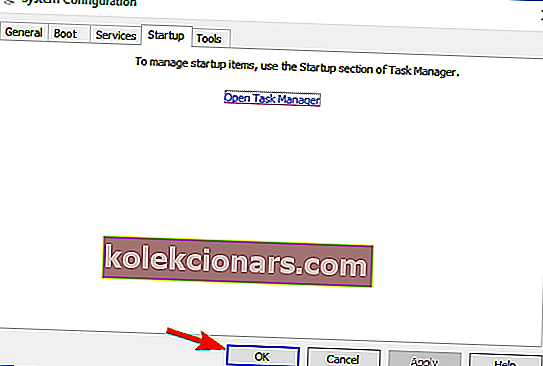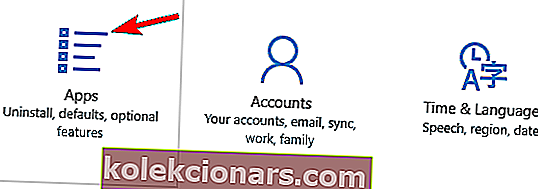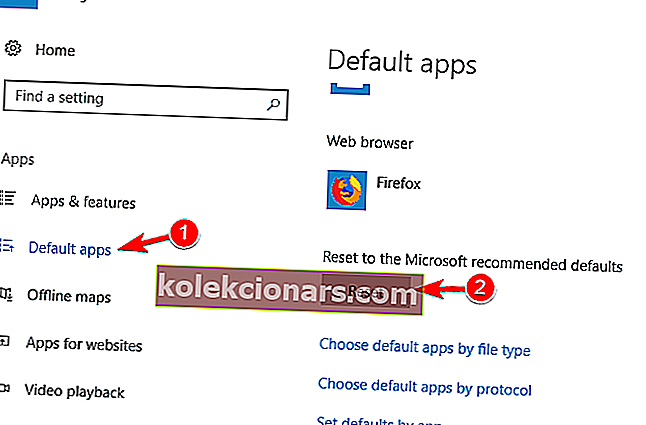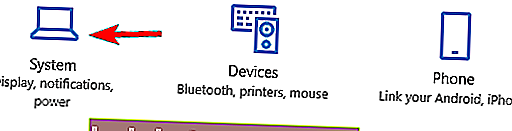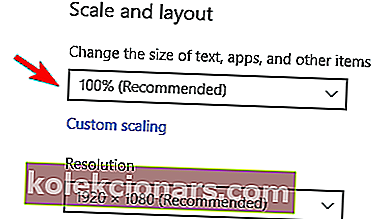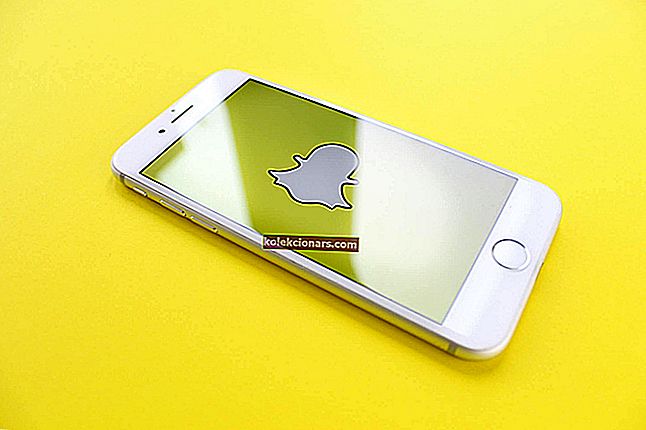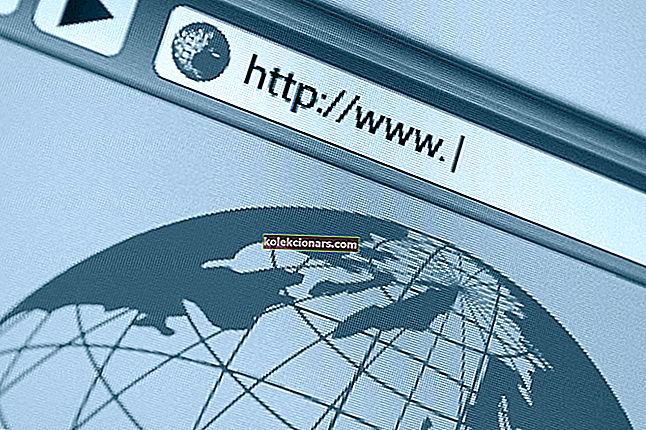- File Explorer er et nyttigt værktøj beregnet til at muliggøre let browsing og styring af filer og mapper, der er gemt på en pc, der kører Windows.
- Hvis filhåndteringsappen en dag beslutter ikke at arbejde korrekt, da den ikke er åben, ikke indlæses eller går ned, vil din arbejdsgang helt sikkert blive afbrudt. Tjek nedenstående løsninger for hurtigt at få filhåndteringen i gang igen.
- Leder du efter detaljerede oplysninger om emnet? Gå direkte til File Explorer-siden, og få alle de rigtige rettelser ét sted.
- Når du er klar, skal du grave i vores Windows 10-fejlhub og holde din Windows-pc i perfekt stand til enhver tid.

Mange brugere har allerede skiftet til Windows 10, men det ser ud til, at nogle af de brugere, der har skiftet til Windows 10, oplever visse problemer.
Nogle brugere har filudforskerproblemer med Windows 10, men heldigvis er der få løsninger, du kan prøve.
Hvordan kan jeg løse File Explorer-problemer på Windows 10?
File Explorer-problemer kan være ret irriterende, og i denne artikel skal vi dække følgende problemer:
- File Explorer Windows 10 reagerer ikke, arbejder, åbner, indlæser, viser - Der er forskellige problemer med File Explorer, der kan opstå, og i denne artikel vil vi vise dig, hvordan du løser de fleste af disse problemer.
- Windows 10 File Explorer hænger - Mange brugere rapporterede, at File Explorer hænger på deres pc. Dette kan være et irriterende problem, men du kan muligvis løse det ved hjælp af en af vores løsninger.
- Windows 10 File Explorer åbner ikke, fortsætter med at lukke - Ifølge brugere er de ikke i stand til at starte File Explorer på deres pc. Ifølge dem fortsætter File Explorer og forbliver slet ikke åben.
- File Explorer Windows 10 langsom, går ned - Mange brugere rapporterede nedbrud og afmatning, mens de bruger File Explorer. Vi har allerede dækket File Explorer nedbrud og File Explorer langsommere, så sørg for at tjekke disse artikler for at få flere oplysninger.
- File Explorer fryser Windows 10 - Mange brugere rapporterede, at File Explorer fryser på deres pc. Vi har allerede dækket dette problem i vores File Explorer-fryseartikel, så sørg for at tjekke det ud for flere løsninger.
Brugere rapporterer problemer med Windows Stifinder og siger, at Windows Stifter går ned, eller at det hænger, når brugeren højreklikker på noget.
Som du kan se, er dette et stort problem, da det drastisk kan begrænse din brugeroplevelse, så her er nogle få løsninger, du måske vil prøve.
1. Kør netsh og winsock reset
- Kør kommandoprompt som administrator. Du kan gøre det ved at trykke på Windows-tasten + X og vælge Kommandoprompt (Admin) i menuen. Derudover kan du skrive cmd i søgefeltet og højreklikke på kommandoprompten og vælge Kør som administrator .
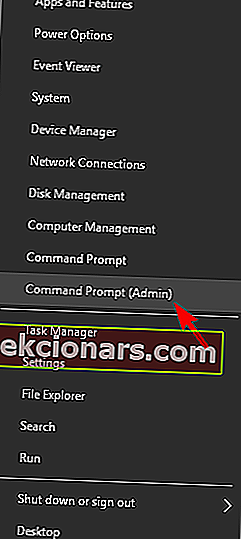
- Skriv netsh i kommandoprompt, og tryk på Enter .
- Næste type winsock nulstilles til kommandoprompt, og tryk på Enter for at køre det.
- Når processen er afsluttet, får du besked, og så skal du bare genstarte computeren for at ændringer kan træde i kraft.
2. Afinstaller KB3081449 og KB3081448 opdateringer
Flere brugere rapporterede, at opdatering KB3081449 var årsagen til problemet, så lad os se, hvordan man sletter den.
- Gå til Indstillinger, og naviger til sektionen Opdatering og sikkerhed .
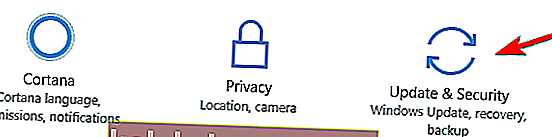
- Gå derefter til Vis installeret opdateringshistorik> Afinstaller opdateringer .

- Find opdatering KB3081449 og afinstaller den. Hvis dette ikke hjælper, skal du finde opdatering KB3081448 og afinstallere den også.
3. Skjul skjulte filer og mapper
Hvis du har problemer med File Explorer, såsom nedbrud, kan du muligvis løse problemet ved blot at skjule skjulte filer og mapper. Nogle filer er skjult som standard, men du kan afsløre dem ved at ændre dine indstillinger.
Hvis skjulte mapper afsløres, kan du opleve problemer med File Explorer, så du skal vende tilbage til disse indstillinger ved at gøre følgende:
- Tryk på Windows-tast + S, og indtast indstillinger for filudforsker . Vælg File Explorer Options fra listen over resultater.
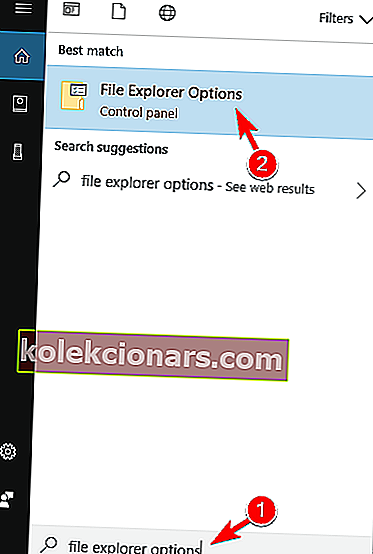
- Når File Explorer Options- vinduet åbnes, skal du gå til fanen View og vælge Vis ikke skjulte filer, mapper eller drev . Klik på Anvend og OK for at gemme ændringer.
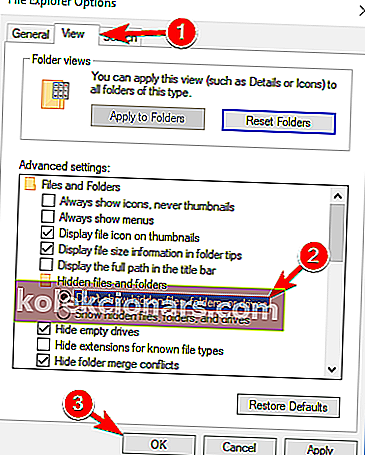
Efter at have foretaget disse ændringer, skal problemet med Stifinder løses. Mange brugere rapporterede, at denne løsning fungerede for dem, så sørg for at prøve den.
4. Aktivér Start-mappevinduer i en separat proces
En anden måde at løse File Explorer-problemer på Windows 10 er at aktivere Start mappevinduer i en separat procesindstilling. Dette er ret simpelt, og du kan gøre det ved at følge disse trin:
- Åbn File Explorer Options, som vi viste dig i den forrige løsning.
- Naviger nu til fanen Vis og kontroller Start mappevinduer i en separat proces . Klik på Anvend og OK for at gemme ændringer.
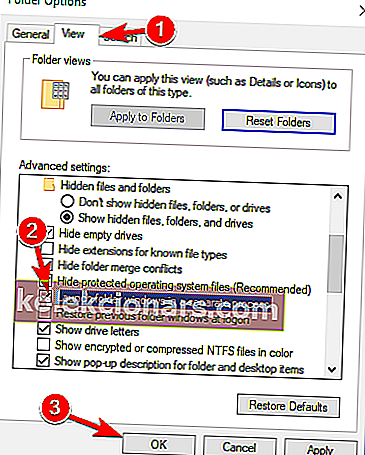
Denne løsning fungerede efter sigende for mange brugere, så vi opfordrer dig kraftigt til at prøve den.
5. Deaktiver funktioner til hurtig adgang og fileksempel
Hvis du har File Explorer-problemer, kan du muligvis rette dem ved blot at ændre et par indstillinger. Ifølge brugere skal du bare deaktivere funktioner til hurtig adgang og fileksempel.
Dette er ret simpelt, og for at gøre det skal du bare følge disse trin:
- Åbn File Explorer Options .
- På fanen Generelt skal du indstille Åbn File Explorer til denne pc . Fjern nu markeringen for Vis nyligt anvendte filer i hurtig adgang og vis ofte anvendte mapper i muligheder for hurtig adgang . Hvis du vil, kan du klikke på knappen Ryd for at rydde historikken, men det er ikke obligatorisk.
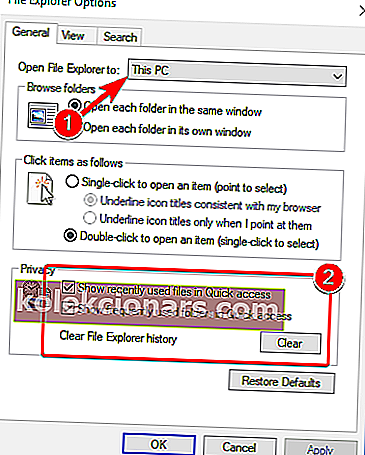
- Gå nu til fanen Vis , og fjern markeringen af Vis forhåndsvisningshåndterere i eksempelruden . Klik nu på Anvend og OK for at gemme ændringer.
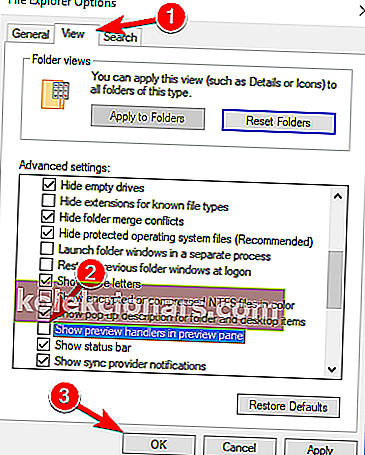
- Til sidst skal du sørge for, at eksempelruden er deaktiveret. Du kan deaktivere det, når du åbner File Explorer ved at trykke på Alt + P på dit tastatur.
Når du har ændret disse indstillinger, skal du kontrollere, om problemerne med File Explorer stadig vises.
6. Udfør en ren boot
Nogle gange kan visse opstartsapplikationer forstyrre din pc og forårsage problemer med File Explorer. Du kan dog let finde den problematiske applikation ved at udføre en ren boot.
For at gøre det skal du følge disse trin:
- Tryk på Windows-tast + R for at åbne dialogboksen Kør . Indtast nu msconfig, og tryk på Enter, eller klik på OK .
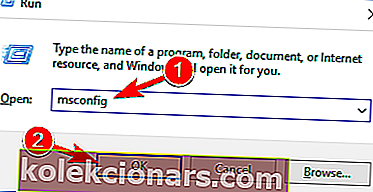
- Naviger til fanen Tjenester , tjek Skjul alle Microsoft-tjenester, og klik på Deaktiver alt- knappen.
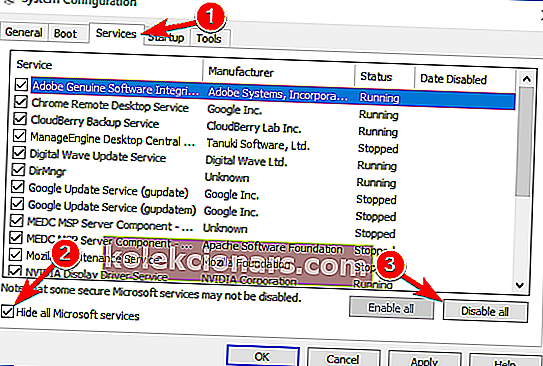
- Gå til fanen Startup , og klik på Åbn Jobliste .
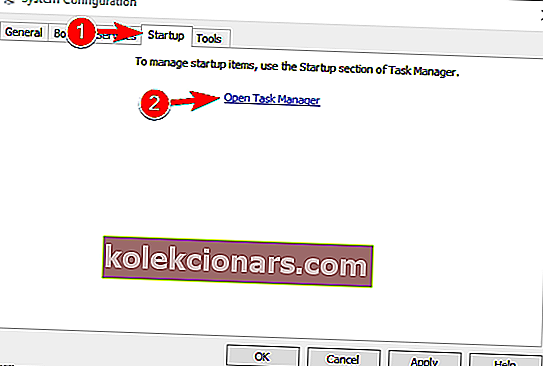
- En liste over opstartsapplikationer vises nu. Højreklik på den første post på listen, og vælg Deaktiver i menuen. Gentag dette trin for alle poster på listen.
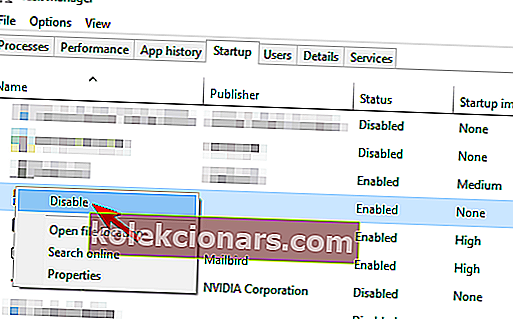
- Når du har deaktiveret alle opstartsapplikationer, skal du gå tilbage til vinduet Systemkonfiguration . Klik nu på Anvend og OK for at gemme ændringer.
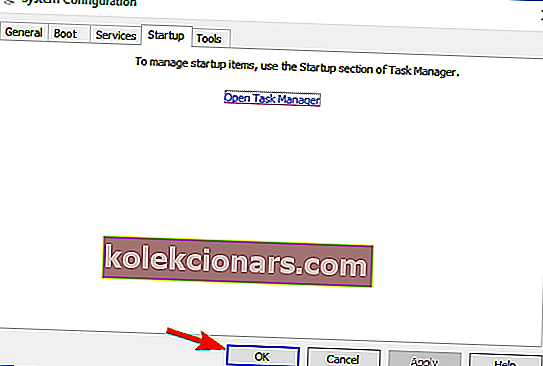
- Når du bliver bedt om at genstarte din pc, skal du vælge muligheden for at genstarte den nu.
Windows starter ikke op? Løs dette problem som en ekspert med vores komplette guide!
Når din pc er genstartet, skal du kontrollere, om problemet med File Explorer stadig vises. Hvis ikke, betyder det, at en af dine deaktiverede applikationer eller tjenester forårsagede problemet.
For at finde den problematiske applikation skal du gentage trinene ovenfor og aktivere applikationer og tjenester en efter en eller i grupper.
Husk, at du skal gemme ændringer og genstarte din pc for at anvende dem. Når din pc er genstartet, skal du kontrollere, om problemet vises. Fortsæt med at aktivere applikationer og tjenester, indtil du finder den problematiske applikation.
Når du har fundet det problematiske program, kan du deaktivere det, afinstallere det eller opdatere det og kontrollere, om det løser problemet.
Mange brugere rapporterede, at deaktivering af startprogrammer løste problemet for dem, så sørg for at prøve denne løsning.
Hvis denne løsning er for kompliceret for dig, kan du prøve at udføre dit filhåndteringsarbejde ved at bruge Frigate3 , en fantastisk filhåndtering, der har nogle ekstra funktioner til at erstatte File Explorer med succes.
Det arkiverer og komprimerer dine filer, finder dem på forhånd og hjælper dig hurtigt med at redigere, slette eller flytte dem. Dette værktøj er designet til at arbejde hurtigt selv på langsomme pc'er og dets kompatible med Windows 10.
⇒ Hent nu Frigate3 til Windows
7. Nulstil filtilknytningerne
Hvis du har File Explorer-problemer, såsom frysning, kan problemet være relateret til dine filforeninger.
Du kan dog nemt løse dette problem ved at nulstille filtilknytninger til standard. For at gøre det skal du følge disse trin:
- Åbn appen Indstillinger . Du kan gøre det hurtigt ved at trykke på Windows-tasten + I .
- Når appen Indstillinger åbnes, skal du navigere til Apps- sektionen.
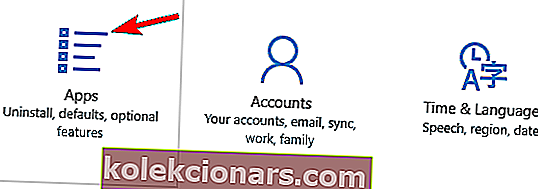
- Fra menuen til venstre skal du vælge Standardapps . I højre rude skal du rulle ned til Nulstil til Microsoft-anbefalede standardindstillinger og klikke på Nulstil- knappen.
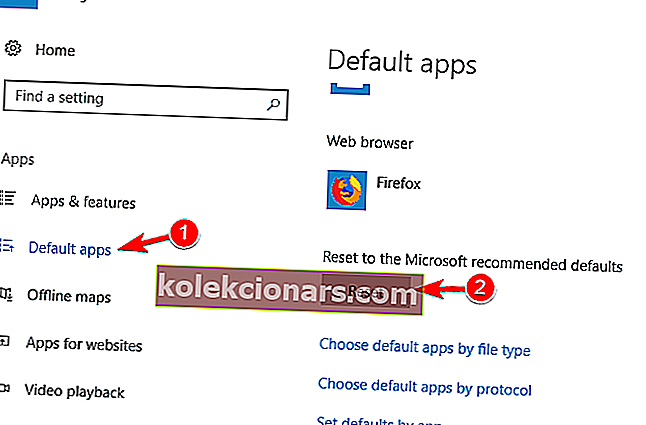
Efter at nulstille filtilknytninger til standard, skal problemet med ikke-svarende File Explorer løses.
8. Fjern IDT Audio
Ifølge brugere kan mange File Explorer-problemer være forårsaget af IDT Audio, og for at rette dem skal du fjerne dette program. Når du fjerner det, tilrådes det at slette alle filer og poster i registreringsdatabasen, der er tilknyttet det.
Dette er for kompliceret til at gøre manuelt, så det kan være en god ide at fjerne IDT Audio ved hjælp af en afinstallationssoftware.
Der er mange gode afinstallationsværktøjer til rådighed, men mange brugere rapporterede, at de fjernede denne applikation og alle dens filer ved hjælp af IObit Uninstaller (gratis download), så er du velkommen til at downloade den og prøve den.
Det er en fantastisk software fra IObit, og det hjælper dig med at fjerne alle resterne af en app eller et program, så de ikke forstyrrer dit systems funktioner.
⇒ Download nu IObit Uninstaller gratis
Når du fjerner IDT-lyd, skal problemet løses fuldstændigt, og din File Explorer begynder at arbejde igen.
9. Skift skaleringsindstillinger
File Explorer-problemer kan forekomme nogle gange på grund af dine skaleringsindstillinger. Brugere rapporterede, at deres File Explorer ikke reagerer, men det lykkedes dem at løse problemet med dette enkle trick.
Husk, at denne løsning kun fungerer, hvis du bruger skalering højere end 100%. For at ændre skalering skal du gøre følgende:
- Åbn appen Indstillinger, og gå til sektionen System .
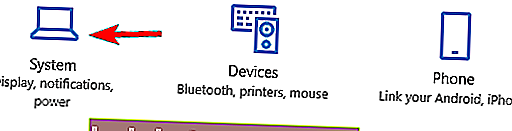
- Set Skift størrelsen på tekstapps og andre emner til 100% .
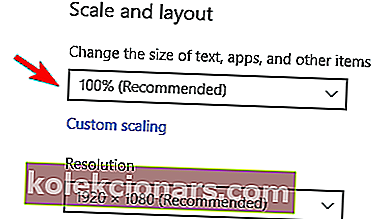
- Kontroller, om File Explorer fungerer. Hvis det gør det, skal du ændre størrelsen på det og gøre det mindre end normalt.
- Gendan nu skalering tilbage til den oprindelige værdi.
Herefter skal problemet løses, og du kan bruge File Explorer uden problemer. Husk, at dette muligvis ikke er en permanent løsning, så du bliver nødt til at gentage det, hvis problemet igen vises.
10. Sørg for, at din pc er indstillet til to skærme
Ifølge brugere kan File Explorer gå glip af, hvis din pc er konfigureret til to skærme. Tilsyneladende kan File Explorer åbne på en anden skærm, der ikke er tilknyttet i øjeblikket, så det ser ud til, at File Explorer ikke fungerer for dig.
Du kan dog nemt rette det ved blot at ændre din computerkonfiguration og indstille din pc til kun at arbejde med en enkelt skærm.
Leder du efter den bedste software til dobbelt skærm til Windows? Se ikke længere, da her er de bedste muligheder.
Som du kan se, kan problemer med filudforsker alvorligt begrænse din Windows 10-brugeroplevelse, men vi håber, at disse løsninger var nyttige for dig.
Hvis du har kommentarer, spørgsmål eller forslag, skal du blot nå til kommentarfeltet nedenfor.
FAQ: Lær mere om File Explorer
- Hvad er File Explorer Hvordan bruges det?
File Explorer er en grafisk grænseflade, der giver brugeren mulighed for at søge og administrere de drev, mapper og filer, der er gemt på pc'en. Hvis søgemuligheden ikke fungerer, er du velkommen til at følge trinnene i denne vejledning.
- Hvordan tilpasser jeg filudforsker?
Brug genvejen File Explorer på proceslinjen, og skift mellem fanerne Generelt , Vis og Søg for at tilpasse de indstillinger, du er interesseret i.
- Hvordan renser jeg File Explorer i Windows 10?
Vælg File Explorer Options, og marker Vis nylig brugte filer i hurtig adgang og Vis ofte brugte mapper i hurtig adgang, og klik derefter på knappen Ryd, og anvend .
Redaktørens bemærkning : Dette indlæg blev oprindeligt offentliggjort i november 2018 og er siden blevet moderniseret og opdateret i marts 2020 for friskhed, nøjagtighed og omfattende.