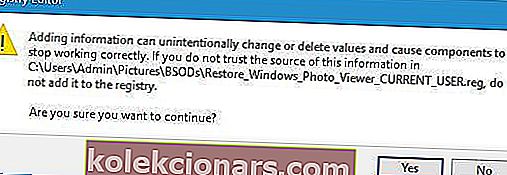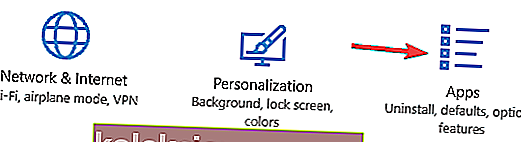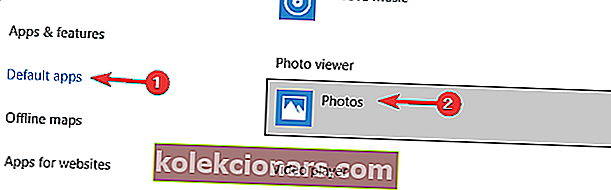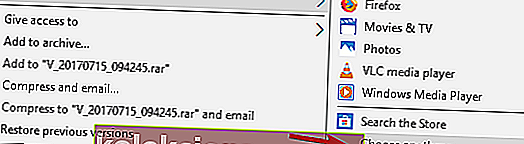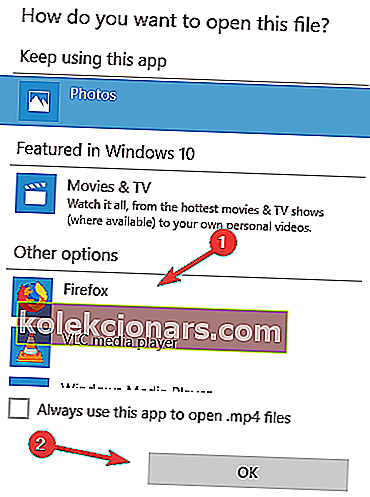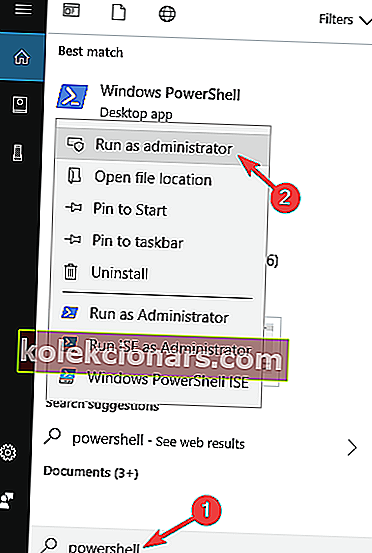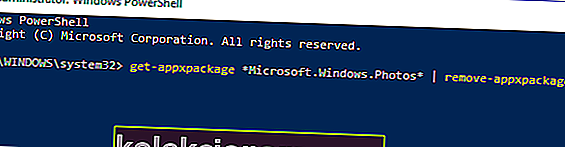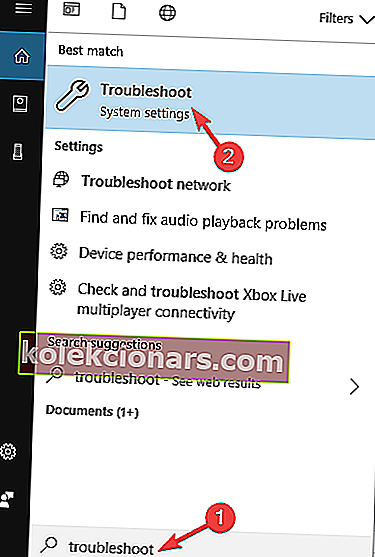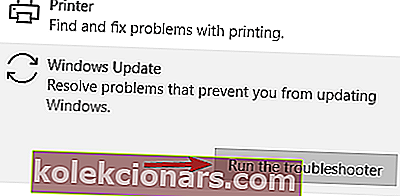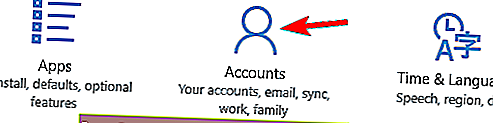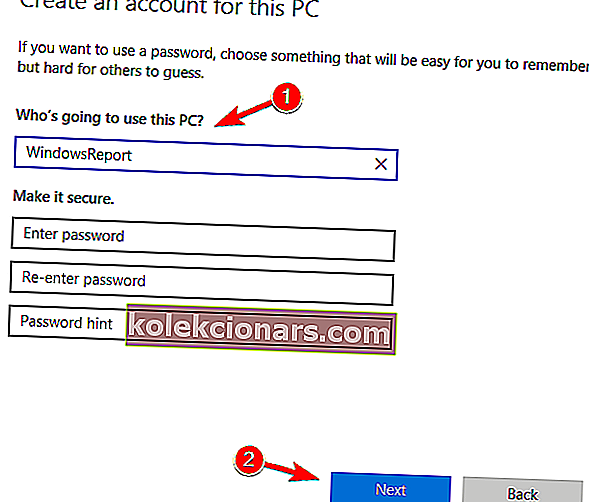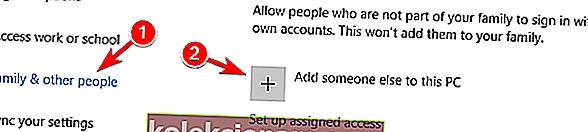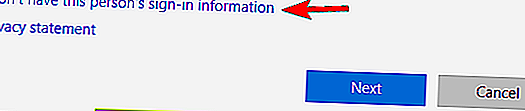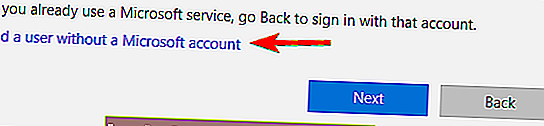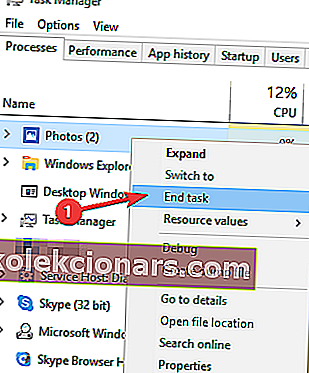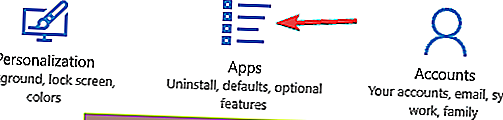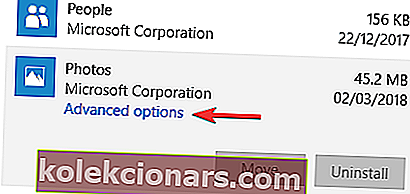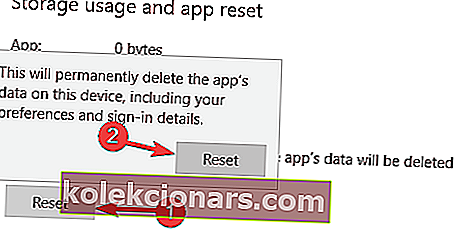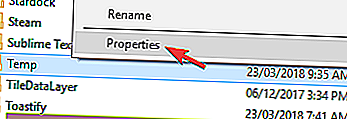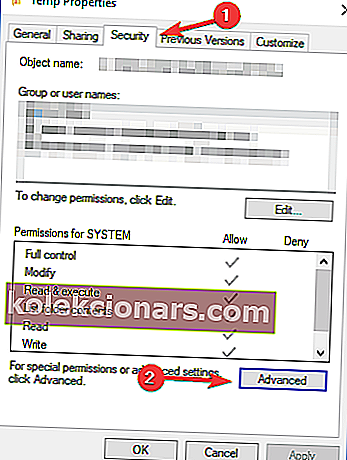- Vi gemmer i det mindste nogle af vores yndlingsbilleder på vores pc'er, så det er en af de mest grundlæggende funktioner, vi forventer at have, at se dem individuelt eller som et lysbilledshow.
- Nogle gange kan jpeg-filer (fotos) ikke åbnes i Windows. Løs dette med en nulstilling af Photo-appen, prøv en tredjeparts fotoviser eller sørg for, at appen ikke kører i baggrunden.
- Se vores fotosektion for mere software, tips og tricks og alt andet.
- Vi hjælper gerne med ethvert Windows-relateret problem. Derfor har vi en fantastisk Windows 10 Errors Hub forberedt på webstedet.

Vi gemmer alle vores yndlingsbilleder på vores pc'er, men et antal brugere rapporterede et underligt problem på Windows 10 vedrørende fotos.
Ifølge brugerne kan de ikke se fotos på Windows 10, så lad os se, om vi kan løse dette problem.
Hvad skal jeg gøre, hvis jeg ikke kan se fotos på Windows 10?
Mange Windows 10-brugere rapporterede, at de ikke kan se fotos på deres pc. Dette kan være et stort problem, og når vi taler om fotoproblemer, rapporterede brugerne også følgende problemer:
- Windows 10-billedfremviser fungerer ikke - Mange brugere rapporterede dette problem på deres pc. Hvis du støder på dette problem, skal du muligvis registrere Photos-appen igen og kontrollere, om det løser problemet.
- Kan ikke åbne fotos i Windows 10 - Dette er et andet almindeligt problem i Windows, og det kan skyldes en beskadiget brugerprofil. Du kan dog nemt rette det ved at oprette en ny brugerkonto.
- Kan ikke åbne jpg-filer, kan ikke se jpeg-fotos - Hvis du ikke kan se jpg-filer på din pc, kan du muligvis løse problemet ved blot at skifte til en tredjeparts billedfremviser.
- Windows-billedfremviser åbner ikke jpg - Hvis du har problemer med at se fotos på din pc, kan du muligvis løse problemet ved at skifte til Windows Photo Viewer. Derudover skal du sørge for at indstille Windows Photo Viewer som standardfotoapp, og problemet skal løses permanent.
Kan ikke importere fotos til Windows 10? Vi har løsninger til det! Tjek vores detaljerede guide!
1. Download Adobe Lightroom

Hvis du har problemer med at se dine fotos, kan du overveje en helt anden løsning fra starten. Og hvorfor ikke vælge en der har en overflod af fordele og bonusfunktioner?
Adobe Lightroom er et stærkt værktøj, der giver dig ikke kun mulighed for at se fotos, men også at fange, redigere, dele og organisere dem.
Ved at installere Lightroom kan du se og administrere et vilkårligt antal fotos, gruppere dine fotos i album, filtrere for nemt at finde dem, plus du kan vælge, hvem der ellers kan se, downloade eller tilføje fotos på nettet eller i appen sig selv.
Dens interface er meget intuitiv og nem at bruge, men hvis du ikke er begejstret for ideen om at bruge en ny software, vil du være glad for at høre, at Lightroom leveres med trinvise tutorials i appen, så du kan lære det grundlæggende eller mestre de nyeste funktioner på ingen tid.
Lad os hurtigt se på dets nøglefunktioner :
- Identificer folk på dine fotos
- Marker et foto, et valg eller en afvisning
- Sensei-drevet Søg og filtrer for hurtigt at finde fotos
- Gruppér fotos i album
- Dele muligheder
⇒ Download Adobe Lightroom gratis
2. Tjek dit antivirusprogram
Ifølge brugere kan din antivirus nogle gange forstyrre Windows og forårsage problemer med visning af fotos.
Hvis du ikke kan se fotos på Windows 10, kan du prøve at deaktivere visse antivirusindstillinger og kontrollere, om det løser problemet.
Hvis det ikke virker, skal du muligvis deaktivere dit antivirusprogram helt. Hvis det ikke hjælper, er den sidste udvej at afinstallere dit antivirusprogram.
Flere brugere rapporterede problemer med AVG-antivirus, men efter afinstallation af problemet blev problemet løst fuldstændigt.
Husk, at andre antivirusværktøjer også kan få dette problem til at vises, så selvom du ikke har AVG, skal du muligvis afinstallere dit antivirus for at løse dette problem.
Hvis fjernelse af antivirusprogrammet løser problemet, bør du overveje at skifte til et andet antivirusprogram. Der er mange fantastiske antivirusværktøjer til rådighed, men de bedste er BullGuard , Bitdefender og Panda Antivirus , så er du velkommen til at prøve nogen af dem.
3. Prøv at bruge Photo Viewer som standard billedfremviser
Photo Viewer var til stede i de ældre versioner af Windows, og mange brugere foretrækker at bruge det på grund af dets hastighed og enkelhed.
Windows 10 bruger Photos-appen som en standard billedfremviser, men du kan gendanne Photo Viewer med et simpelt registreringsdatabasetrick.
Husk, at ændring af registreringsdatabasen undertiden kan føre til problemer med systeminstabilitet, så det er måske ikke en dårlig idé at oprette en sikkerhedskopi af din registreringsdatabase, hvis noget går galt.
Gør følgende for at gendanne Photo Viewer:
- Download denne .reg-fil.
- Når filen er downloadet, skal du dobbeltklikke på Restore_Windows_Photo_Viewer_CURRENT_USER.reg- filen for at køre den.
- Du bliver spurgt, om du er sikker på, at du vil føje indholdet af filen til registreringsdatabasen. Klik på Ja .
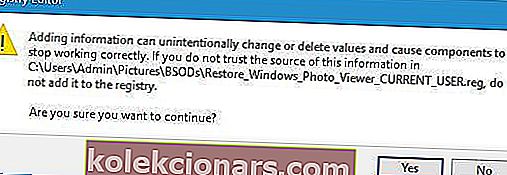
- Efter kørsel af denne fil skal Windows Photo Viewer være aktiveret.
Nu skal du teste, om Photo Viewer fungerer på din pc ved at prøve at åbne et billede på din pc. Hvis applikationen fungerer, kan du indstille den som en standardapplikation for billedfiler ved at gøre følgende:
- Åbn appen Indstillinger, og gå til sektionen Apps .
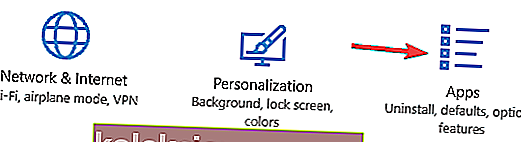
- Naviger til standardapps i venstre rude. Find sektionen Photo Viewer , og klik på Fotos .
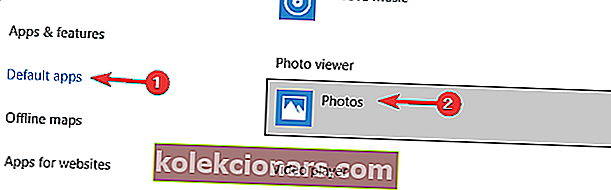
- Vælg Windows Photo Viewer fra listen.
En anden måde at indstille Photo Viewer på som standardfotoprogram er at bruge indstillingen Åbn med, når du vælger et billede. For at gøre dette skal du følge disse trin:
- Find det billede, du vil åbne, højreklik på det, og vælg Åbn med> Vælg en anden app .
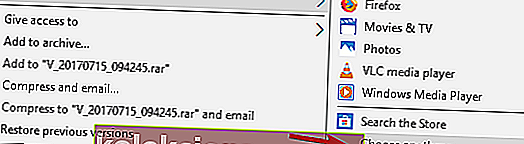
- Rul ned, og vælg Microsoft Photo Viewer , marker Brug altid denne app til at åbne .jpg- filer og klik på OK .
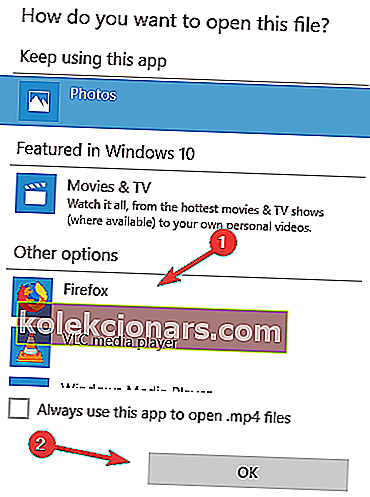
Hvis du vil deaktivere Photo Viewer, skal du bare downloade denne .reg-fil og køre den, og Photo Viewer skal deaktiveres igen.
4. Brug PowerShell til at geninstallere Photos-appen
PowerShell er et kraftfuldt værktøj, der giver dig mulighed for at gøre alle mulige forskellige ting på din pc. Da dette er et så stærkt værktøj, skal du huske, at brug af det kan føre til system ustabilitet, hvis du ikke er forsigtig.
Gør følgende for at geninstallere Photos-appen:
- Tryk på Windows-tast + S, og indtast strøm . Højreklik på PowerShell, og vælg Kør som administrator .
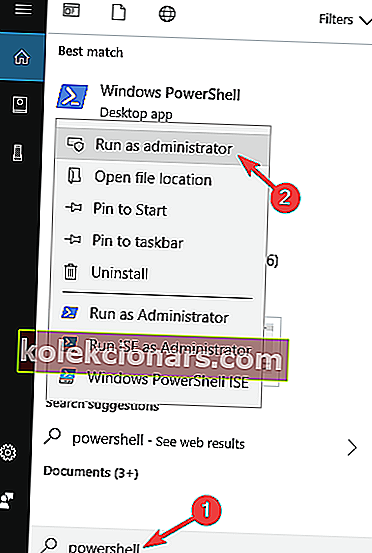
- Når PowerShell starter, skal du indtaste get-appxpackage * Microsoft.Windows.Photos * | remove-appxpackage og tryk på Enter .
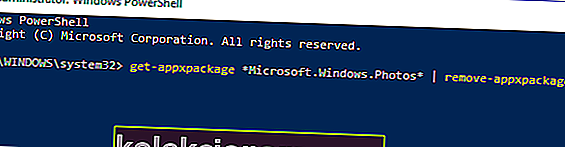
- Efter fjernelse af Photos-appen skal du downloade den igen fra Windows Store.
Hvad er Powershell og hvordan man bruger det? Lær disse fra vores praktiske guide!
5. Brug en tredjeparts billedfremviser
Fotos-appen og Windows Photo Viewer er anstændige apps til visning af fotos, men hvis du ikke kan se fotos på Windows 10, kan du overveje at bruge en tredjeparts billedfremviser.
Vi har allerede dækket nogle af de bedste fotosoftware til Windows 10, så sørg for at tjekke det ud.

ACDSee er en solid, pålidelig løsning til din voksende fotosamling. Denne software er fyldt med værktøjer, der hjælper dig med at organisere, hjælpe og inspirere din arbejdsgang.
Vi anbefaler dig at prøve dette helt tilpassede værktøj til forbedret arbejdsfloweffektivitet og glemme alt om problemet med ikke-visning af fotos.
6. Brug Windows Store Apps-fejlfinding
Hvis du ikke kan se fotos på Windows 10, kan du muligvis løse problemet ved hjælp af Windows Store Apps-fejlfinding.
Hvis du ikke ved det, er appen Fotos en Windows Store-applikation, og hvis du ikke kan se fotos på din pc, kan du prøve at løse problemet ved hjælp af fejlfindingsprogrammet.
For at gøre det skal du blot følge disse trin:
- Tryk på Windows-tast + S, og indtast fejlfinding . Vælg Fejlfinding på listen over resultater.
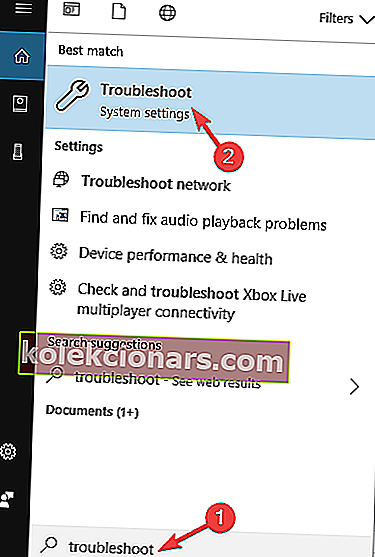
- Vælg Windows Update fra listen, og klik på Kør fejlfindingsknappen .
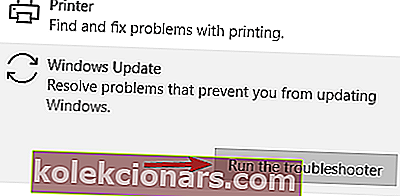
- Når fejlfindingsprogrammet starter, skal du følge instruktionerne på skærmen for at fuldføre det.
Når fejlfindingsprogrammet er færdigt, skal du kontrollere, om problemet stadig vedvarer.
7. Sørg for, at appen Fotos er opdateret
Som vi tidligere har nævnt, er appen Fotos en Windows Store-applikation, men hvis du ikke kan se fotos på Windows 10, vil du muligvis kontrollere, om din Fotos-app er opdateret.
Nogle gange kan der opstå visse fejl med Photos-appen, men du skal kunne rette dem ved blot at opdatere Photos-appen. For at gøre det skal du åbne Windows Store og kontrollere, om der er opdateringer til Photos-appen.
Hvis der er, skal du sørge for at downloade dem og kontrollere, om det løser problemet.
Mange brugere rapporterede, at opdatering af Photos-appen løste problemet for dem, så du vil måske prøve det.
8. Opret en ny brugerkonto
Hvis du ikke kan se fotos på Windows 10, er problemet muligvis din brugerkonto. Nogle gange kan din brugerkonto blive beskadiget, og det kan føre til mange problemer, herunder denne.
Hvis din brugerkonto er beskadiget, kan du muligvis løse dette problem ved blot at oprette en ny brugerkonto. Dette er ret simpelt, og du kan gøre det ved at følge disse trin:
- Åbn appen Indstillinger, og gå til afsnittet Konti .
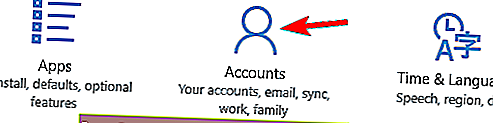
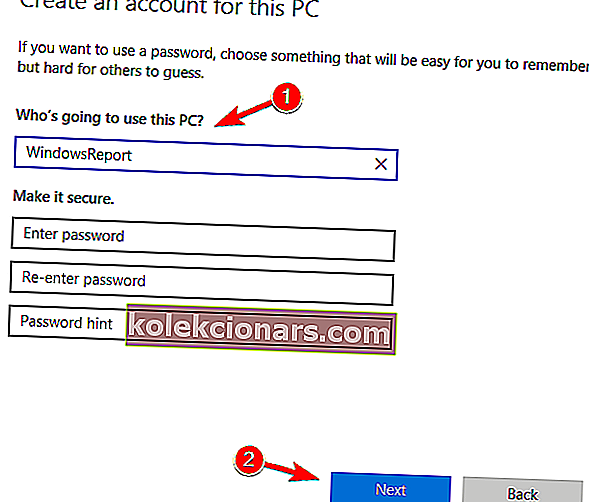
- Vælg nu Familie og andre mennesker, og klik på Føj en anden til denne pc .
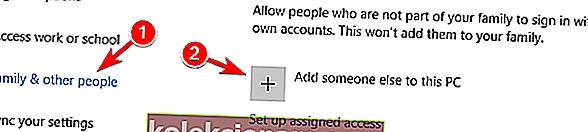
- Vælg Jeg har ikke denne persons loginoplysninger .
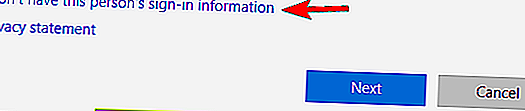
- Vælg nu Tilføj en bruger uden en Microsoft-konto .
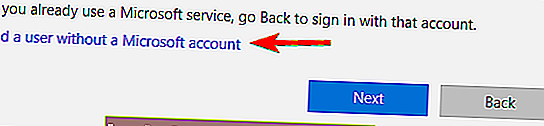
- Indtast det ønskede brugernavn, og klik på Næste .
Når du har oprettet en ny brugerkonto, skal du skifte til den og kontrollere, om det løser dit problem. Hvis problemet er løst, betyder det, at din gamle brugerkonto er beskadiget.
Da du ikke kan reparere din konto, tilrådes det at flytte dine personlige filer til en ny konto og bruge den nye konto som din vigtigste.
Administrer brugerkontokontrol som en professionel med vores perfekte guide!
9. Sørg for, at Photos-appen ikke kører i baggrunden
Hvis du ikke kan se fotos på Windows 10, kan problemet skyldes Photos-appen.
Ifølge brugerne kører Photos app nogle gange i baggrunden, og det kan forhindre dig i at se fotos på din pc.
Du kan dog nemt løse dette problem ved at lukke Photos-app-processen. For at gøre det skal du blot følge disse trin:
- Tryk på Ctrl + Skift + Esc for at starte Jobliste .
- Find Photos-appen på listen, højreklik på den, og vælg Afslut opgave i menuen.
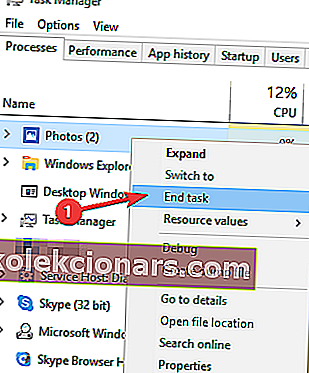
Efter at have lukket Photos-appen, skal problemet løses. Husk, at dette kun er en løsning, og hvis problemet igen vises, skal du bruge Jobliste igen for at lukke Photos-appen.
10. Nulstil Photos-appen til standard
Ifølge brugere kan dette problem nogle gange vises på grund af problemer med Photos-appen. Din Fotos-app kan blive beskadiget eller konfigureret forkert, og det kan føre til dette og mange andre problemer.
Der er dog en måde at løse dette problem på, og for at løse det rapporterer brugerne at nulstille Photos-appen til standard. Dette er ret simpelt, og du kan gøre det ved at følge disse trin:
- Tryk på Windows-tasten + I for at åbne appen Indstillinger . Når appen Indstillinger åbnes, skal du gå til Apps- sektionen.
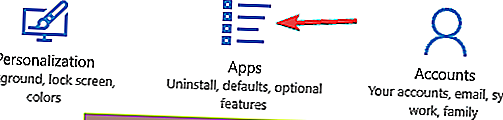
- En liste over installerede applikationer vises nu. Find appen Fotos på listen, vælg den, og klik på Avancerede indstillinger .
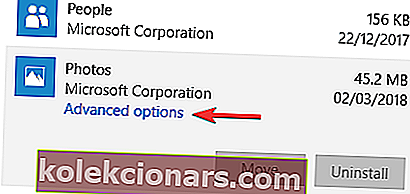
- Klik nu på knappen Nulstil . Der vises nu en bekræftelsesdialog, klik på Reset igen for at bekræfte.
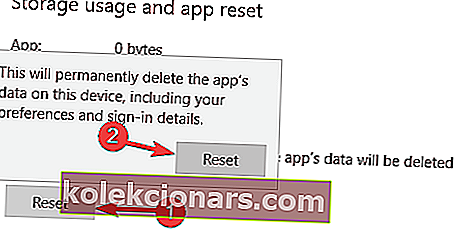
Når du har gjort det, gendannes din Fotos-app til standardindstillingen, og problemet skal løses.
Vi har skrevet udførligt om problemer med Photo App før. Tilføj denne side som bogmærke, hvis du har brug for den senere.
11. Skift arveindstillingerne
Ifølge brugere kan du nogle gange muligvis ikke se fotos på din pc på grund af problemer med arv. Du kan dog løse dette problem ved blot at følge disse trin:
- Gå til C: UsersYour_usernameAppDataLocal- biblioteket.
- Find den midlertidige mappe i den lokale mappe, højreklik på den, og vælg Egenskaber i menuen.
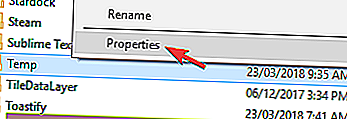
- Gå til fanen Sikkerhed , og klik på knappen Avanceret .
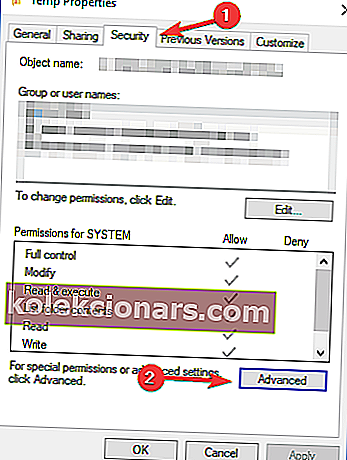
- I knappen Aktivér arv er tilgængelig, skal du klikke på den. Marker nu Erstat alle tilladelsesposter for underordnede objekter, og klik på Anvend og OK .

Efter at have gjort det, skal problemet med visning af fotos løses.
Ikke at kunne se fotos på Windows 10 kan være et stort problem, men vi håber, at det lykkedes dig at løse dette problem efter at have brugt en af vores løsninger.
FAQ: Lær mere om fotovisere
- Hvordan får jeg Windows 10 til at vise billeder i stedet for ikoner?
Klik på Vis øverst i File Explorer. Vælg Store ikoner.
- Hvordan løser jeg Windows Photo Viewer?
Se efter et billede på din computer, og højreklik på det. Hold musen over Åbn med, og klik på Vælg en anden app . Søg og vælg Windows Photo Viewer . Hvis du ikke kan se det på listen, skal du klikke på Flere apps og søge efter det igen.
- Hvad er den bedste billedfremviser til Windows 10?
Listen over de bedste foto- og billedfremvisere udvides og opdateres konstant. Afhængigt af dine behov kan nogle være bedre end andre. Se vores foretrukne valg til billedfremvisere i Windows 10, og prøv derefter en af dem.
Redaktørens bemærkning : Dette indlæg blev oprindeligt offentliggjort i juli 2016 og er siden blevet fuldstændig moderniseret og opdateret i april 2020 for friskhed, nøjagtighed og omfattende.