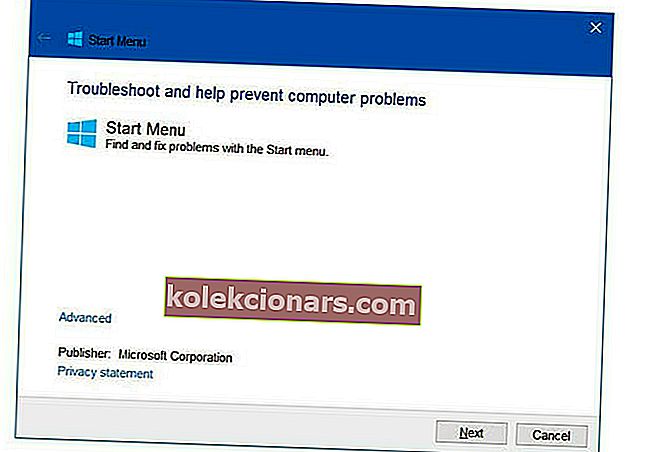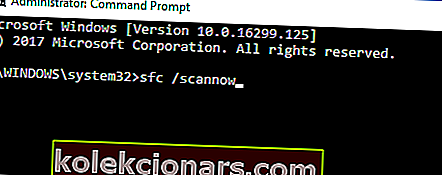- Når noget så grundlæggende som Start-menuen ikke reagerer, er hele din Windows 10-brugeroplevelse ved at blive forkælet.
- Heldigvis er der fejlfindingsfunktionen Start-menu at regne med til at identificere og rette de problemer, der kommer din vej.
- Brug for mere indsigt i, hvordan man nærmer sig almindelige eller ikke så almindelige problemer i forbindelse med din startsektion? Se vores Fix Start Menu-guide for mere nyttige oplysninger.
- Tag din analyse til nye dybder ved at udforske vores Windows 10-fejlhub og sørg for, at din pc altid kører problemfrit.

Download af startmenu-fejlfinding er en hurtig måde at løse systemproblemer på.
Windows 10 startmenu og Cortana er afgørende for nem systemnavigation. Derfor kan det være så frustrerende, når Start-menuen ikke fungerer med det samme, når du bliver bedt om det.
Og i nogle tilfælde skal brugerne muligvis downloade fejlfindingsprogrammet til startmenuen for at opdage og løse problemer med Windows 10-startmenu.
Startmenuproblemer er ofte oplevede problemer selv fra lanceringen af Windows 10. Cortana kan vente, men Start-menuen skal være rettet nu.
Lad os se på nogle hyppige problemer, og hvor man downloader startmenu-fejlfindingsprogrammet fra.
Hvor kan jeg downloade fejlfindingsprogrammet til Windows 10 Start-menu?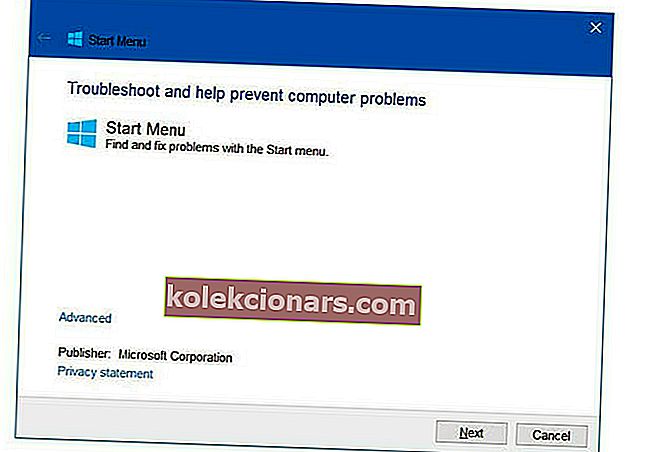
Bemærk : Desværre er officiel startmenufejlfinding ikke længere tilgængelig og understøttet.
- Du kan nu følge instruktionerne på skærmen for at installere Start Menu-fejlfinding.
- Før du vælger den næste knap, hvis du ønsker at kontrollere hele processen, før fastsættelse systemproblemer, skal du klikke på Avanceret for at fjerne markeringen Anvend Reparationer automatisk .
- Men hvis du vil fortsætte uden trin to, skal du vælge knappen Næste .
- Det begynder automatisk at scanne din pc for eventuelle sandsynlige problemer med Start-menuen .
- Hvis der opdages et startmenuproblem, vises rapporten, så du kan vælge, om du vil rette det manuelt.
- Hvis der ikke er nogen fejlfindingsproblemer, beder systemet om en meddelelse om, at fejlfinding ikke kunne identificere problemet .
- Afslut fejlfindingsværktøjet, eller vælg se detaljerede oplysninger for at se detaljerne i scanningen.
At finde det rigtige downloadlink til startmenufejlfinding er ikke en let opgave. Der er masser af linkvariationer på internettet, herunder på Microsofts forum, men de fleste af dem er døde links.
Startmenu-fejlfinding er lukket af Microsoft, så det forklarer, hvorfor det er så svært at finde det i dag.
Hurtige fejlfindingstrin for at løse startmenuproblemer manuelt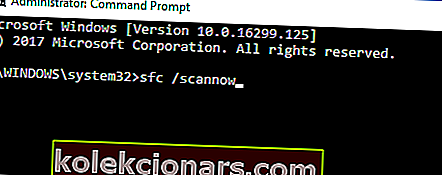
- Åbn CMD kommandoprompt for at udføre systemfilkontrol .
- Skriv sfc / scannow og tryk Enter .
- Genstart systemet, når scanningen er afsluttet, og bekræft, om der er en forbedring.
Kan du ikke få adgang til kommandoprompt som administrator? Se nærmere på denne praktiske guide.
Hvis du oplever andre problemer i Start-menuen, så lad os det vide i kommentarfeltet nedenfor, og vi sørger for at tage et kig.
FAQ: Lær mere om problemer i menuen Start
- Hvorfor fungerer min startmenu ikke?
Start-menuen kan blive påvirket af datakorruption over tid. Sørg for at køre en SFC-scanning. Hvis systemfilkontrollen ikke reagerer, skal du tjekke denne vejledning for at rette det så hurtigt som muligt.
- Hvordan kører jeg Start-menuen i fejlfinding?
Det første trin er at downloade fejlfindingsprogrammet i startmenuen fra et sikkert sted. Når du er installeret, skal du blot klikke på dens .exe-fil for at køre den.
- Hvordan løser jeg en frossen startmenu i Windows 10?
Åbn Jobliste -> fanen Fil -> Kør ny opgave . Indtast derefter startmenuen og følg instruktionerne. Hvis du ikke kan åbne Jobliste, kan du finde en hurtig løsning her.
Redaktørens bemærkning : Dette indlæg blev oprindeligt offentliggjort i juli 2019 og er siden blevet moderniseret og opdateret i august 2020 for friskhed, nøjagtighed og omfattende.