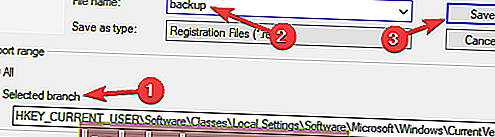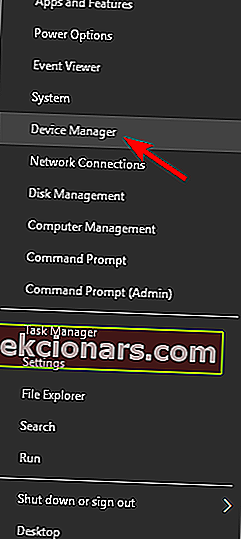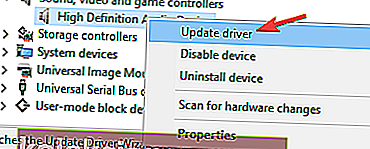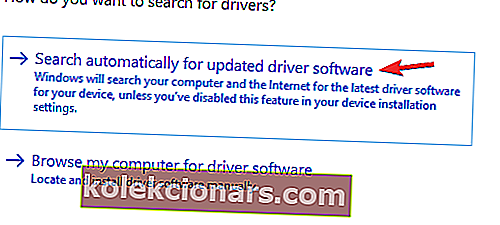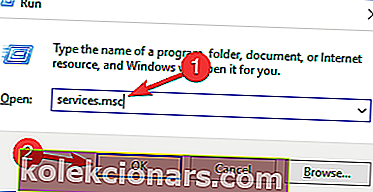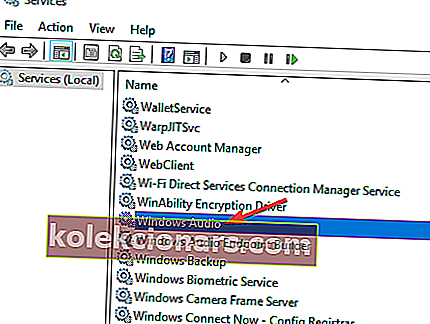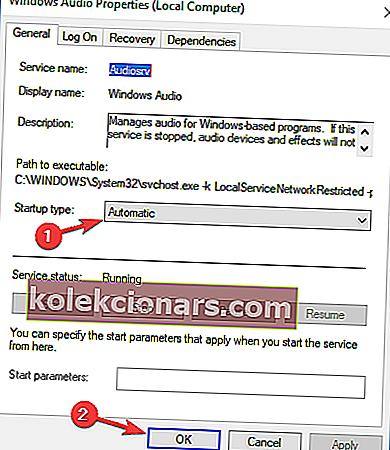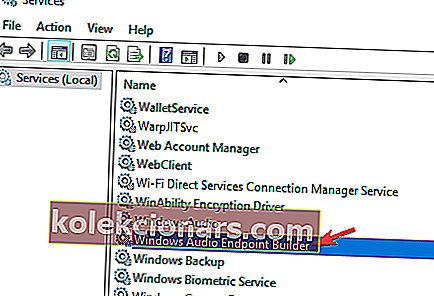- Lydstyrkeikonet er et UI-element, der findes i proceslinjen i Windows, og det giver dig adgang til lydkontrolpanelet, hvor du kan justere forskellige lydstyrke- og lydkvalitetsindstillinger.
- Desværre kan forskellige software- eller driverproblemer medføre, at lydstyrkeikonet forsvinder. Når det sker, skal du blot følge nedenstående trin.
- Vi har masser af andre sådanne artikler i vores dedikerede hub til løsning af Windows 10-problemer, så bogmærke det, da du muligvis har brug for det igen nogle gange.
- For flere gode artikler om emnet, se vores Windows 10-fejlfindingshub.
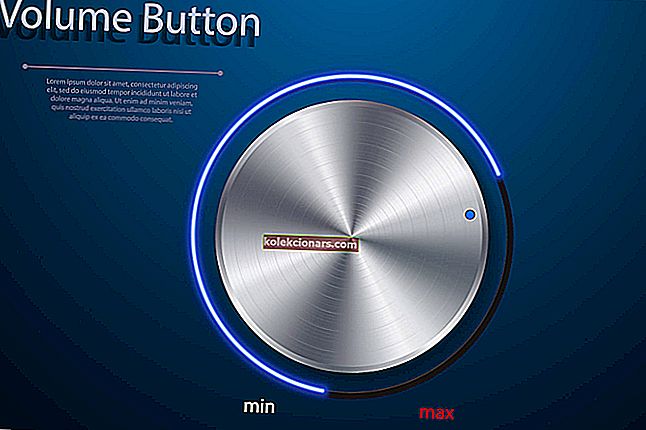
Hvis du hurtigt vil ændre lydstyrken på din pc, er den nemmeste måde at gøre det ved at bruge ikonet Lydstyrke i proceslinjen. Desværre rapporterede brugere, at lydstyrkeikonet mangler på Windows 10, så lad os se, hvordan vi løser dette problem.
Volumenikon mangler på Windows 10, hvordan fikser man det?
1. Sørg for, at lydstyrkeikonet er aktiveret
- Åbn appen Indstillinger, og gå til System .
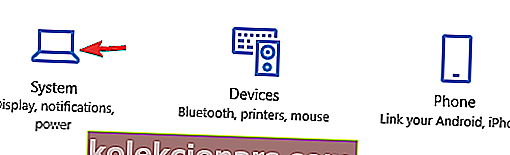
- Gå nu til fanen Notifikationer og handlinger .
- En liste over tilgængelige appunderretninger vises.
- Sørg for, at lyden er indstillet til Til .
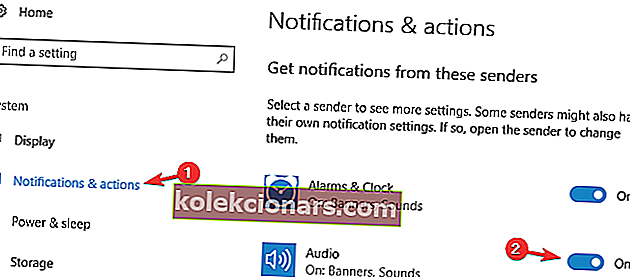
Hvis lydstyrkeikonet mangler på Windows 10, skal du sørge for, at dette ikon er aktiveret.
2. Kør Local Group Policy Editor
- Tryk på Windows-tast + R, og indtast gpedit.msc .
- Tryk på OK, eller klik på Enter .
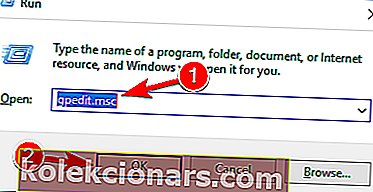
- Naviger til brugerkonfiguration> Administrative skabeloner> Start-menu og proceslinje i venstre rude .
- Find i højre rude Fjern lydstyrkeikonet, og dobbeltklik på det.
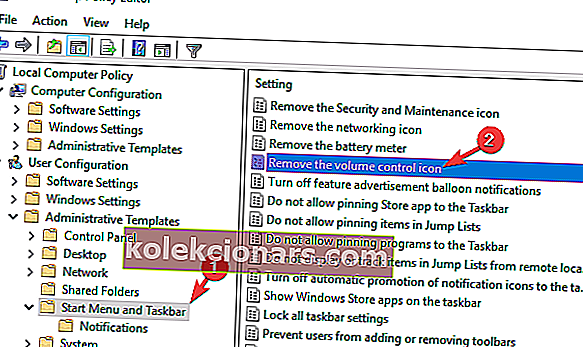
- Når egenskabsvinduet åbnes, skal du sørge for, at indstillingen Ikke konfigureret eller deaktiveret er valgt.
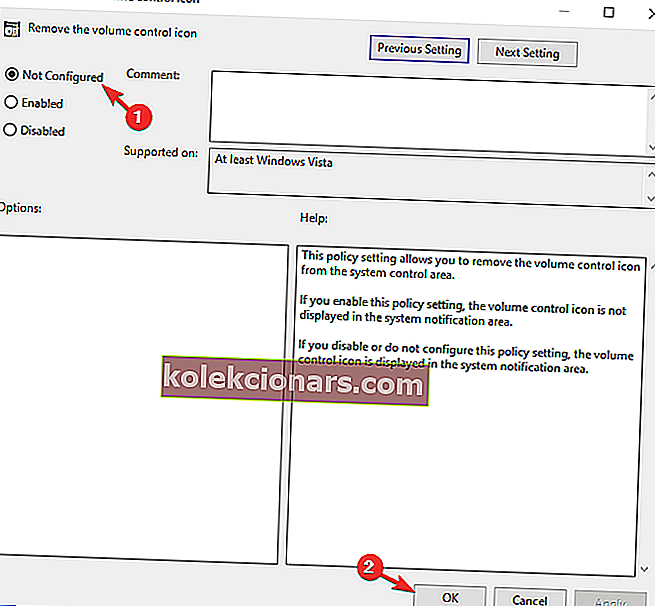
- Klik på Anvend og OK for at gemme ændringer.
Local Group Policy Editor er et kraftfuldt værktøj, der giver dig mulighed for at ændre mange systemindstillinger, og en af disse indstillinger er udseendet af ikonet Lydstyrke.
3. Skift tekststørrelse til 125%
- Højreklik på dit skrivebord, og vælg Skærmindstillinger .
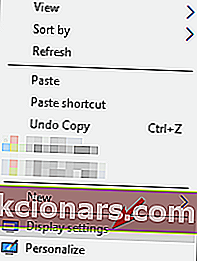
- Når Tilpas dit display- vindue åbnes, skal du flytte skyderen lidt til højre og indstille størrelsen på teksten til 125% .
- Når du har gjort det, skal du flytte skyderen tilbage til venstre og ændre størrelsen til 100% .
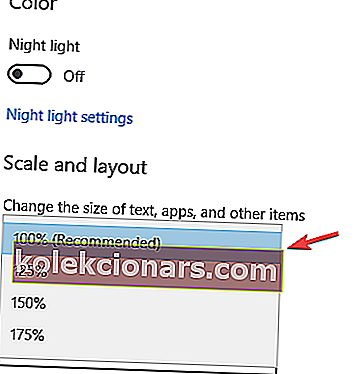
- Luk vinduet, og lydstyrkeikonet skal vises.
Desværre skal du muligvis gentage disse trin hver gang lydstyrkeikonet forsvinder fra Windows 10. Hvis lydstyrkeikonet mangler i Windows 10, kan du løse dette problem ved at ændre størrelsen på teksten til 125%.
4. Log ud og log ind på Windows 10
Ifølge brugerne er en af de enkleste måder at løse dette problem på at logge ud og logge ind på Windows 10. For at gøre det skal du bare klikke på Start-knappen, derefter dit brugernavn og vælge Log ud fra menuen. Når du har logget ud, skal du logge ind på Windows 10 igen, og lydikonet skal vises.

Dette er en simpel løsning, og du bliver nødt til at gentage det hver gang for at løse problemet med det manglende lydstyrkeikon.
5. Genstart Explorer
- Tryk på Ctrl + Skift + Esc for at starte Jobliste .
- Når Task Manager starter, skal du gå til fanen Detaljer .
- Find explorer.exe- processen, og højreklik på den.
- Vælg Afslut opgave i menuen.
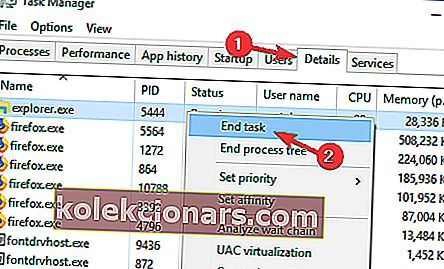
- Tryk på Windows-tast + R, og indtast opdagelsesrejsende .
- Tryk på Enter, eller klik på OK .
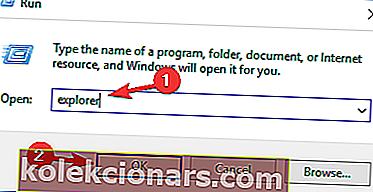
En anden løsning er at genstarte Explorer ved hjælp af Jobliste. Ifølge brugerne vises lydstyrkeikonet efter genstart af Explorer-processen.
6. Føj værdier til registreringsdatabasen
- Tryk på Windows-tast + X for at åbne Power User Menu og vælg Command Prompt (Admin) .
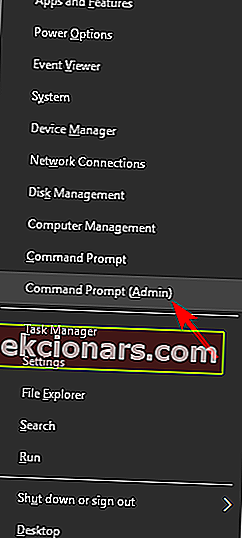
- Når kommandoprompten starter, skal du indtaste følgende linjer:
- reg tilføj “HKCUControl PanelDesktop” / v “HungAppTimeout” / t REG_SZ / d “10000” / f
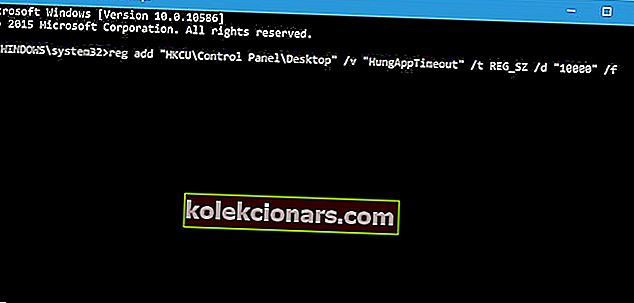
- reg tilføj “HKCUControl PanelDesktop” / v “WaitToKillAppTimeout” / t REG_SZ / d “20000” / f
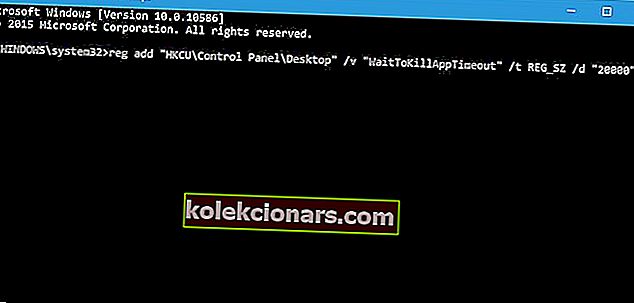
- reg tilføj “HKCUControl PanelDesktop” / v “HungAppTimeout” / t REG_SZ / d “10000” / f
- Luk kommandoprompt, og kontroller, om problemet er løst.
Tilføjelse af værdier til registreringsdatabasen kan være potentielt farligt og forårsage system ustabilitet, og det kan derfor være en god ide, at du opretter en sikkerhedskopi af din registreringsdatabase, hvis det er tilfældet.
7. Slet en værdi fra din registreringsdatabase
- Tryk på Windows-tast + R, og indtast regedit .
- Klik nu på OK, eller tryk på Enter .
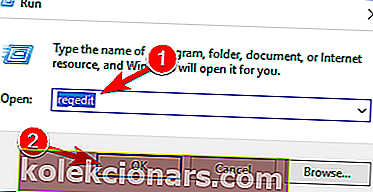
- Når Registreringseditor åbnes, skal du gå til følgende nøgle:
- ComputerHKEY_CURRENT_USERSoftwareClassesLocal SettingsSoftwareMicrosoftWindowsCurrentVersionTrayNotify- tast i venstre rude.
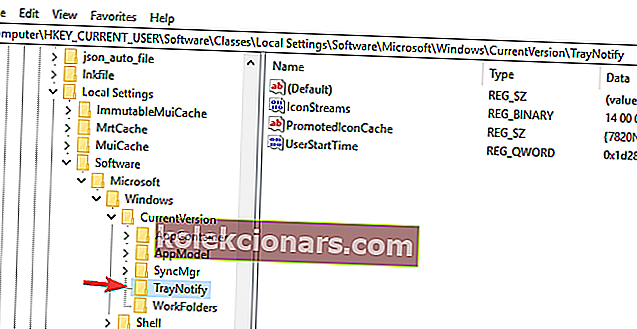
- ComputerHKEY_CURRENT_USERSoftwareClassesLocal SettingsSoftwareMicrosoftWindowsCurrentVersionTrayNotify- tast i venstre rude.
- Før vi fortsætter, er det altid en god ide at tage sikkerhedskopi af din registreringsdatabase, bare i tilfælde af.
- For at gøre det skal du højreklikke på TrayNotify- tasten i højre rude og vælge Eksporter i menuen.
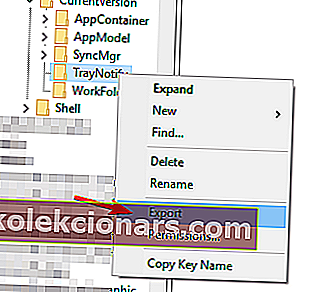 Sørg for at vælge Valgt gren i sektionen Eksporter rækkevidde .
Sørg for at vælge Valgt gren i sektionen Eksporter rækkevidde . - Indtast nu det ønskede filnavn, vælg en gemplacering, og klik på knappen Gem .
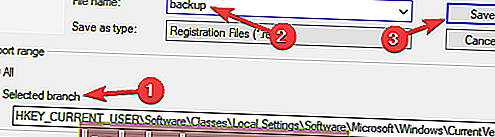
- Nu har du oprettet en sikkerhedskopi af din registreringsdatabase. Hvis der opstår problemer efter at have foretaget ændringer i registreringsdatabasen, er du velkommen til at køre denne fil og gendanne din registreringsdatabase til den oprindelige tilstand.
- Find IconStreams og PastIconStreams i højre rude, og slet dem begge. Hvis du kun har en af disse værdier, skal du bare slette den ene værdi.
- Genstart nu din pc, og kontroller, om problemet er løst. Hvis du ikke vil genstarte din pc, kan du genstarte Windows Stifinder eller logge ud af din konto og logge ind igen.
Hvis du stadig har problemer med manglende lydstyrkeikon, kan du muligvis løse problemet ved at fjerne et par værdier fra din registreringsdatabase.
Din registreringsdatabase indeholder alle mulige følsomme data, og ved at ændre disse data kan du ændre forskellige indstillinger. Det er værd at nævne, at din registreringsdatabase er ret følsom, så vi anbefaler ekstra forsigtighed, når du ændrer registreringsdatabasen.
Som du kan se, er denne løsning relativt enkel, og hvis du har problemer med manglende lydstyrkeikon, skal du sørge for at prøve det.
8. Opdater dine lyddrivere
- Tryk på Windows-tast + X, og vælg Enhedshåndtering på listen.
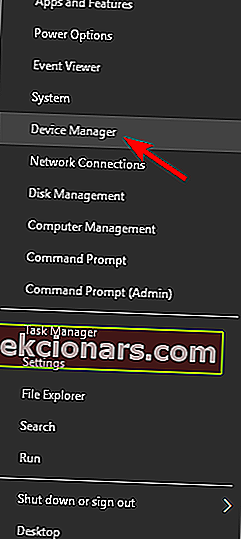
- Når Enhedshåndtering åbnes, skal du udvide sektionen Lyd, video og spilcontrollere , højreklikke på din lydenhed og vælge Opdater driver .
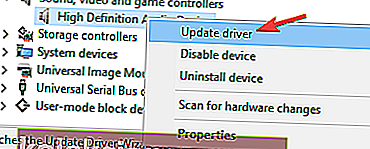
- Vælg Søg automatisk efter opdateret driversoftware, og lad Windows downloade den bedste driver til din enhed.
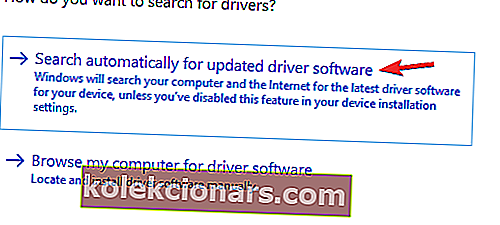
Ifølge brugerne formåede nogle af dem at løse problemet med manglende lydstyrkeikon ved blot at opdatere deres lyddriver. Nogle gange kan forældede drivere medføre, at dette og andre problemer opstår, og for at løse det anbefales det at opdatere dine drivere.
Alternativt kan du også downloade de nødvendige drivere ved blot at downloade dem direkte fra din producent af lydkort. Hvis du ikke vil downloade drivere manuelt, er der også automatiserede løsninger, der opdaterer dine drivere automatisk.
8.1 Opdater drivere automatisk (tredjepartsværktøj foreslået)
Manuel download af drivere er en proces, der medfører risiko for at få den forkerte driver installeret, hvilket kan føre til alvorlige funktionsfejl. Vi anbefaler kraftigt, at du opdaterer din driver automatisk ved hjælp af Tweakbits Driver Updater- værktøj.
Dette værktøj er godkendt af Microsoft og Norton Antivirus, og efter flere tests konkluderede vores team, at dette er den bedst automatiserede løsning. Sådan bruges denne software:
- Download og installer TweakBit Driver Updater

- Når programmet er installeret, begynder programmet automatisk at scanne din pc til forældede drivere.
- Driver Updater kontrollerer dine installerede driverversioner i forhold til dens cloud-database med de nyeste versioner og anbefaler ordentlige opdateringer.
- Alt du skal gøre er at vente på, at scanningen er færdig.

- Når scanningen er afsluttet, får du en rapport om alle problemdrivere, der findes på din pc.
- Gennemgå listen, og se om du vil opdatere hver driver individuelt eller alt på én gang.
- For at opdatere en driver ad gangen skal du klikke på linket Opdater driver ud for drivernavnet.
- Eller klik blot på knappen Opdater alle i bunden for automatisk at installere alle anbefalede opdateringer.

Bemærk: Nogle drivere skal installeres i flere trin, så du bliver nødt til at trykke på knappen 'Opdater' flere gange, indtil alle dens komponenter er installeret.
Ansvarsfraskrivelse : nogle af funktionerne i dette værktøj er ikke gratis.
9. Sørg for, at de nødvendige tjenester kører
- Tryk på Windows-tast + R, og indtast services.msc .
- Tryk nu på Enter eller klik på OK .
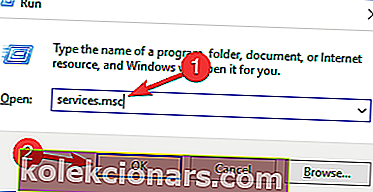
- Liste over tjenester vises nu. Dobbeltklik på Windows Audio- tjenesten.
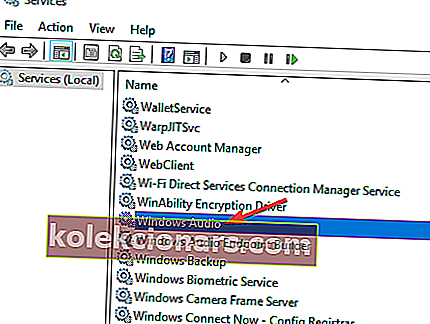
- Når vinduet Egenskaber åbnes, skal du indstille opstartstypen til Automatisk .
- Hvis tjenesten ikke kører, skal du klikke på Start- knappen for at starte den.
- Klik nu på Anvend og OK for at gemme ændringer.
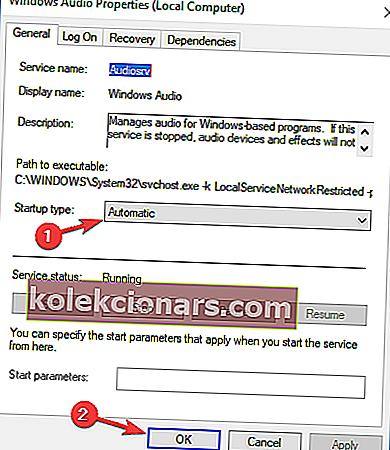
- Dobbeltklik nu på Windows Audio Endpoint Builder- tjenesten, og gentag alt fra det foregående trin.
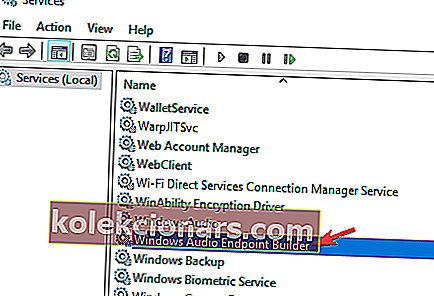
Mange Windows-komponenter er afhængige af visse tjenester for at fungere korrekt, og hvis lydstyrkeikonet mangler på din pc, kan problemet skyldes, at de nødvendige tjenester ikke kører. Du kan dog altid løse dette problem ved at aktivere de nødvendige tjenester manuelt.
Når du har gjort det, skal de nødvendige tjenester startes og fungere korrekt, og dit problem bliver løst. Manglende volumenikon i Windows 10 er et lille problem, der kan forårsage gener, men vi håber, at du har løst problemet ved hjælp af en af vores løsninger.
10. Prøv at justere lydstyrken ved hjælp af en equalizer
Denne løsning kan udføres, hvis du ikke ankommer til at løse dette problem. Vi anbefaler dig Boom 3D, en højt vurderet lydudligning fra Global Delight Apps. Denne equalizer lader dig ikke kun justere forskellige lydfrekvenser, men også tilpasse din hørselsfølelse til miljøet.
Du vil være i stand til at vælge mellem flere typer hovedtelefoner, hvis du bruger dem dagligt og har en række effekter for at personalisere lyden. Det vigtigste er dog, at du kan justere din pc eller bærbare lydstyrke ved at klippe eller hæve equalizerfrekvenserne på Boom 3D.
Editorens valg Boom 3D
Boom 3D
- Windows 10-kompatibel
- Fuldt udstyret lyd equalizer
- Specielle effekter tilgængelige
- Stor kundesupport
Ansvarsfraskrivelse : dette værktøj er designet til at fungere på Windows 10. Du kan downloade det gratis fra det officielle websted og prøve det. Men hvis du er teknisk kyndig, kan du prøve det på en lavere Windows-version .
Manglende lydstyrkeikon kan være irriterende, men brugerne rapporterede om mange lignende problemer. Taler om volumenikonproblemer, her er nogle af de problemer, som brugere rapporterede:
- Volumenikon mangler Windows 7, 8
- Denne fejl kan vises på både Windows 7 og Windows 8.
- Selvom du ikke bruger Windows 10, skal du kunne løse dette problem ved hjælp af nogle af vores løsninger.
- Volumenikon mangler på proceslinjen Windows 10
- Hvis dit lydstyrkeikon mangler i proceslinjen, er det muligt, at ikonet bare er deaktiveret.
- For at løse problemet skal du sørge for, at dit lydstyrkeikon er aktiveret fra appen Indstillinger.
- Volumenikon nedtonet Windows 10
- Dette problem kan opstå, hvis der er et problem med din lydenhed.
- Hvis dit lydstyrkeikon er nedtonet, kan du prøve at opdatere dine drivere og kontrollere, om det løser problemet.
- Windows 10 lydstyrkeikon fungerer ikke
- Hvis lydstyrkeikonet ikke fungerer, kan det skyldes en midlertidig fejl.
- For at løse problemet skal du blot logge ud og logge ind igen, så skal problemet løses.
- Kan ikke slå lydstyrkeikonet til
- Ifølge brugere kan du nogle gange muligvis ikke tænde dit lydstyrkeikon.
- Hvis det er tilfældet, skal du kontrollere, om de nødvendige tjenester kører korrekt.
- Lydstyrkeikonet er forsvundet
- Dette er et andet almindeligt problem, der kan opstå.
- Hvis du har dette problem, skal du bare ændre tekststørrelsen, og det løser dit problem.
- Volumenikon mangler meddelelsesområde
- Et andet almindeligt problem er det manglende lydstyrkeikon fra meddelelsesområdet.
- Dette kan være et problem, men du skal kunne løse det ved hjælp af en af vores løsninger.
FAQ: Lær mere om Windows 10-lyd
- Kan jeg stadig justere min lyd, hvis lydstyrkeikonet mangler?
Ja. Du kan også få adgang til dine lydindstillinger ved at gå til lydafsnittet i din systemmenu.
- Er lyddrivere virkelig nødvendige?
Nej, Windows 10 kan køre helt fint uden dedikerede lyddrivere. Dog dedikerede chauffører kommer med deres egne frynsegoder. Hvis du vil vide mere om, hvordan du opdaterer dem, skal du tjekke denne vejledning.
- Hvad sker der, hvis jeg slet ikke har installeret lyddrivere eller slet ingen drivere?
Kort sagt, du har ikke noget lydsignal i dine hovedtelefoner eller højttalere. Hvis du har problemer med at installere drivere på din pc, skal du tjekke denne artikel for mere detaljerede oplysninger.
Ved at følge disse trin skal du være i stand til at se lydstyrkeikonet på proceslinjen på ingen tid.
Lad os vide, hvilke af de ovennævnte trin, der hjalp dig mest ved at efterlade os en besked i kommentarfeltet nedenfor.
Redaktørens bemærkning: Dette indlæg blev oprindeligt offentliggjort i maj 2018 og er siden blevet moderniseret og opdateret i april 2020 for friskhed, nøjagtighed og omfattende.
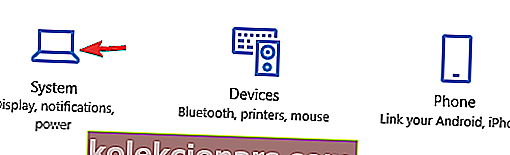
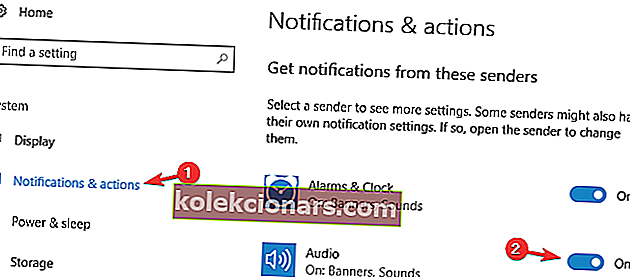
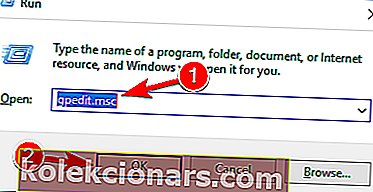
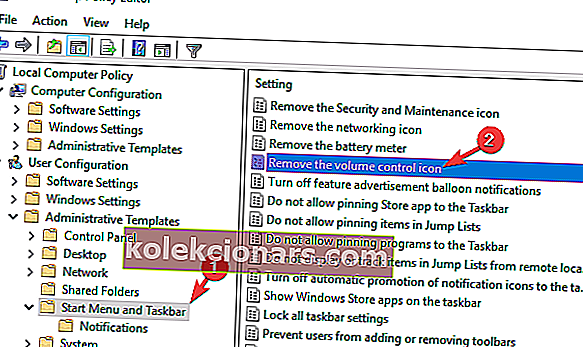
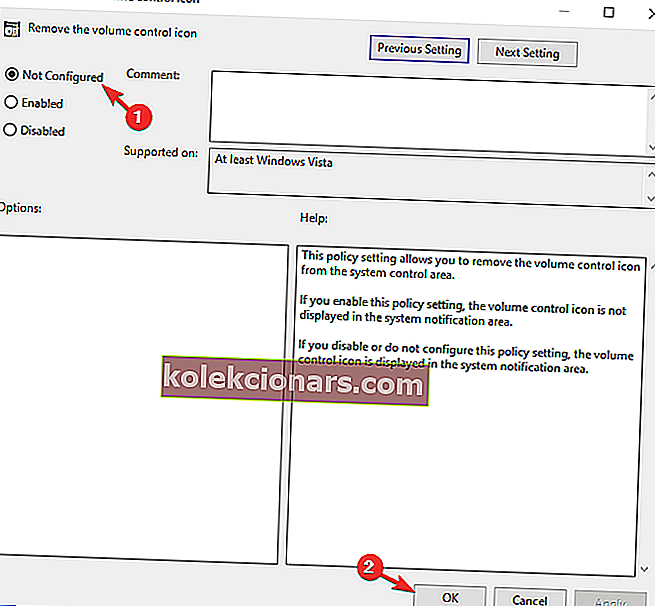
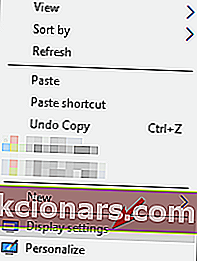
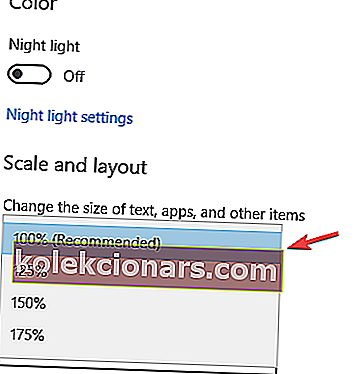
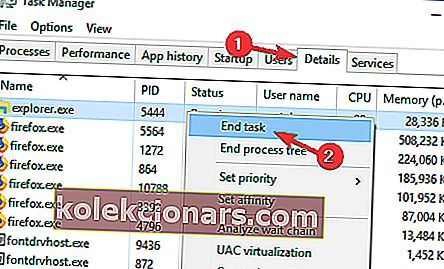
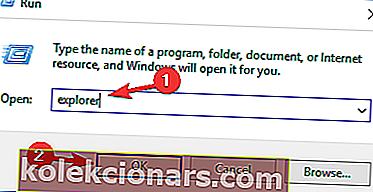
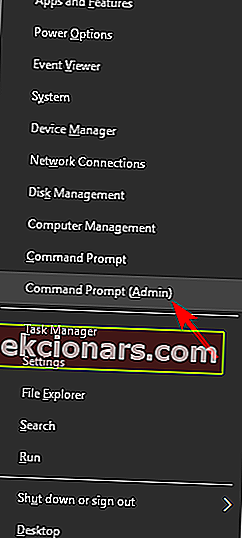
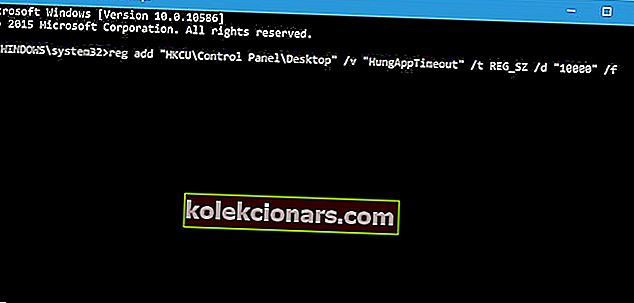
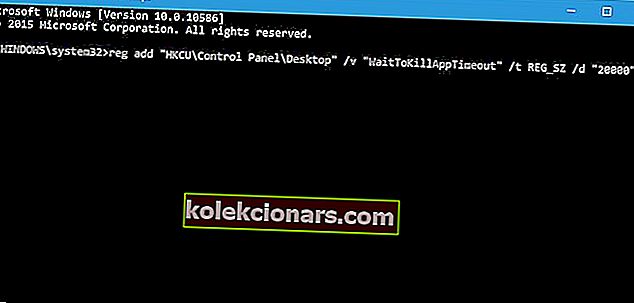
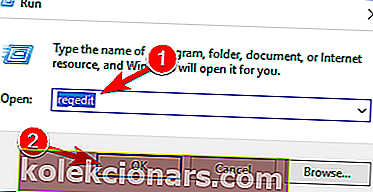
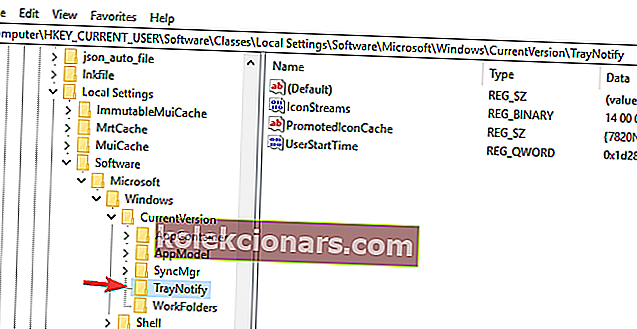
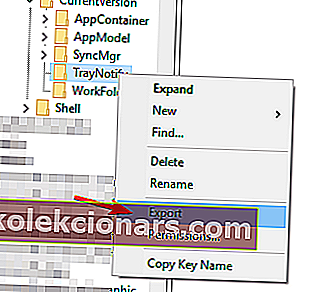 Sørg for at vælge Valgt gren i sektionen Eksporter rækkevidde .
Sørg for at vælge Valgt gren i sektionen Eksporter rækkevidde .