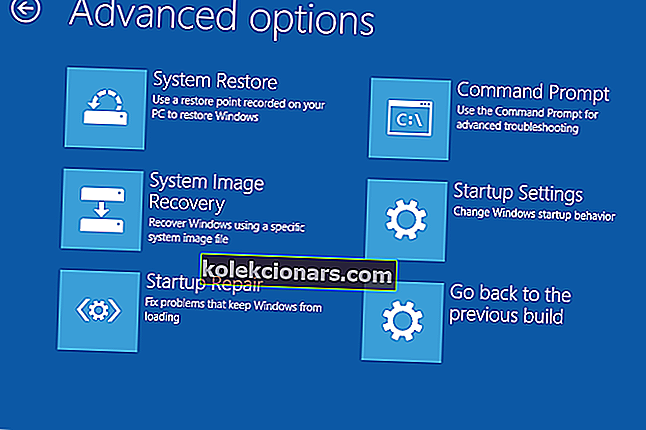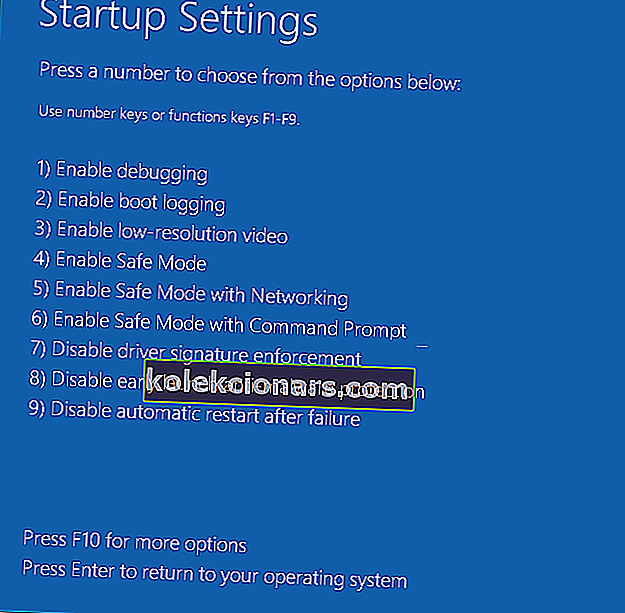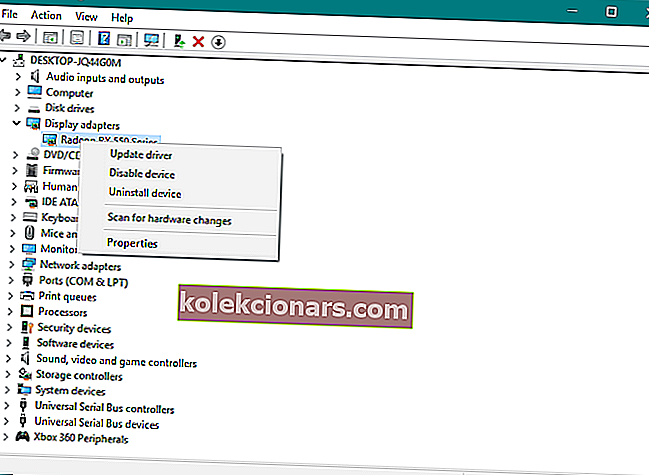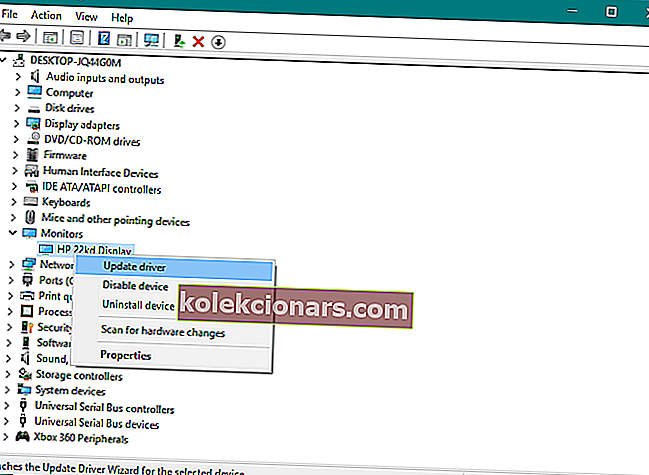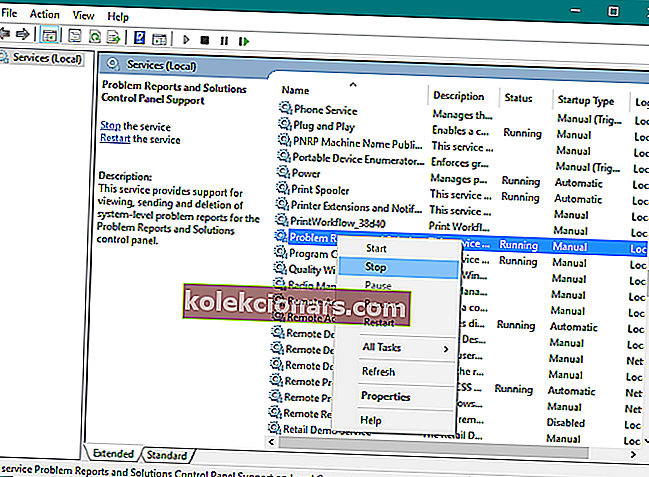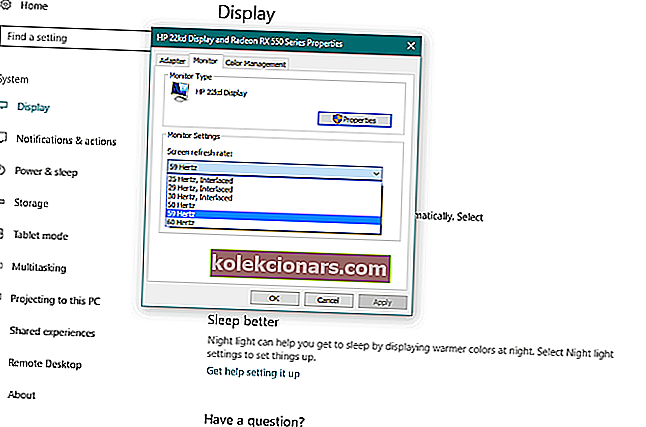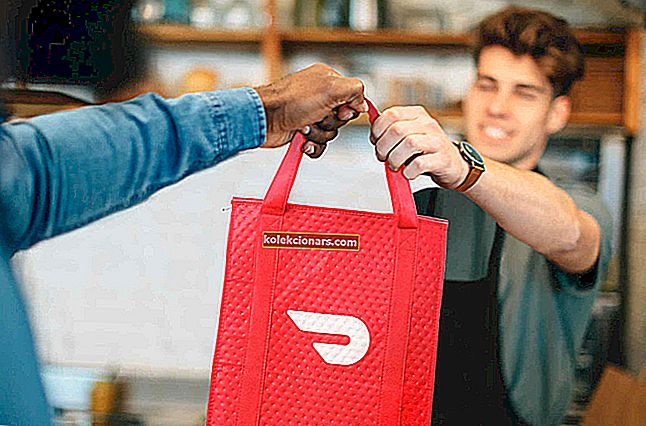- Windows 10 blinkende skærmproblemer kan have alvorlige konsekvenser for den måde, du bruger din pc på.
- Vi oprettede guiden nedenfor, der hjælper dig med at løse dem, så føl dig fri til at anvende de givne trin.
- Når skærmen fungerer korrekt igen, kan du vende tilbage til at bruge de bedste værktøjer til skærmdeling.
- Tøv ikke med at bogmærke vores Windows 10 Errors Hub for lignende anbefalinger og tip.

Efter opgradering til Windows 10 har nogle brugere rapporteret, at de oplever et problem med en blinkende skærm.
Heldigvis er vi her for at løse dit problem, bare følg nogle af disse yderligere instruktioner, og din skærm blinker aldrig igen.
Hvordan kan jeg håndtere skærmblitz i Windows 10?
- Opdater automatisk drivere
- Gå ind i fejlsikret tilstand og rens boot
- Scan computeren for vira
- Opdater GPU-drivere
- Opdater skærmdrivere
- Deaktiver Windows-tjenester
- Opdater Windows
- Opdater Windows 10-apps
- Slet Windows 10-apps
- Skift skærmopdateringshastighed
- Udfør en Windows-gendannelse
1. Opdater automatisk drivere
- Download DriverFix og installer det på din pc.
- Værktøjet begynder straks at scanne din computer for forældede drivere. Vær tålmodig, mens scanningen er færdig.
- Du får en detaljeret liste over alle de identificerede problemer. Vælg hvilke drivere, du vil opdatere, og DriverFix downloader og installerer dem.

- Til sidst skal du genstarte din pc, før ændringerne finder sted.
Efter opgradering til Windows 10 er det ikke så ualmindeligt at opdage, at de stadig bruger uegnede drivere.
Forældede versioner kan forårsage mange problemer. Chancerne er, at det også er det, der generer din skærm, så tøv ikke med at bruge DriverFix til en hurtig driveropdatering.
Du skal være en professionel for at bruge dette værktøj. Det kræver ikke nogen indsats for at installere det, og følg derefter trinene beskrevet ovenfor.

DriverFix
Når du står over for problemer med blinkende skærm på Windows 10, har du ret til at mistanke om en driverrelateret årsag. Brug DriverFix til nemt at opdatere drivere! Gratis prøveversion Download her2. Scan computeren for vira

Det er altid en god ide at scanne din computer for vira eller anden ondsindet software. Du kan selvfølgelig bruge Windows Defender.
Imidlertid er et godt alternativ ingen ringere end Bitdefender. Dette værktøj scanner effektivt din computer for vira eller spyware og hjælper dig med at slippe af med dem.
Du vil sandsynligvis også sætte pris på, at det er let og kræver ingen specielle færdigheder eller opmærksomhed fra din side. Du kan bare være sikker på, at dette antivirusprogram aldrig efterlader et spor af malware.

Bitdefender Antivirus Plus +
Dette antivirusprogram kan nemt scanne din pc for malware og løse det blinkende skærmproblem. Er du ivrig efter at prøve det? $ 74,99 / år Besøg webstedet3. Gå ind i fejlsikret tilstand og rens boot
- Genstart din pc.
- Mens din pc starter, skal du holde Skift- tasten nede på tastaturet og klikke på Genstart , mens du stadig holder Skift- tasten nede.
- Klik på ikonet Fejlfinding .
- Klik på ikonet Avancerede indstillinger .
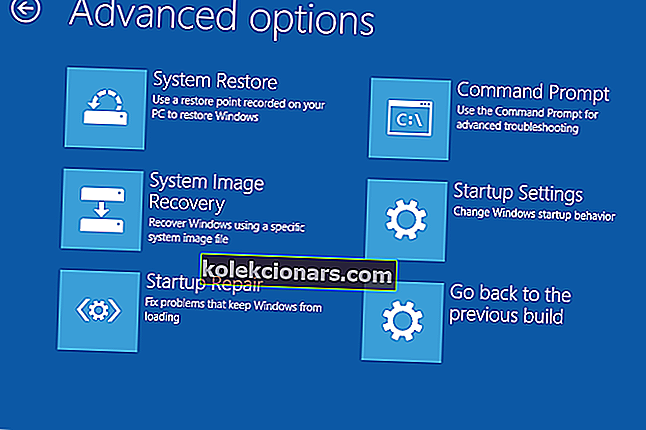
- Klik derefter på ikonet Startup-indstillinger på det næste skærmbillede .
- Vælg Sikker tilstand med netværk.
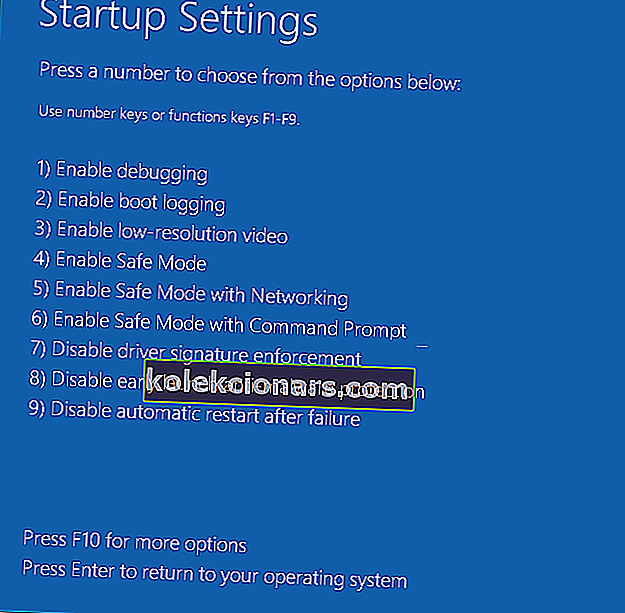
- Klik på knappen Genstart, og din pc genstarter.
- Efter genstart vil du se skærmbilledet Startup-indstillinger.
- For at gå i fejlsikret tilstand skal du trykke på den relevante funktionstast, for eksempel F4.
Derefter skal du kontrollere, om problemet stadig vises i fejlsikret tilstand.
Det er en fejlfindingsmulighed for Windows, der starter din Windows med begrænset antal funktioner, så du kan se, om nogle af Windows-funktioner forårsager problemet.
Sikker tilstand fungerer ikke på Windows 10? Gå ikke i panik, denne vejledning hjælper dig med at komme forbi opstartsproblemerne.
Hvis problemet ikke opstår i fejlsikret tilstand med netværk, skal du fortsætte til trinene Clean Boot nedenfor.
Hvis problemet ikke vises i fejlsikret tilstand, skal du udføre en ren start for at afgøre, hvilken software der forårsager det blinkende skærmproblem.
Følg disse trin for at udføre en ren opstart:
- Gå til Søg.
- Skriv msconfig i søgefeltet, og klik derefter på msconfig .
- På Services fanen på System Configuration dialogboksen, skal du vælge Skjul alle Microsoft-tjenester afkrydsningsfeltet, og derefter gå til Deaktiver alle .
- På fanen Startup i dialogboksen Systemkonfiguration skal du trykke på eller klikke på Åbn Jobliste .
- På fanen Startup i Jobliste skal du for hvert startelement vælge elementet og derefter klikke på Deaktiver .
- Luk Jobliste .
- På Startup fanen af System Configuration dialogboksen, klik på OK, og genstart derefter computeren.
Men inden du udfører en Clean Boot, skal du vide, at det kan beskadige dit system, er der noget der går galt, så vær meget forsigtig, mens du udfører det.
Hvis du er interesseret i, hvordan du tilføjer eller fjerner opstartsapps på Windows 10, skal du tjekke denne enkle vejledning.
Kan ikke åbne Jobliste? Bare rolig, vi har den rigtige løsning til dig.
4. Opdater GPU-drivere
- Gå til Søg, skriv devicemngr , og åbn Enhedshåndtering .
- Udvid skærmkort.
- Højreklik på dit grafikkort, og gå til Opdater driver-software .
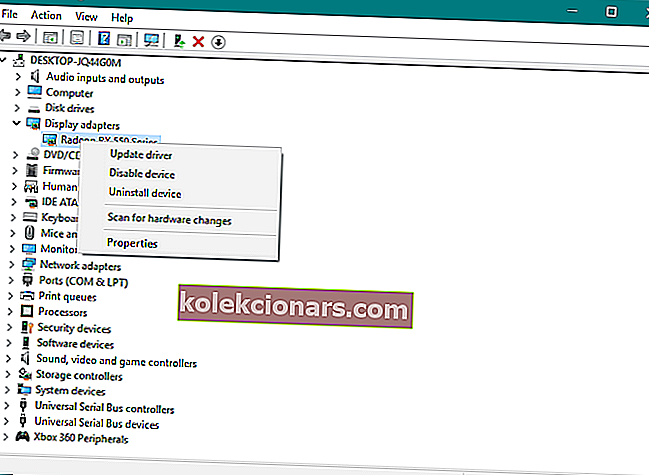
- Følg yderligere instruktioner på skærmen.
- Hvis en ny opdatering er tilgængelig, skal du vente på, at processen er færdig, og installere opdateringen.
- Genstart computeren.
En logisk årsag til skærmens flimrende problem er en forældet grafikkortdriver. Så vi opdaterer GPU-driveren og ser, om der er nogen positive effekter.
Hvis du ikke er sikker på, hvordan du opdaterer din GPU-driver, skal du følge ovenstående trin eller endnu bedre, brug DriverFix-værktøjet.
5. Opdater skærmdrivere
- Gå til Søg, skriv devicemngr , og åbn Enhedshåndtering .
- Udvid skærme.
- Højreklik på din skærm, og gå til Opdater driver-software .
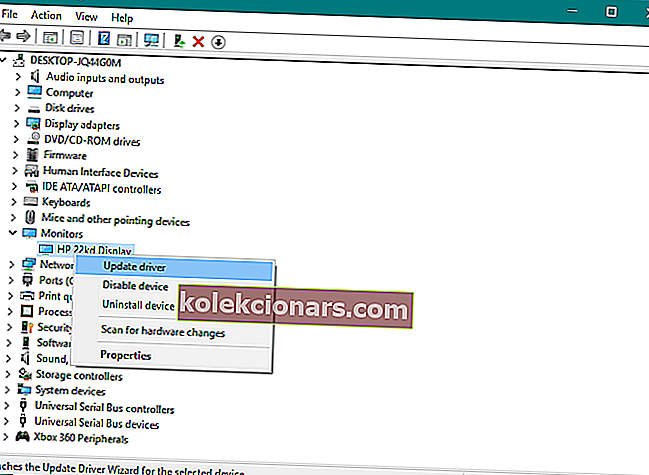
- Følg yderligere instruktioner på skærmen.
- Hvis en ny opdatering er tilgængelig, skal du vente på, at processen er færdig, og installere opdateringen.
- Genstart computeren.
Det samme gælder for dine skærmdrivere. Forældede skærme kan forårsage et blinkende skærmproblem så ofte som forældede GPU-drivere.
Anvend bare ovenstående tip eller brug DriverFix til at rette problemet.
6. Deaktiver Windows-tjenester
- Gå til Søg, skriv services.msc , og åbn Services.
- Find Kontrolpanel til problemrapporter og løsning , højreklik på det, og vælg Stop.
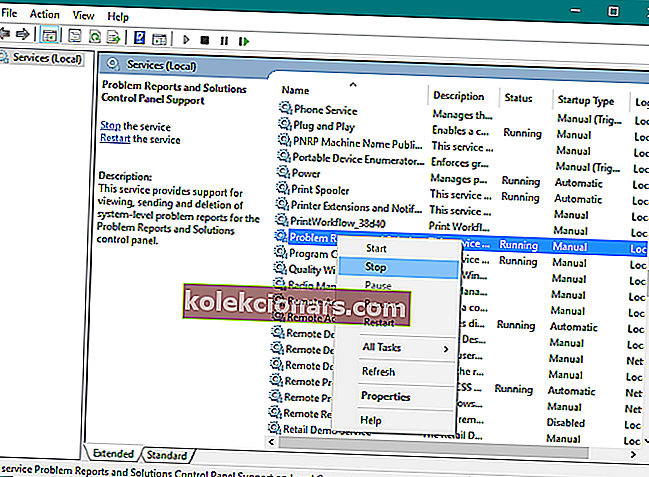
- Gør det samme for Windows Fejlrapporteringstjeneste.
- Genstart computeren.
Nogle brugere rapporterede også, at deaktivering af problemrapporter og løsningskontrolpanel og Windows Error Reporting Service- tjenester også løser problemet.
7. Opdater Windows
Det er ikke altid en god ide at installere de nyeste Windows 10-opdateringer. Fordi nogle af dem kan forstyrre dit operativsystem. For eksempel kan en dårlig opdatering medføre, at skærmen blinker.
Så hvad er løsningen i tilfælde af en dårlig opdatering? Nå, installer nogle flere opdateringer!
Hvis skærmens flimrende problem faktisk var forårsaget af en Windows-opdatering, vil Microsoft til sidst anerkende det og frigive en rettelsesrettelse.

For at installere de nyeste opdateringer skal du gå til Indstillinger> Opdatering og sikkerhed og kontrollere for opdateringer. Hvis en ny opdatering er tilgængelig, downloades din computer og installerer den automatisk.
Har du problemer med at opdatere din Windows 10? Tjek denne guide, der hjælper dig med at løse dem på ingen tid.
8. Opdater Windows 10-apps
Nogle brugere har også sagt, at det er muligt for nogle Windows-apps at forårsage problemet med skærmblinkende. Så vi vil anvende den samme praksis som for Windows Update. Vi opdaterer alle dine apps.

For at opdatere dine Windows-apps skal du blot gå til Microsoft Store, klikke på den tre-punkterede menu og gå til Downloads og opdateringer.
Hvis der findes nye opdateringer, skal du blot klikke på Hent opdateringer , og opdateringsprocessen begynder.
Vil du automatisk opdatere dine Windows 10-apps? Tjek denne hurtige artikel og find ud af, hvordan du altid holder dig opdateret.
9. Slet Windows 10-apps

Hvis opdatering af Windows-apps ikke fik jobbet gjort, bliver vi mere ekstreme og sletter de generende apps.
Da dette kan være en vanskelig og tidskrævende opgave, skal du tjekke vores detaljerede vejledning om sletning af Windows-apps for at gøre dit liv lettere.
10. Skift skærmopdateringshastighed
- Gå til appen Indstillinger.
- Gå nu til System > Skærm > Egenskaber for skærmadapter.
- Gå til fanen Monitor.
- Skift skærmopdateringshastighed i henhold til skærmens muligheder.
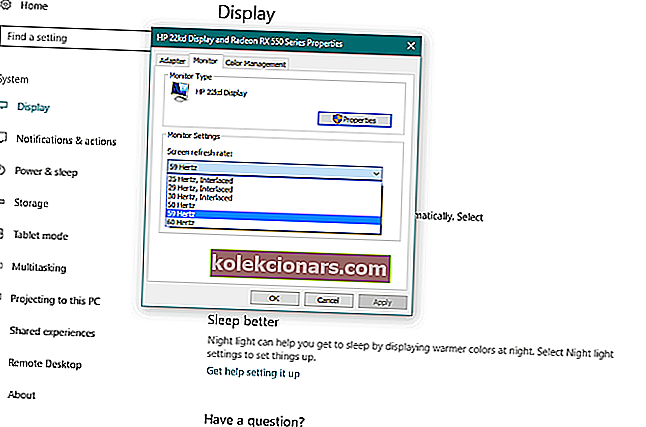
En anden årsag til det blinkende problem kan være en forkert opdateringshastighed på skærmen. Så søg i skærmbilledets manual for den bedste opdateringshastighed, den er kompatibel med, og skift den i overensstemmelse hermed.
Brug ovenstående trin til at ændre opdateringshastigheden på din skærm.
11. Udfør en Windows-gendannelse

- Gå til menuen Start .
- Klik på pc-indstillinger .
- Gå til Opdatering og sikkerhed , og vælg Nulstil denne pc .
- Under Nulstil din pc skal du klikke på Kom i gang , klikke på Behold mine filer og følge yderligere instruktioner på skærmen.
Hvis ingen af disse trin hjalp dig med dit blinkende skærmproblem, kan du prøve at udføre en systemgendannelse.
Gendannelse er forskellig fra installation af en ny kopi af systemet, fordi det ikke påvirker installerede filer, så du kan udføre en gendannelse uden frygt for at bruge dine filer eller indstillinger.
For at udføre opdatere din pc uden at påvirke dine filer skal du følge ovenstående trin.
Hvis du har problemer med at åbne appen Setting, skal du kigge på denne praktiske artikel for at løse problemet.
Hvis du har brug for mere information om, hvordan du bruger Nulstil denne pc-funktion på Windows 10, skal du se på denne komplette guide, der hjælper dig med bedre at forstå, hvordan det fungerer, og hvad det gør.
Oven på disse skal du bemærke, at der er flere problemer eller fejlmeddelelser, du kan støde på undervejs:
- Windows 10-skærm blinker til og fra - Din skærm blinker muligvis ikke konstant, men kun i bestemte tidsintervaller.
- Windows 10 flimrende startmenu - Der er en chance for, at din skærm kun blinker, når du åbner Start-menuen.
- Windows 10-flimrende skærm Lenovo - Problemet med et flimrende skærm er mere almindeligt på Lenovo-enheder.
- Windows 10 blinkende skærm Dell - Problemet med skærmblinking er også almindeligt på Dell-enheder.
- Windows 10 proceslinje flimrer - Endnu en gang er der en chance for, at kun en del af skærmen blinker, i dette tilfælde proceslinjen.
- Windows 10 blinkende skærm ved opstart - Skærmblink ved opstart er også almindelig i Windows 10.
- Skærm blinker Windows 7 - Selvom flere brugere oplevede dette problem i Windows 10, er det også almindeligt i Windows 7.
Vi håber, at disse trin hjalp dig med at løse problemet med en blinkende skærm. Men hvis du har spørgsmål eller forslag, bedes du udtrykke dine tanker i kommentarfeltet nedenfor.
Redaktørens bemærkning : Dette indlæg blev oprindeligt offentliggjort i april 2018 og er siden blevet moderniseret og opdateret i september 2020 for friskhed, nøjagtighed og omfattende.