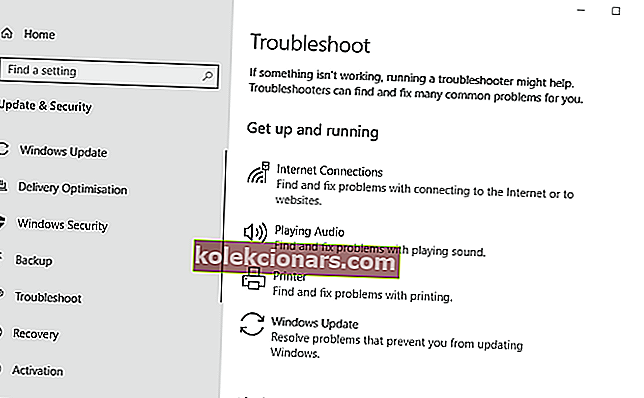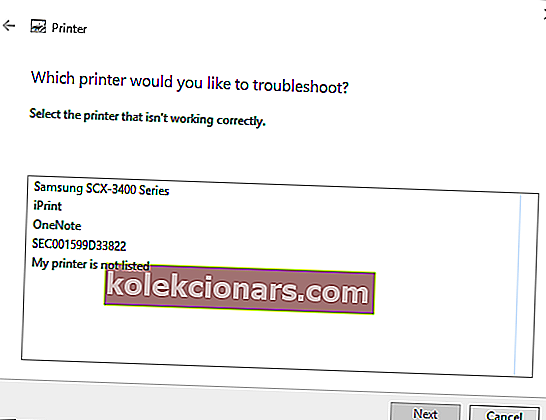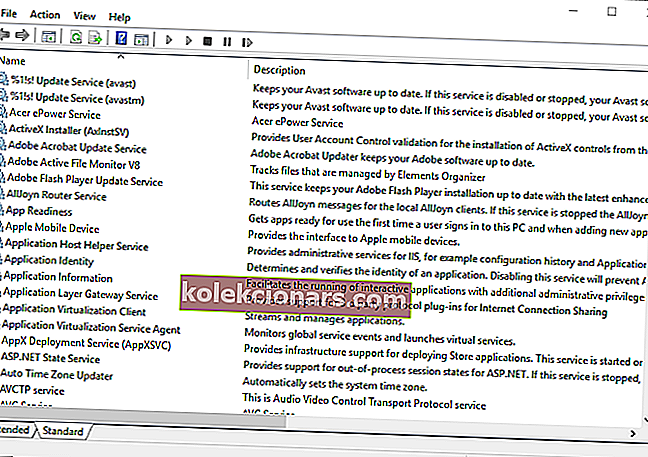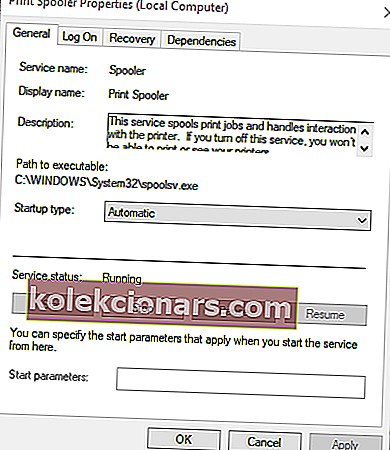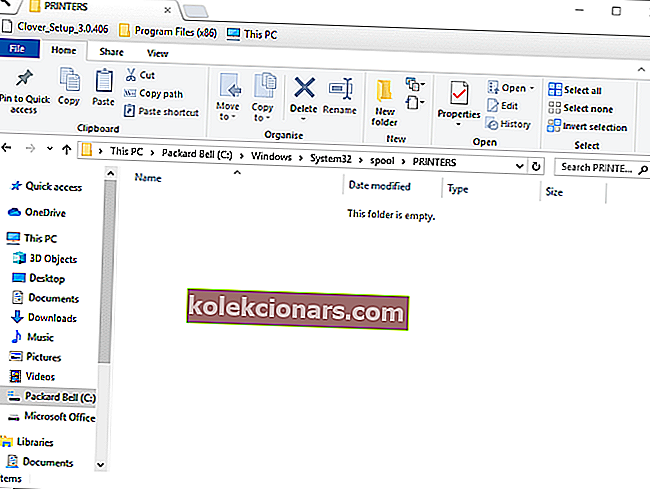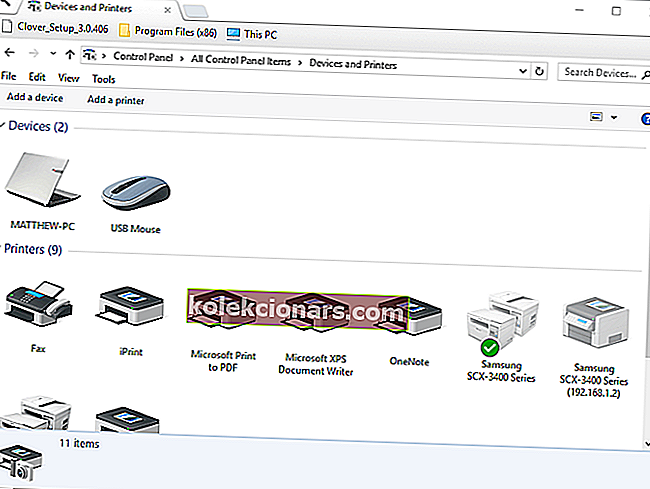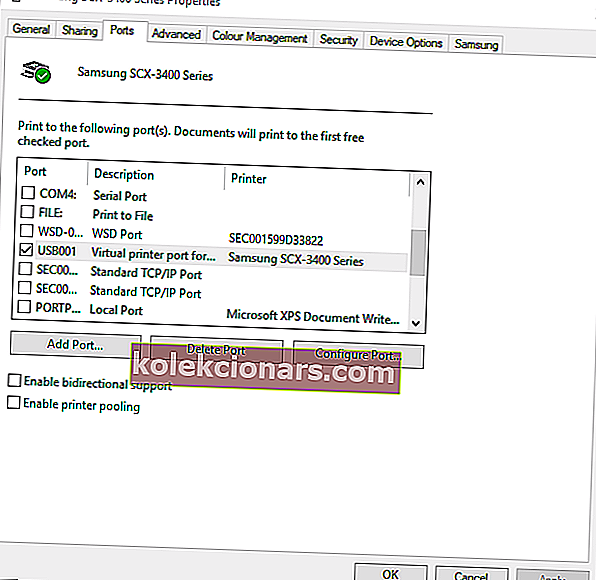- Mens verden forsøger at gå uden papir, er printeren stadig meget nyttig og almindelig på kontoret såvel som hjemme.
- Printerfejl viser normalt nøjagtigt, når vi har travlt, og vi har brug for dokumenterne så hurtigt som muligt. Ryd Print Spool-mappen, og kør fejlfinding for at genoptage din udskrivningsaktivitet.
- Lignende guider relateret til dette emne kan findes ved at besøge printerafsnittet på webstedet.
- Vi kan godt lide at håndtere enhver form for problem med din tekniske enhed. Tjek pc'ens fejlfindingshub for guider om mange forskellige emner.

Nogle brugere har sendt i Microsoft-fora om en statusmeddelelse med fejludskrivning i Windows 10, som de ser i udskriftskøvinduet.
En bruger sagde.
Når jeg prøver at udskrive et dokument fra WordPad, Adobe Reader, Word, hvad som helst, vises det bare i udskriftskøen med status som 'Fejl - udskrivning.' "Brugere kan ikke udskrive, når fejlen" Fejludskrivning "opstår.
Prøv først at nulstille printeren. Sluk printeren, og tag derefter stikket ud. Sæt printeren i igen, og tænd den igen. Nulstilling af printeren er en simpel opløsning, men det kan stadig være nok til at løse problemet for nogle brugere. Hvis problemet fortsætter, skal du gå til nedenstående løsninger.
Hvordan løser jeg printerfejl i Windows 10?
1. Åbn printerfejlfinding
- Indtast 'fejlfinding' i tekstboksen for at søge efter fejlfindingsindstillinger.
- Klik på Fejlfinding af indstillinger for at åbne vinduet Indstillinger som vist direkte nedenfor.
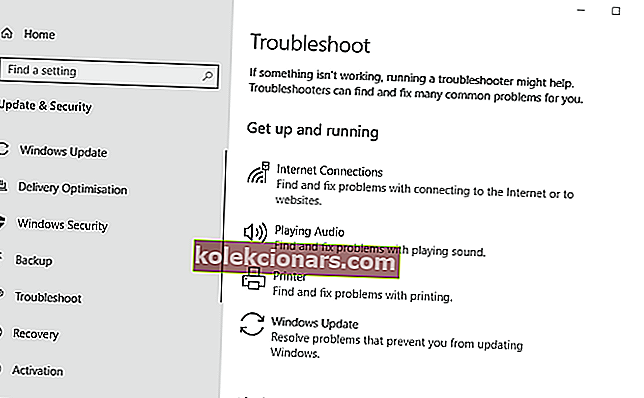
- Klik derefter på printeren for at trykke på dens Kør fejlfindings- knappen.
- Vælg den printer, der skal rettes, og klik på Næste for at gå gennem fejlfindingsprogrammet.
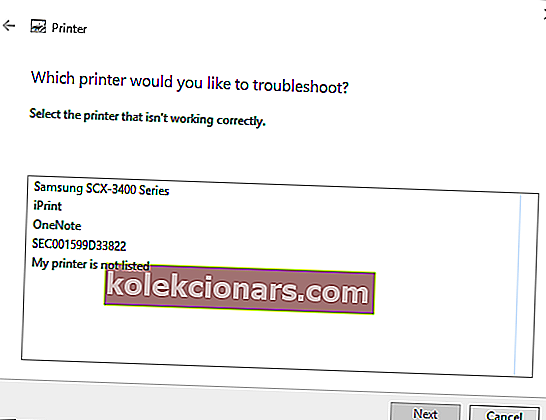
Brug for flere ideer til, hvordan du løser printerkøen? Tjek denne guide.
2. Ryd udskriftsspolemappen
- Brugere har også sagt, at de har rettet fejludskrivning ved at rydde mappen Print Spooler. For at gøre det skal du trykke på Windows-tasten + R genvejstast, som åbner Kør.
- Indtast services.msc i feltet Åbn, og klik på knappen OK .
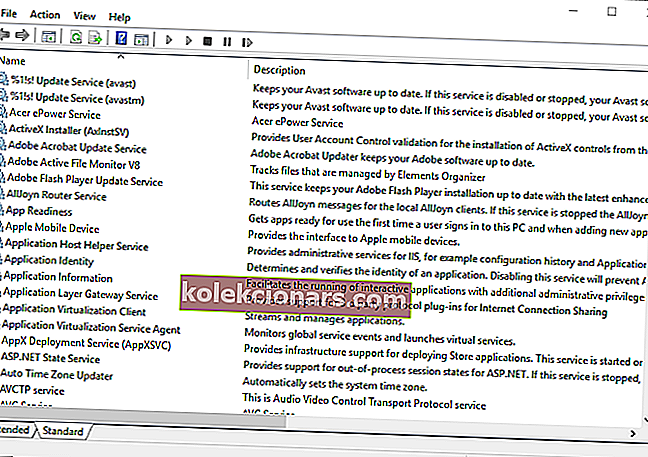
- Dobbeltklik derefter på Print Spooler-tjenesten for at åbne vinduet, der vises direkte nedenfor.
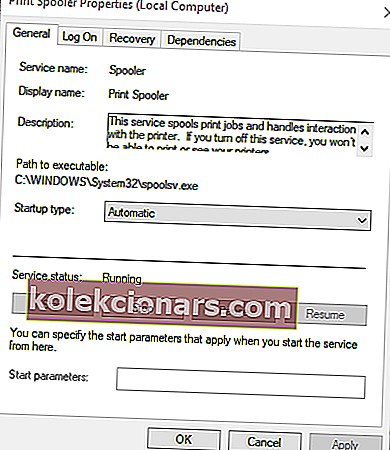
- Tryk på Stop- knappen for at slukke for tjenesten.
- Vælg indstillingen Anvend , og tryk på knappen OK .
- Tryk på Windows-tasten + E tastaturgenvej.
- Indtast % WINDIR% \ system32 \ spool \ printere i File Explorer's adresselinje, og tryk på Enter-tasten.
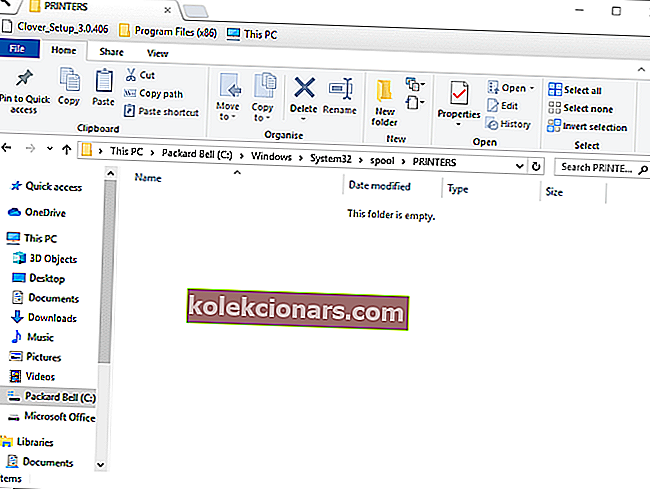
- Tryk på Ctrl + A-tastaturgenvejen for at vælge alle filerne i mappen Printere.
- Klik derefter på knappen Slet i File Explorer.
- Luk File Explorer's vindue.
- Åbn vinduet Tjenester igen ved at indtaste 'services.msc' i Kør.
- Dobbeltklik på Print Spooler for at åbne vinduet, og tryk på Start- knappen.
- Klik på knappen Anvend .
- Vælg OK for at lukke vinduet.
3. Kontroller printerens portindstillinger
- Indtast 'Kontrolpanel' i Kør, og vælg OK .
- Klik på Enheder og printere for at åbne kontrolpanel-applet i øjebliksbillede direkte nedenfor.
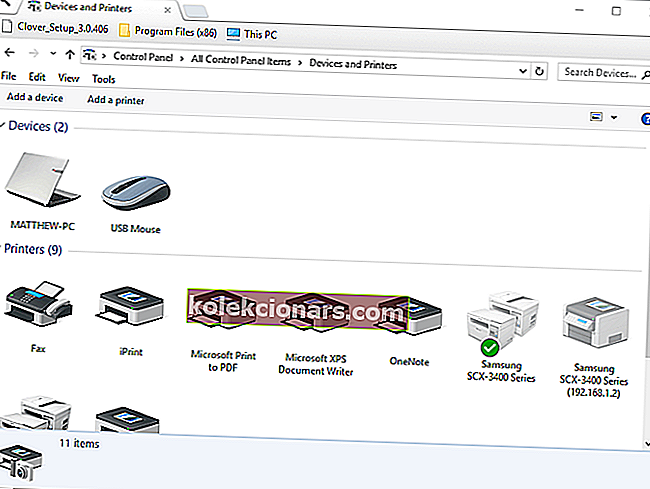
- Højreklik på standardprinteren der for at vælge Printeregenskaber .
- Vælg derefter fanen Porte vist direkte nedenfor.
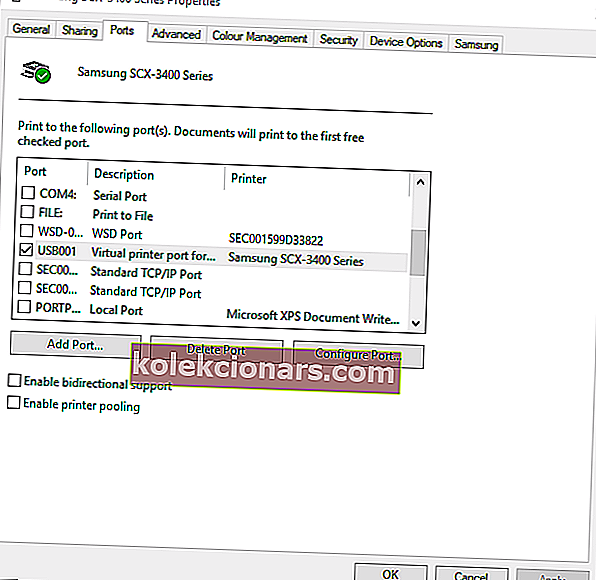
- Kontroller, at den port, du normalt tilslutter printeren, er den valgte der. Hvis ikke, skal du fravælge den aktuelt valgte port.
- Vælg derefter den port, som printeren normalt er forbundet med.
- Vælg indstillingen Anvend , og klik på OK for at lukke vinduet.
FAQ: Lær mere om udskrivning af fejlmeddelelser
- Hvordan løser man almindelige printerproblemer?
Disse artikler, der er indsamlet på siden med printerfejl, indeholder specifikke instruktioner om, hvordan du håndterer dem.
- Hvorfor udskriver min printer ikke fuldt ud?
Hvis du har nok blæk i printeren, skal du kontrollere printerhovederne. Brug softwaren eller manualen til din enhed for at se, hvordan du rengør printerens printhoveder.
- Printeren reagerer ikke?
Hvis du kan se og vælge din printer, men den ikke reagerer, er løsningen at tømme udskriftskøen. Hvis du ikke er sikker på, hvordan du gør det, skal du tjekke vores guide for at tømme udskriftskøen.