- Når der opstår en fejl under browsing på Internettet med Firefox, er der to forskellige synder: serveren eller browseren.
- Hvis browseren forårsager fejlene, udforsker denne artikel nogle af de ting, du kan gøre og kontrollere.
- Har du stadig problemer med denne browser? Se vores dedikerede Firefox-sektion, og find nøjagtigt hvad der er galt.
- Se Firefox-området på webstedet for flere artikler om det.
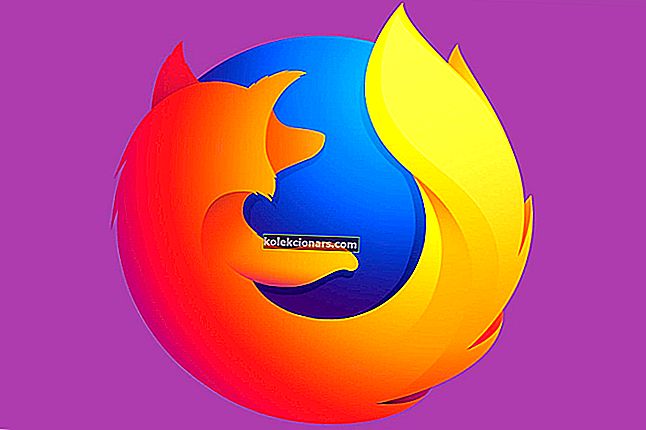
Nogle Firefox-brugere har udtalt, at der opstår en beskadiget indholdsfejl i Firefox, når de forsøger at åbne et par specifikke websteder i deres browsere.
Fejlmeddelelsen siger: Webstedet på [URL] har oplevet en overtrædelse af netværksprotokollen, som ikke kan repareres.
Som en konsekvens kan brugere ikke åbne de krævede sider i Firefox. Dette er et par beslutninger, der sandsynligvis løser den korrupte indholdsfejl .
Potentielle rettelser til korrupte indholdsfejl
1. Skift til en anden browser

Sandsynligvis den nemmeste løsning af dem alle er at skifte browser helt. Installer Opera på din enhed, og fyr den op.
Importer nemt dine bogmærker fra Firefox, så er du klar til at gå. Ingen flere fejl i din ende.
Drag fordel af disse topfunktioner:
- indbygget adblocker
- gratis VPN
- faneblad synkroniseres med alle dine andre enheder
- video pop-outs
Dybest set vil du ikke gå glip af noget, der er tilgængeligt på Firefox.
Desuden kan du integrere forskellige messengers i sidepanelet, såsom Facebook Messenger, Instagram, WhatsApp og Telegram.

Opera
Flyt fra Firefox til Opera for at få gavn af færre fejl og god, hurtig browseroplevelse. Gratis besøg websted2. Ryd Firefox's cache
Den korrupte indholdsfejl skyldes normalt beskadiget caching. Firefox-brugere har bekræftet, at rydning af browserens cache løser problemet.
Følg nedenstående retningslinjer for at rydde Firefox cache.
- Klik på knappen Åbn menu øverst til højre i Firefox-vinduet.
- Vælg Valg for at åbne fanen i billedet direkte nedenfor.

- Klik på Privatliv og sikkerhed til venstre i vinduet.
- Rul til indstillingerne for cookies og webstedsdata.

- Tryk derefter på knappen Ryd data for at åbne vinduet i billedet lige nedenfor.

- Vælg derefter indstillingen Cachelagret webindhold .
- Tryk på knappen Ryd .
- Alternativt kan brugere klikke på Vis webstedsoplysninger til venstre for URL-linjen, når fanen Side, der ikke indlæses, åbnes. Klik derefter på Ryd cookies og webstedsdata for at åbne vinduet vist direkte nedenfor.

- Klik på OK- knappen for at rydde cachen for de websteder, der er angivet i vinduet.
Der er mange trin, ikke? Det kan også være en god idé at udføre ekstra vedligeholdelsesoperationer.
Gør dem begge ved hjælp af et enkelt værktøj: CCleaner .

Her er hvorfor CCleaner er nyttig:
- fjerner uønskede tilføjelser til browsere
- sporer og sletter duplikerede filer
- administrerer opstartsgenstande for at fremskynde tingene
- reparerer ugyldige poster i registreringsdatabasen
Det er også i stand til at scanne og slette cookies, cache og lignende fra Firefox og andre browsere.

CCleaner
Ryd cache, cookies, uønskede filer og mere med værktøj nr. 1 til pc-rengøring. Gratis prøveversion Besøg webstedet3. Er websiden nede?
Det kan bare være tilfældet, at hjemmesiden er nede. Så først og fremmest skal du kontrollere, om det websted, du prøver at åbne, er nede eller ej. For at gøre det skal du åbne webstedet Er det nede i en browser.
Indtast derefter webstedets URL i tekstfeltet, og klik på knappen Check. Serverstatuskontrollen fortæller dig derefter, om webstedet er nede eller ikke. Hvis det er nede, er det muligt, at Firefox viser en beskadiget indholdsfejl.
4. Hard Opdater websiden
Hvis webstedet ikke er nede, kan du prøve at opdatere det websted, som den korrupte indholdsfejl opstår fra.
Brugere skal dog hårdt opdatere siden ved at trykke på Ctrl + F5-tasterne på samme tid i Firefox. Det opdaterer siden hårdt (eller omgår cachen) for at sikre, at den viser opdateret indhold.
5. Ryd DNS-cachen
Nogle brugere har også erklæret, at de har rettet den ødelagte indholdsfejl i Gmail ved at rydde DNS-cachen. Rydning af DNS-cachen vil også sikre, at den bliver opdateret.
Sådan kan brugere rydde DNS-cachen i Windows 10:
- Luk Firefox, hvis den er åben.
- Åbn Win + X-menuen med Windows-tasten + X genvejstast.
- Klik på Kommandoprompt (Admin) i Win + X-menuen.
- Indtast derefter ipconfig / flushdns i promptens vindue, og tryk på Retur-tasten. Kommandoprompten angiver derefter, Windows IP-konfiguration skyllede korrekt DNS Resolver Cache .

Har du problemer med at skylle DNS? Denne vejledning kommer til undsætning
Det er tre opløsninger, der har rettet den korrupte indholdsfejl for Firefox-brugere.
Derudover kan nulstilling af Firefox ved at klikke på Opdater Firefox på denne webside muligvis også løse fejlen for nogle brugere.
Redaktørens bemærkning: Dette indlæg blev oprindeligt offentliggjort i marts 2019 og er siden blevet moderniseret og opdateret i august 2020 for friskhed, nøjagtighed og omfattende


