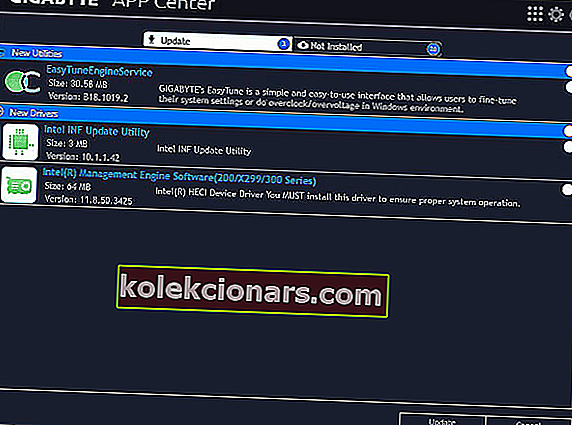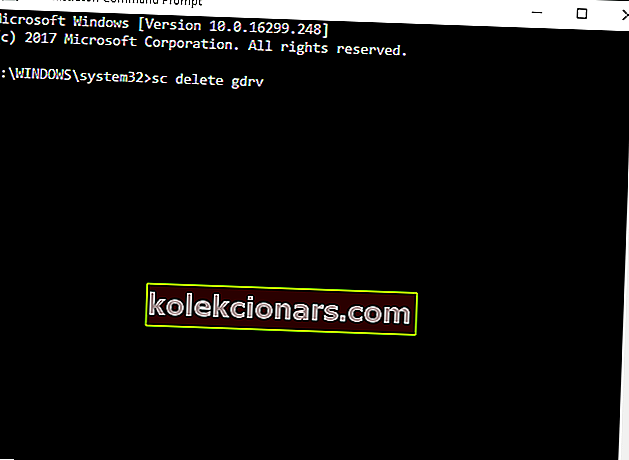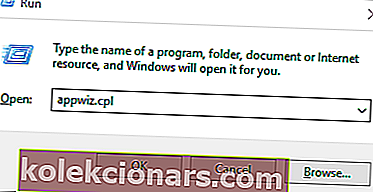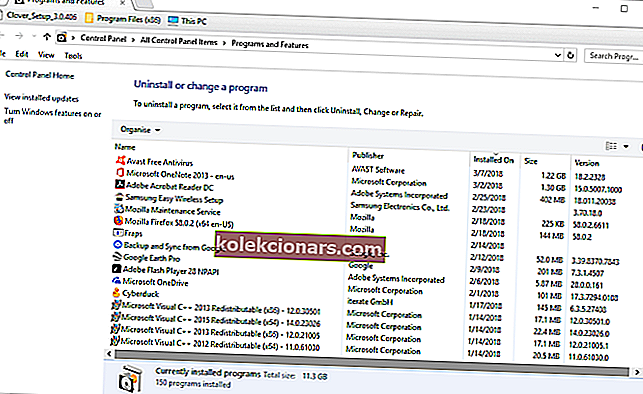- Gigabyte bundkort er nogle af de mest populære i verden, og det er vigtigt at holde dem konstant opdateret d.
- Undertiden kan manglen på opdateringer eller visse softwareproblemer føre til fejlmeddelelser på Gigabyte-bundkort.
- Artiklen nedenfor er kun en af mange inkluderet i vores hub dedikeret til at rette systemfejl.
- Se vores dedikerede Fix-side for flere trin-for-trin fejlfindingsvejledninger.

Den Denne driver kan ikke frigive til fiasko fejlmeddelelse er en, der mere specifikt vedrører Gigabyte bundkort.
Nogle brugere har udtalt, at fejlmeddelelsen dukker op efter opgradering til Windows 10. Fejlmeddelelsen skyldes normalt et bundkort mangel på indbygget Wi-Fi, hvilket er nødvendigt for Gigabyte App Center's Cloud Station Server.
Her er et par beslutninger, der kan løse denne Gigabyte-bundkortfejl i Windows 10.
Hvordan løser jeg fejlen Denne driver kan ikke frigøre til fejlfejl ?
- Opdater bundkortdrivere
- Sluk for indstillingen Kør altid ved næste genstart
- Geninstaller Gigabyte Services via kommandoprompt
- Opdater App Center
- Afinstaller App Center
1. Opdater bundkortdriverne

Du skal muligvis opdatere dine Gigabyte-bundkortdrivere for at rette, at driveren ikke kan frigive fejlmeddelelse. Bundkortet har dog forskellige drivere.
Som sådan er det sandsynligvis bedre at bruge driveropdateringssoftware til at sikre, at bundkortdriverne opdateres.
For eksempel kan du hurtigt scanne med DriverFix .

Produktet får sit navn fra det faktum, at det nemt kan håndtere driverproblemer fra tredjepart. Dette inkluderer opdatering af gamle, reparation af ødelagte og udskiftning af manglende.
Denne alsidighed er dog kun en af dens stærke sider, den anden er den lethed, hvormed du kan bruge programmet såvel som det minimale nødvendige brugerinput.

DriverFix
Dette lette og bærbare værktøj registrerer alle dine manglende drivere i sig selv og opdaterer dem så hurtigt som muligt. Gratis prøveversion Besøg webstedet2. Sluk for indstillingen Kør altid ved næste genstart
- Åbn først Gigabyte App Center via Windows-systembakken.
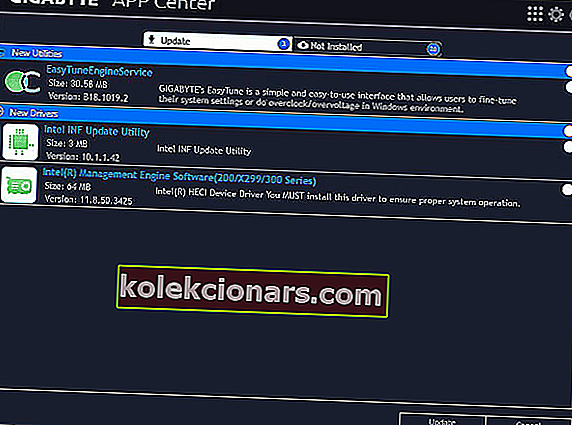
- Klik derefter på Cloud Station- fanen nederst i appen.
- Sluk for indstillingen Kør altid ved næste genstart for Cloud Station Server .
- Vælg OC-fanen for Remote OC, og slå indstillingen Kør altid ved næste genstart fra.
- Vælg derefter fanen Gigabyte Remote, og sluk for indstillingen Kør altid ved næste genstart .
- Genstart din stationære eller bærbare computer.
Som nævnt er Cloud Station Server en komponent i Gigabyte App Center, der kræver indbygget Wi-Fi. Remote OC og Gigabyte Remote er to komponenter, der også har brug for Wi-Fi ombord.
Således kan slukning af disse komponenter løse problemet.
3. Geninstaller Gigabyte Services via kommandoprompt
- Tryk på Win-tasten + X genvejstast.
- Vælg derefter Kommandoprompt (Admin) for at åbne Prompten.
- Indtast sc delete gdrv i Prompt, og tryk på Retur-tasten.
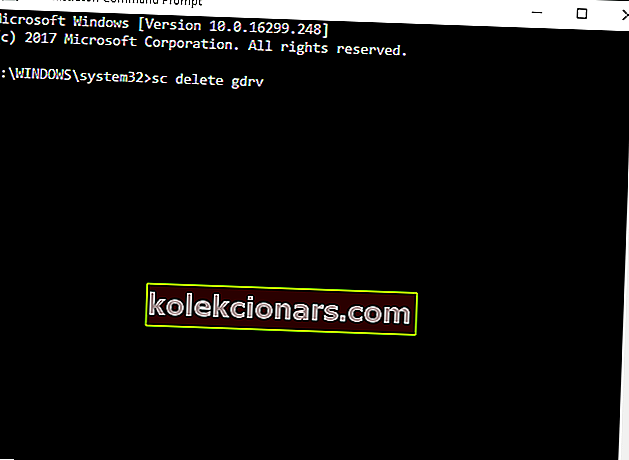
- Indtast følgende linje, og tryk på Enter :
'sc create gdrv binPath= "C:Windowsgdrv.sys" type= "kernel" DisplayName= "gdrv"' and Return to reinstall the services.

Alternativt kan geninstallation af Gigabyte-tjenester muligvis også løse problemet.
4. Opdater App Center

Hvis du for nylig har opgraderet til Windows 10, skal du opdatere App Center for at sikre, at det er kompatibelt med den nyeste platform.
Du kan gøre det ved at trykke på knappen GIGABYTE App Center-værktøj til download på denne side.
Åbn derefter installationsprogrammet til appen for at tilføje den nyeste App Center-version til Windows.
5. Afinstaller App Center
- Tryk på Windows-tasten + R for at åbne Kør.
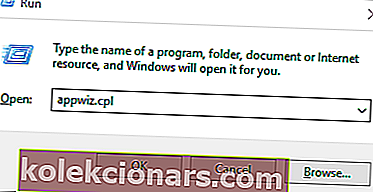
- Indtast appwiz.cpl i Kør, og klik på OK for at åbne afinstallationsvinduet i øjebliksbillede direkte nedenfor.
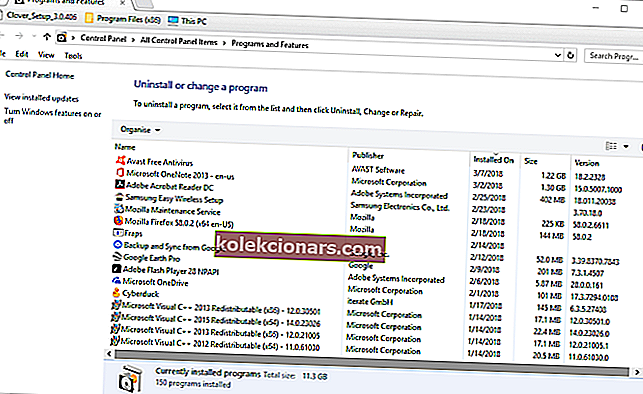
- Vælg nu Gigabyte App Center- softwaren, og tryk på knappen Afinstaller .
- Tryk på Ja- knappen for yderligere bekræftelse.
- Genstart derefter Windows efter fjernelse af App Center.
Nogle brugere har løst Gigabyte-bundkortfejlmeddelelsen ved at fjerne App Center fra Windows.
FAQ: Lær mere om Denne driver kan ikke frigive til funktionen fejl
- Hvad er denne driver ikke kan frigive til funktionsfejl ?
Denne fejlmeddelelse vises på grund af et bundkort mangel på indbygget Wi-Fi. Overvej således at opgradere det med et bedre alternativ.
- Hvilke bundkort er berørt af denne driver kan ikke frigive til fejlmeddelelse om funktion ?
Denne fejlmeddelelse, der mere specifikt vedrører Gigabyte-bundkort.
- Skal jeg udskifte mit bundkort for at slippe af med Denne driver kan ikke frigive til funktionsfejl ?
Nej. Nogle enkle driver- og appopdateringer er nok til at få fejlmeddelelsen til at forsvinde.
En eller flere af disse opløsninger vil sandsynligvis rette, at driveren ikke kan frigive ”-fejl i Windows 10. Hvis du har yderligere forslag til løsning af Gigabyte-bundkortfejl, er du velkommen til at dele dem nedenfor.
Redaktørens bemærkning: Dette indlæg blev oprindeligt offentliggjort i marts 2020 og er siden blevet moderniseret og opdateret i oktober 2020 for friskhed, nøjagtighed og omfattende.