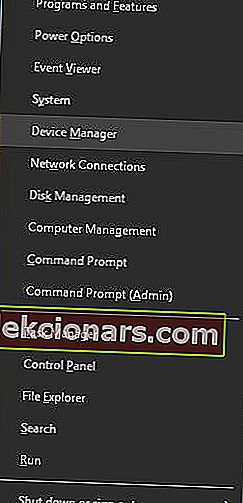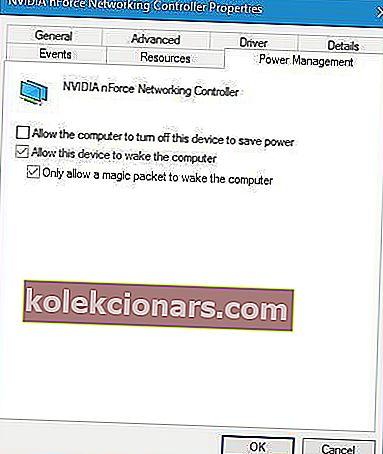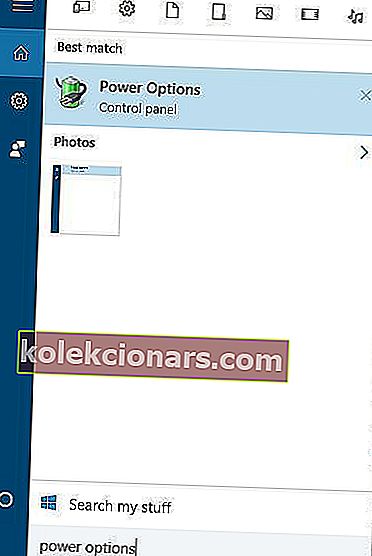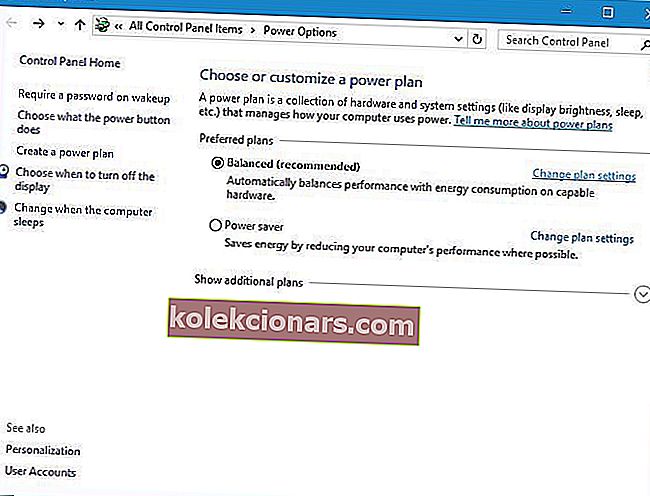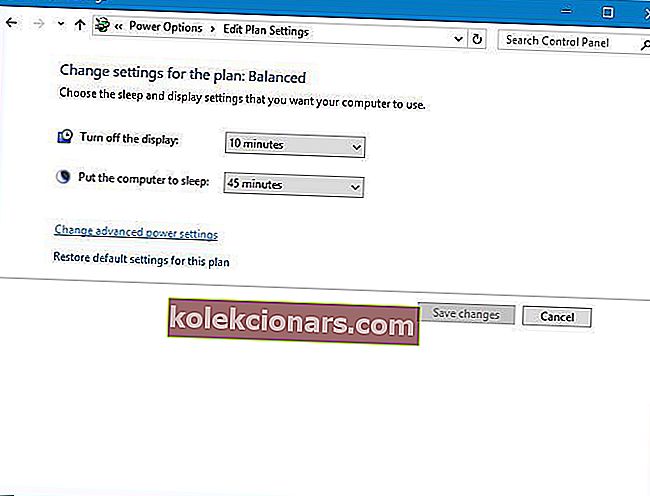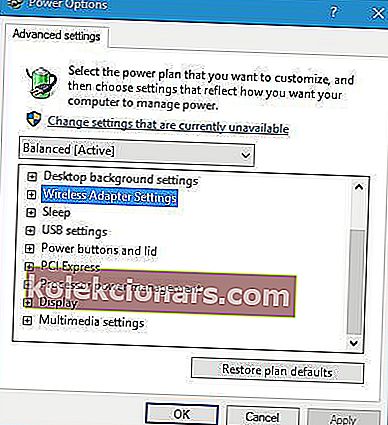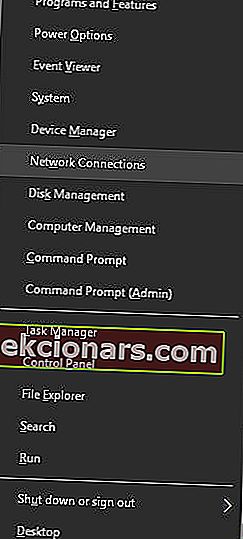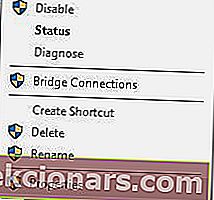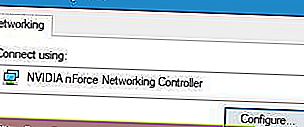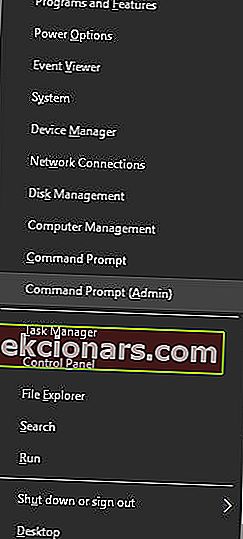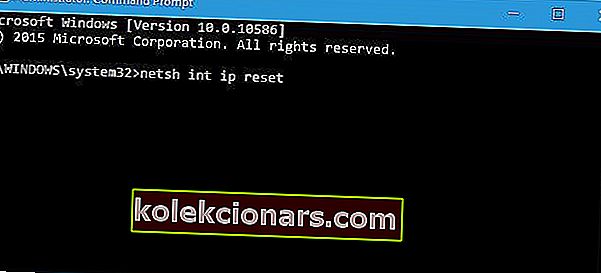- Windows-brugere får ikke altid retfærdig behandling. De oplever ofte masser af problemer i stedet for at nyde en pålidelig internetforbindelse.
- Hvis standardgatewayen ikke er tilgængelig på Windows 10, kan du prøve at installere en ny Ethernet-driver eller ændre indstillingerne for strømstyring til din netværksadapter.
- For detaljerede tip og automatiserede værktøjer, der hjælper dig med at løse lignende problemer, skal du se nærmere på vores afsnit om internetforbindelsesfejl.
- Vi har også en dedikeret sektion, der hjælper med at foretage fejlfinding af andre Windows 10-fejl, du kan opleve før eller senere. Tag dig tid til at tjekke det ud.

Internetproblemer kan forårsage mange problemer, og et problem, som Windows 10-brugere rapporterede, er standardgatewayen er ikke tilgængelig fejl.
Din standard gateway er muligvis ikke tilgængelig på grund af forkerte IP-indstillinger. I sjældne tilfælde kan dette endda skyldes ISP-konfigurationsindstillinger.
Routerindstillinger og forældede drivere kan også forårsage dette problem. Nogle brugere rapporterede, at McAffee-sikkerhedsløsninger undertiden kan blokere din forbindelse.
Dette problem kan forhindre dig i at få adgang til Internettet, derfor er det vigtigt at vide, hvordan man løser det.
Hvad kan jeg gøre, hvis standardgatewayen ikke er tilgængelig?
1. Installer en ny Ethernet-driver
Hvis du får denne fejl på Windows 10, skal du sørge for at have den nyeste Ethernet-driver installeret. For at installere det skal du bare besøge dit bundkortproducents websted og finde den nyeste Ethernet-driver til din enhed.
Når du har downloadet det, skal du installere det, og problemerne med gateway skal løses.
Vidste du, at størstedelen af Windows 10-brugere har forældede drivere? Vær et skridt foran ved hjælp af denne vejledning.
Det er vigtigt at nævne, at download af drivere manuelt er en risikabel beslutning. Du kan beskadige dit system permanent ved manuelt at downloade de forkerte driverversioner.
Således anbefaler vi TweakBits Driver Updater 100% sikker og testet af os) til automatisk at downloade alle de forældede drivere på din pc.
Ansvarsfraskrivelse : Nogle funktioner i dette værktøj er ikke gratis.
2. Skift kanal på din trådløse router
Nogle gange kan der opstå problemer med gateway på grund af din trådløse kanal og dual-band trådløse adaptere. For at løse dette problem skal du få adgang til din trådløse router og ændre kanalen fra automatisk til en bestemt værdi.
Brugere rapporterede, at indstilling af kanalen til 6 løste problemet for dem, men sørg også for at prøve forskellige kanaler. For detaljerede instruktioner om, hvordan du ændrer den trådløse kanal, råder vi dig til at kontrollere din trådløse routers manual.
Ud over at ændre kanalen, råder nogle brugere også til at ændre krypteringsmetoden. Brugere rapporterede, at brugen af WPA-WPA2-krypteringsmetoden løste problemet for dem, så du vil måske prøve at bruge det.
Hvis det ikke virker, kan du prøve at skifte til forskellige krypteringsmetoder. Husk, at nogle krypteringsmetoder er forældede, og at de ikke giver den nødvendige beskyttelse.
3. Skift indstillinger for strømstyring for din netværksadapter
Nogle brugere hævder, at du kan løse dette problem ved at ændre strømstyringsindstillingerne på din netværksadapter. For at gøre det skal du følge disse enkle trin:
- Tryk på Windows-tasten + X for at åbne Power User Menu og vælg Enhedshåndtering fra listen.
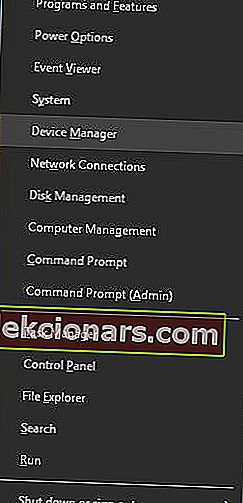
- Find din netværksadapter, og dobbeltklik på den.
- Når vinduet Egenskaber åbnes, skal du gå til fanen Strømstyring og fjerne markeringen af Tillad computeren at slukke for denne enhed for at spare strøm . Klik på OK for at gemme ændringer.
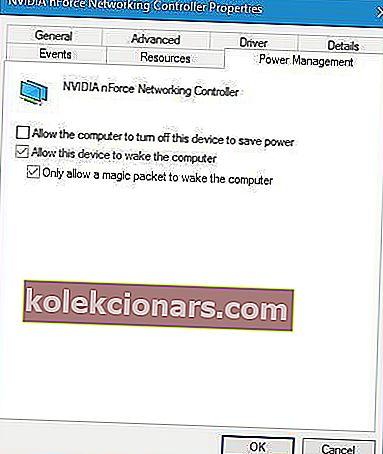
Hvis du har problemer med netværksadapter, skal du tjekke denne dybdegående guide, der helt sikkert hjælper dig med at løse dem.
4. Skift strømbesparelsestilstand på din trådløse adapter
Nogle brugere hævder, at du kan rette Standardgatewayen er ikke tilgængelig fejl på Windows 10 ved at ændre dine strømindstillinger. For at gøre dette skal du følge disse trin:
- Tryk på Windows-tast + S, og indtast strømindstillinger . Vælg Strømindstillinger i menuen.
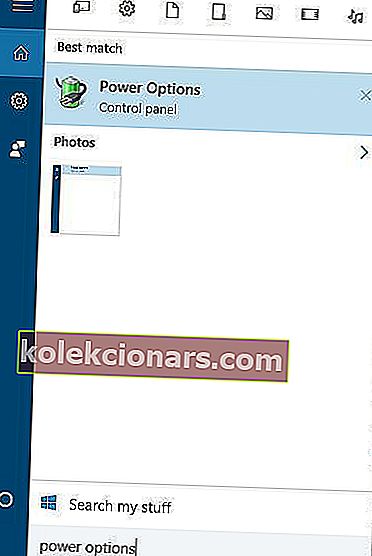
- Når vinduet Strømstyring åbnes, skal du finde din aktuelle plan og klikke på Skift planindstillinger .
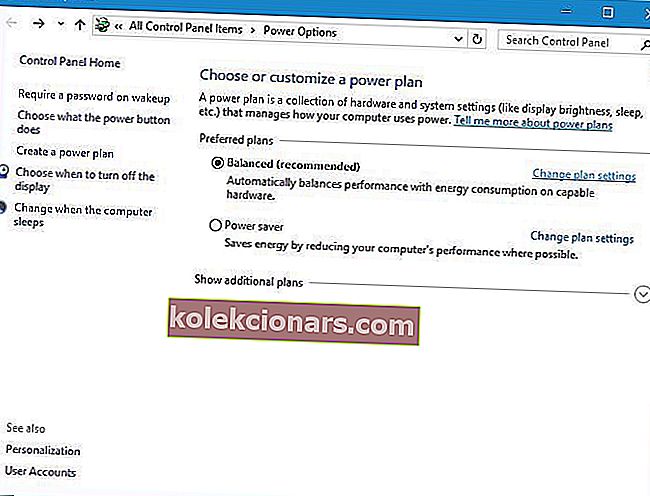
- Klik nu på Skift avancerede strømindstillinger .
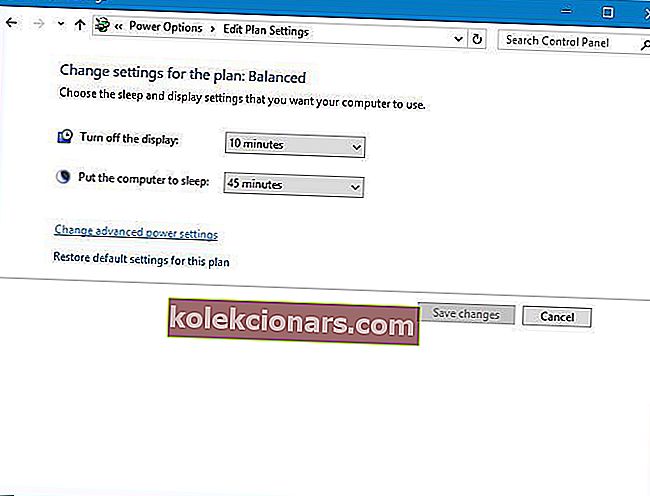
- Find indstillinger for trådløs adapter, og indstil den til Maksimal ydelse .
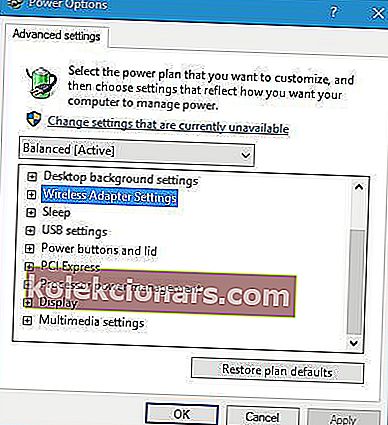
- Klik på Anvend og OK for at gemme ændringer.
Kan du ikke finde dine strømplaner? Få dem tilbage ved at følge de nemme trin i denne artikel.
5. Skift frekvensen på din trådløse router
Nyere routere understøtter 5 GHz-frekvens, men din nuværende adapter fungerer muligvis ikke med denne frekvens, så du bliver nødt til at ændre den til 2,4 GHz . Brugere rapporterede, at gatewayproblemerne er blevet løst efter ændring af den trådløse frekvens fra 5 GHz til 2,4 GHz.
For detaljerede instruktioner om, hvordan du ændrer den trådløse frekvens på din router, skal du kontrollere dens manual.
6. Skift den trådløse tilstand til 802.11g
Ifølge brugere kan du løse problemer med standardgatewayen ved at indstille den trådløse tilstand fra 802.11g / b til 802.11g. For at gøre det skal du følge disse trin:
- Åbn vinduet Netværksforbindelser . For at gøre det skal du trykke på Windows Key + X og vælge Netværksforbindelser i menuen.
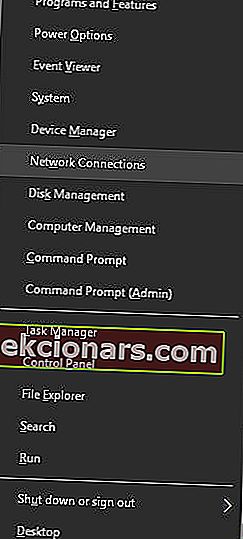
- Find din trådløse netværksadapter og højreklik på den. Vælg Egenskaber i menuen.
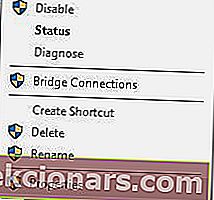
- Klik på knappen Konfigurer .
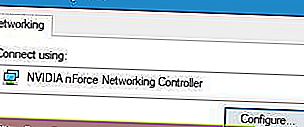
- Gå til fanen Avanceret , og vælg trådløs tilstand . Vælg 802.11g i rullemenuen.
- Gem ændringer, og kontroller, om problemet er løst.
7. Brug netshell reset-kommandoen
Brugere rapporterede, at du kan rette Standardgatewayen er ikke tilgængelig fejl ved at nulstille TCP / IP. Hvordan nulstiller du din standard gateway? Først skal du starte kommandoprompt og indtaste IP-nulstillingskommandoen.
For at gøre det skal du følge disse trin:
- Start kommandoprompt som administrator. Du kan gøre det ved at trykke på Windows Key + X og vælge Command Prompt (Admin) i menuen.
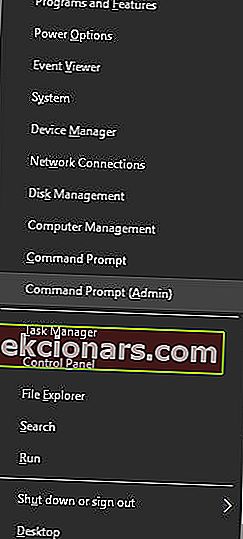
- Når kommandoprompt starter, skal du indtaste netsh int ip reset og trykke på Enter .
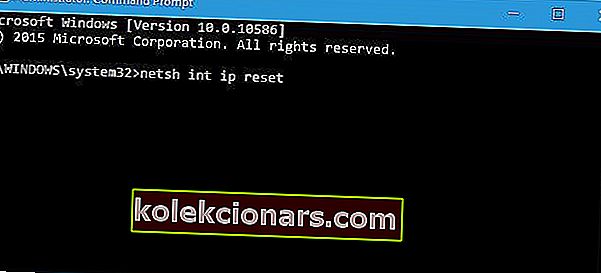
- Når processen er afsluttet, skal du lukke kommandoprompt og genstarte din pc.
Hvis du har problemer med at få adgang til kommandoprompt som administrator, skal du bedre se nærmere på denne vejledning.
8. Afinstaller McAfee
Antivirusprogrammer kan undertiden forstyrre din netværkskonfiguration, og brugere rapporterede, at McAfee-antivirus kan forårsage denne type problemer.
For at løse dette problem anbefales det at fjerne McAfee fra din pc og kontrollere, om det løser problemet. Vidste du, at dit antivirusprogram kan blokere internetforbindelsen? Tjek denne detaljerede vejledning for at finde ud af mere.
Sommetider fjerner antivirusværktøjet muligvis ikke registreringsdatabase poster eller resterende filer, og det er derfor, det er normalt bedre at bruge en tredjeparts afinstallationsprogram, såsom Ashampoo Uninstaller eller Iobit Advanced Uninstaller (gratis) .
Når du har fjernet dit antivirusprogram, bliver din computer beskyttet af Windows Defender, men du kan også vælge en anden antivirussoftware fra denne liste.
Bedste antivirus, der anbefales, er Bitdefender, BullGuard og Panda , så du kan holde dit system beskyttet.
Standardgatewayen er ikke tilgængelig. Fejlen skyldes normalt forældede drivere eller forkert netværkskonfiguration. For at løse denne fejl skal du sørge for at prøve alle løsninger fra denne artikel.
Hvis du har flere spørgsmål, så tøv ikke med at lade dem være i kommentarfeltet nedenfor.
FAQ: Lær mere om standard gateways i Windows 10
- Hvordan løser jeg Standardgatewayen er ikke tilgængelig Windows 10?
For at rette Standardgatewayen er ikke tilgængelig fejl, du kan installere en ny Ethernet-driver, ændre kanalen på din trådløse router eller ændre indstillingerne for strømstyring.
- Hvordan fungerer en standard gateway?
En standard gateway gør det muligt for enheder i et netværk at kommunikere med dem i et andet netværk. Så det fungerer som et adgangspunkt, som en pc bruger til at sende information.
- Hvad sker der, hvis der ikke er konfigureret nogen standardgateway på en computer?
Hvis dette er tilfældet, er der ingen mellemsti mellem det lokale netværk og Internettet. Så enheder i et netværk kan ikke kommunikere med enheder i et andet netværk.
Redaktørens bemærkning : Dette indlæg blev oprindeligt offentliggjort i marts 2019 og er siden blevet moderniseret og opdateret i april 2020 for friskhed, nøjagtighed og omfattende.