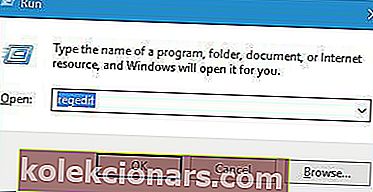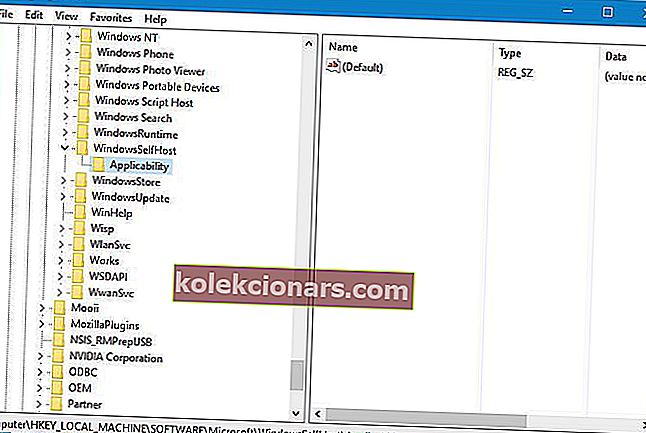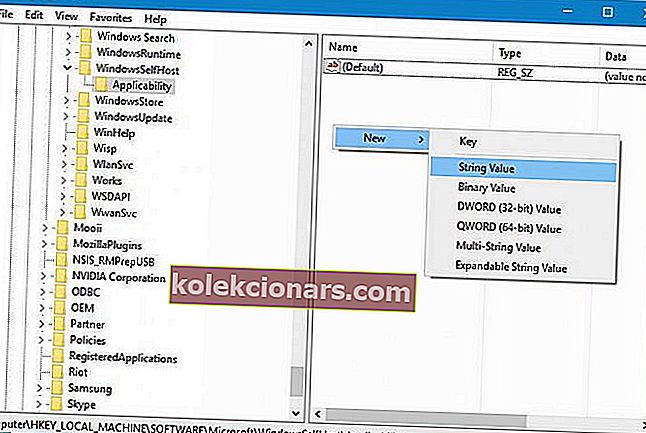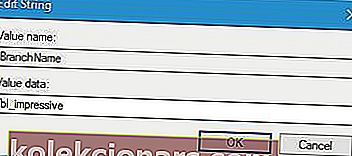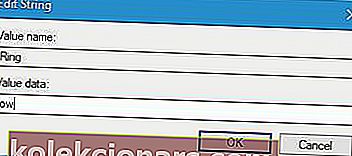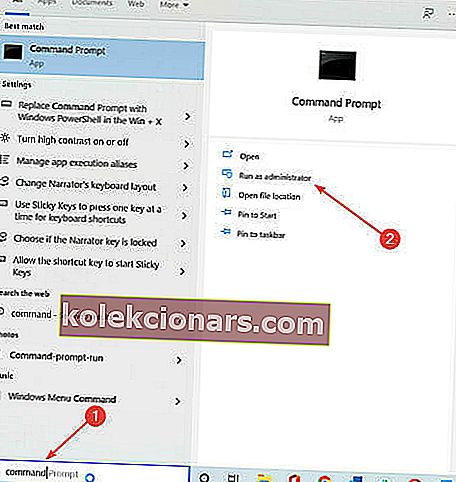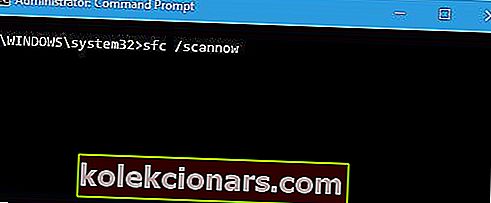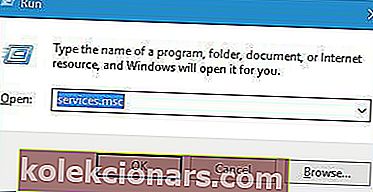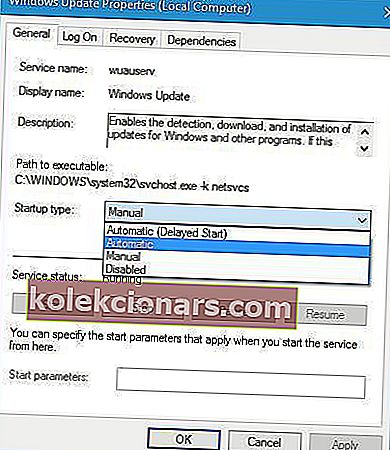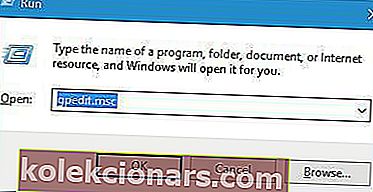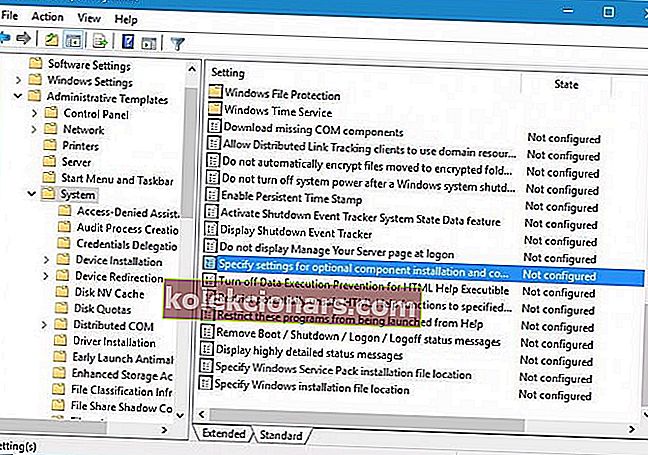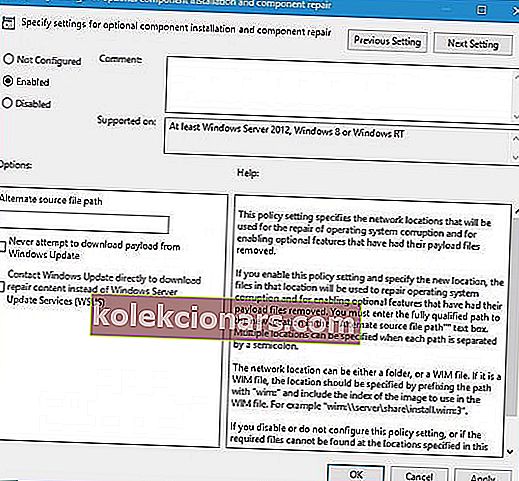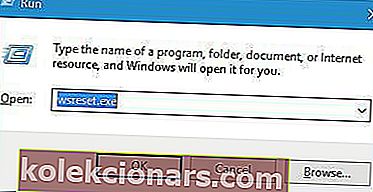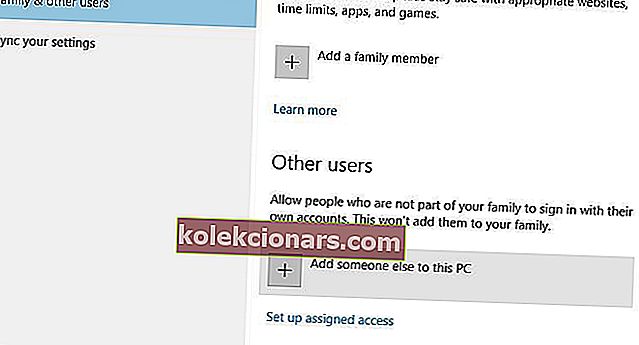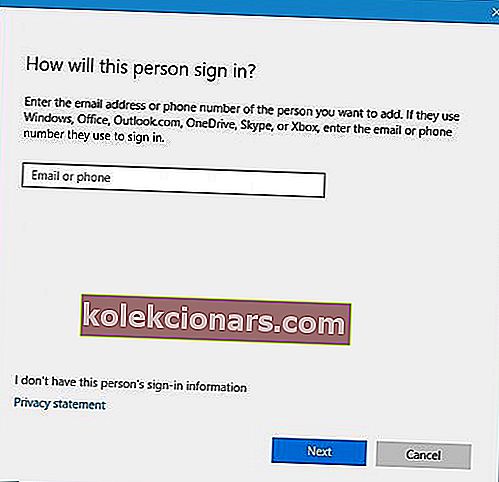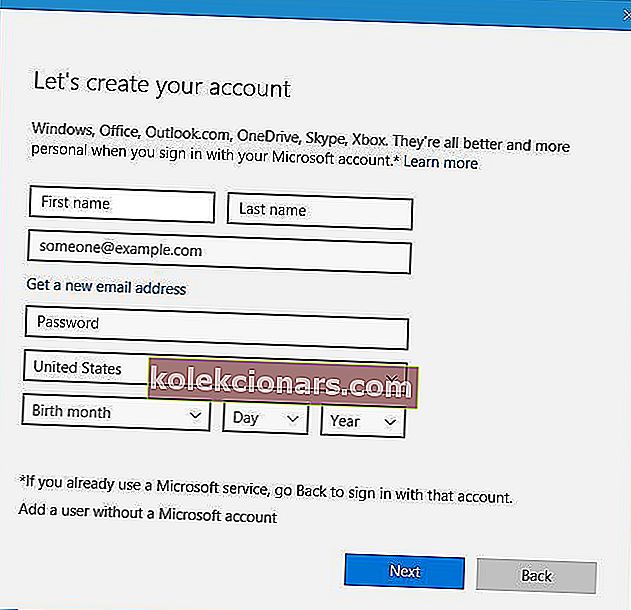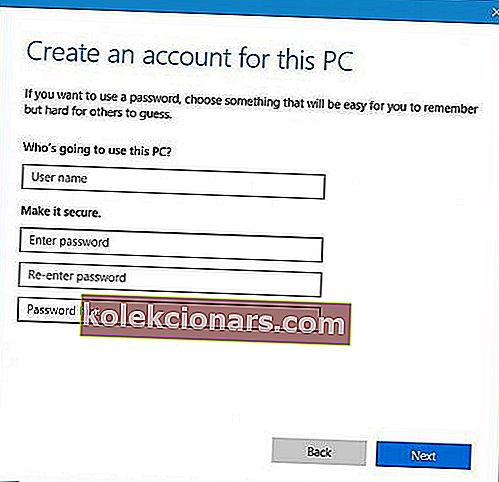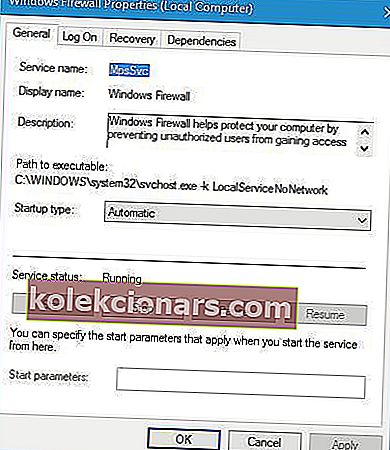- Hvis du ser, at serviceregistrering mangler eller er beskadiget i Windows 10, betyder det, at du muligvis har et problem med registreringsdatabasen.
- Windows Registry er en database i Windows, der gemmer information, indstillinger, indstillinger og andre værdier for hardware og software installeret på den pc.
- Besøg vores Windows 10-sektion for at få yderligere oplysninger om dette meget populære operativsystem.
- Vores tekniske fejlfindingshub er det første sted at besøge, hvis du har et pc-problem.

Hver version af Windows er afhængig af visse tjenester for at køre ordentligt, og Windows 10 er ingen undtagelse.
Desværre rapporterede brugere, at de får Service-registrering mangler eller er beskadiget på Windows 10, så lad os se, hvordan vi løser det.
Hvordan løser jeg servicetilmelding mangler eller er beskadiget?
1. Fjern dit antivirusværktøj
 Antivirussoftware kan interferere med kernefunktioner i Windows 10 og dermed medføre, at serviceregistrering mangler, eller at der vises en korrupt fejl.
Antivirussoftware kan interferere med kernefunktioner i Windows 10 og dermed medføre, at serviceregistrering mangler, eller at der vises en korrupt fejl.
Brugere rapporterede, at McAfee-antivirus kan forårsage dette problem, og for at løse det anbefales det at fjerne McAfee-antivirussoftwaren.
Husk på, at næsten enhver tredjeparts antivirussoftware kan få denne fejl til at vises, så selvom du ikke bruger McAfee, kan du prøve at fjerne din antivirussoftware.
Den mest enkle måde at afinstallere antivirusprogrammet på er at bruge specialsoftware som IObit Uninstaller . Det er nemt at bruge, og når det gør sit job, kan du være sikker på, at du ikke ser rester.
Når du har et rent skifer, kan du installere en mere pålidelig antivirusløsning, der ikke forstyrrer WIndows 10 'serviceregistrering.
Vi anbefaler kraftigt VIPRE Antivirus Plus , en enkel, men kraftfuld sikkerhedsløsning, der ikke bremser din pc.
Dette værktøj har Advanced Active Protection , en funktion, der holder dig beskyttet mod ransomware og anden farlig malware, der tjener topkarakterer fra uafhængige antivirus-testmyndigheder.
Kirsebærene på toppen er den gratis amerikanske baserede kundesupport og den 30-dages pengene-tilbage-garanterede politik.

VIPRE Antivirus Plus
VIPRE er det bedste alternativ til ethvert andet antivirus, der tilbyder top ydeevne og 0 interferens! Gratis prøveversion Besøg webstedet2. Fjern ThresholdOptedIn- værdien fra registreringsdatabasen
- Tryk på Windows-tast + R, og indtast regedit for at åbne Registreringseditor. Tryk på Enter, eller klik på OK.
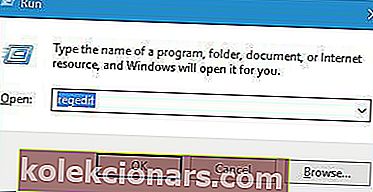
- Gå til venstre rude
HKEY_LOCAL_MACHINE\SOFTWARE\Microsoft\WindowsSelfHost\Applicability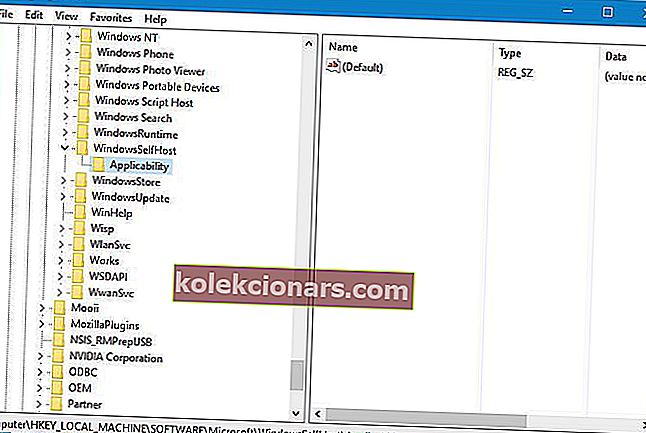
- I den højre rude skal du finde ThresholdOptedIn- værdien og slette den.
Bemærk: Vi skal nævne, at fjernelse af værdier fra registreringsdatabasen kan forårsage visse problemer med dit operativsystem, derfor vil du muligvis oprette en sikkerhedskopi af din registreringsdatabase, før du prøver denne løsning.
3. Slet mappen Gendannelse fra fra mappen Anvendelighed
Hvis du ser mappen Recovery From i mappen Applicability, skal du slette den. Det kan måske løse problemet.
4. Tilføj filialnavn og ringværdier i anvendelsesnøglen
- Gå til følgende sti, og vælg nøglen til anvendelighed:
HKEY_LOCAL_MACHINE\SOFTWARE\Microsoft\WindowsSelfHost\Applicability - Højreklik på det tomme område i højre rude, vælg Ny , og vælg derefter strengværdi .
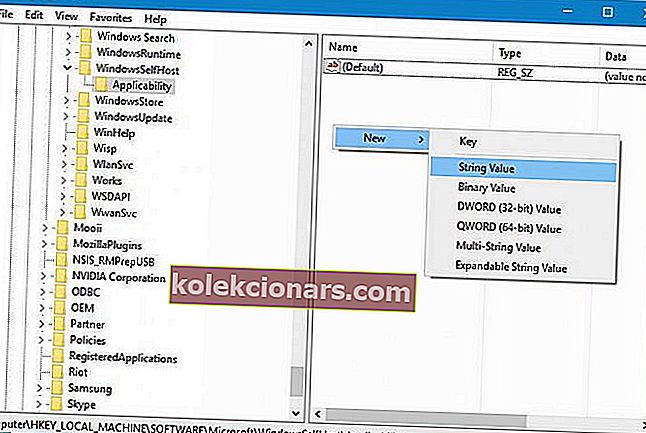
- Indtast filialnavn som navnet på den nye streng, og dobbeltklik på det.
- I Værdidata skal du indtaste fbl_impressive og klikke på OK for at gemme ændringerne.
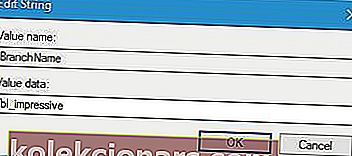
- Opret en ny streng kaldet Ring og indstil værdidataene til lave.
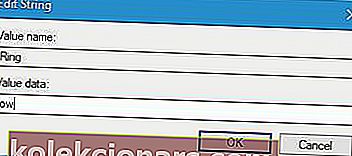
- Når du er færdig, skal du lukke registreringseditoren .
5. Brug kommandoprompt
- Søg efter kommando, og klik på Kør som administrator for at starte kommandoprompt .
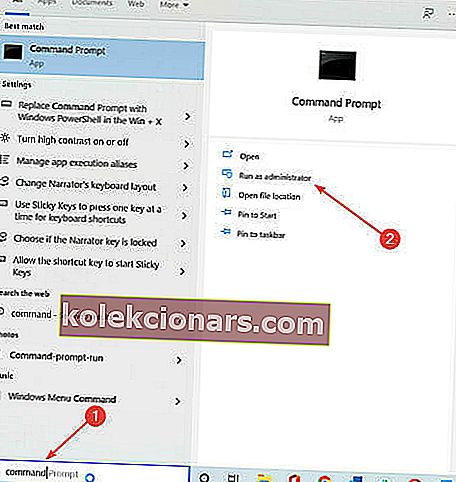
- Indtast følgende kommandoer:
net stop wuauserv
net stop cryptSvc
net stop bits
net stop msiserver
ren C:WindowsSoftwareDistribution SoftwareDistribution.old
ren C:WindowsSystem32catroot2 catroot2.old
net start wuauserv
net start cryptSvc
net start bits
net start msiserver
Når alle processerne er afsluttet, skal du lukke kommandoprompt og kontrollere, om problemet er løst.
6. Brug SFC-scanningskommandoen
- Start kommandoprompt som administrator som vist i den foregående løsning.
- Indtast sfc / scannow, og tryk på Enter.
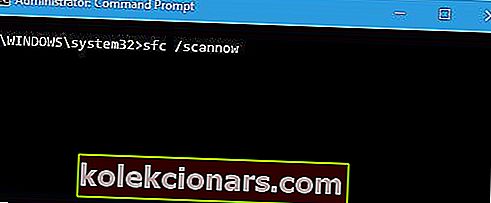
- Vent på, at processen er afsluttet, luk kommandoprompt og kontroller, om fejlen er løst.
7. Kontroller, om de nødvendige tjenester kører
- Tryk på Windows-tast + R , indtast services.msc, og tryk på Enter, eller klik på OK .
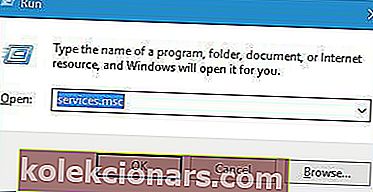
- Find Windows Update- tjenesten, og dobbeltklik på den for at åbne dens egenskaber.
- I afsnittet Starttype skal du vælge Automatisk i menuen. Klik på knappen Start i afsnittet Tjenestestatus . Klik på Anvend og OK for at gemme ændringer.
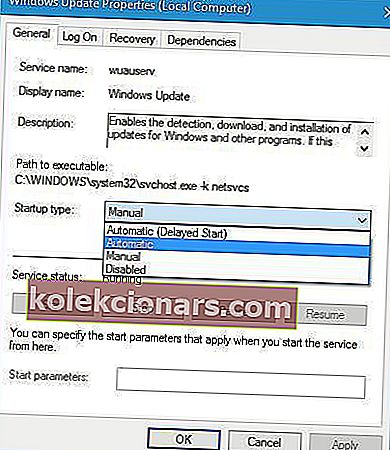
- Gentag de samme trin for Background Intelligent Transfer Service og Cryptographic Service .
8. Rediger gruppepolitikken, og brug DISM
- Tryk på Windows-tast + R, og indtast gpedit.msc . Tryk på Enter, eller klik på OK.
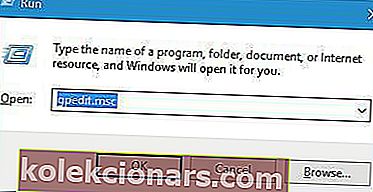
- I venstre rude navigerer du til Computer Configuration, derefter til Administrative Tools, og vælg System . Dobbeltklik i højre rude Angiv indstillinger til valgfri komponentinstallation ... indstilling.
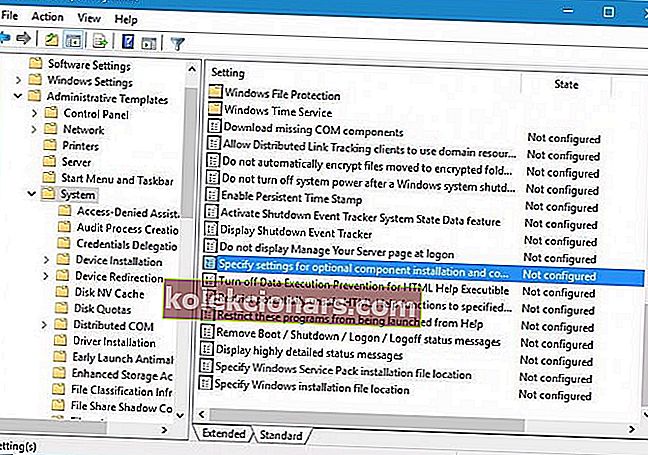
- Vælg Aktiveret, og indtast det sted, du vil bruge til reparation. Klik på Anvend og OK for at gemme ændringer.
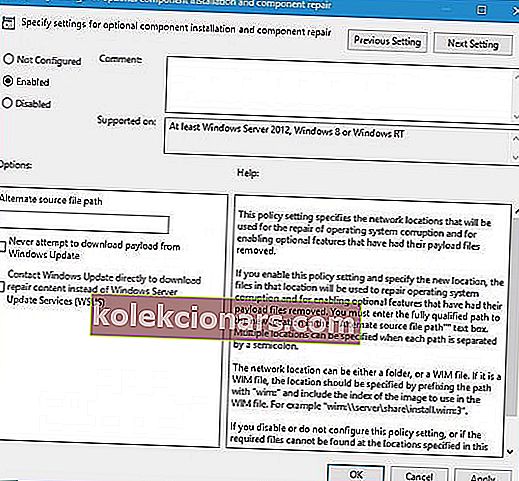
- Når du har lukket Group Policy Editor, skal du køre DISM-scanningen igen.
9. Brug Windows 10 ISO til at reparere Windows 10

- Download Windows 10 ISO fra Microsofts websted. Alternativt kan du bruge Media Creation Tool.
- Når du har downloadet ISO-filen, skal du dobbeltklikke på den for at montere den.
- Når ISO er monteret, skal du åbne den og køre filen setup.exe .
- Følg instruktionerne for at opgradere Windows 10.
10. Kør wsreset
- Tryk på Windows-tast + R, og indtast wsreset.exe .
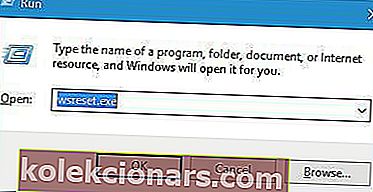
- Tryk på Enter eller klik på OK, og vent på, at processen er færdig.
11. Opret en ny brugerkonto
- Åbn appen Indstillinger, gå til Konti , og gå derefter til Familie og andre brugere .
- Klik på Føj en anden til denne pc- knap.
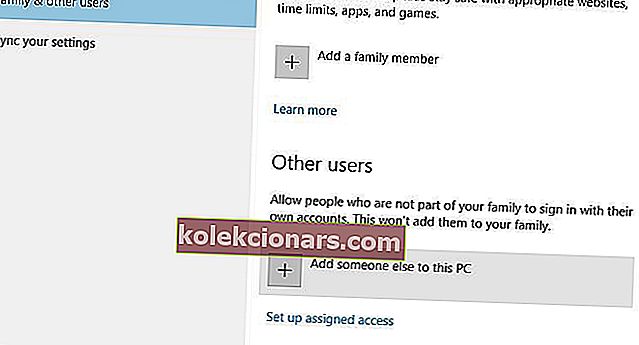
- Klik på Jeg har ikke denne persons loginoplysninger .
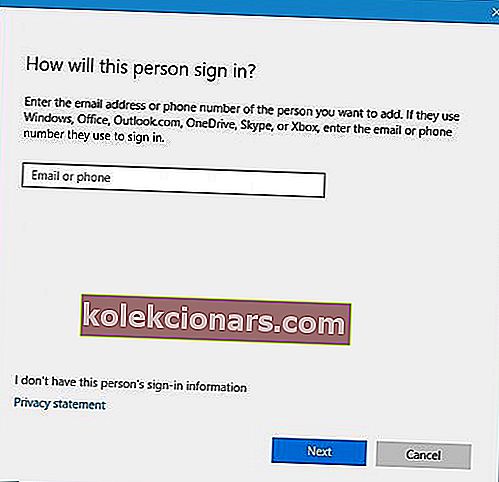
- Klik på Tilføj en bruger uden en Microsoft-konto .
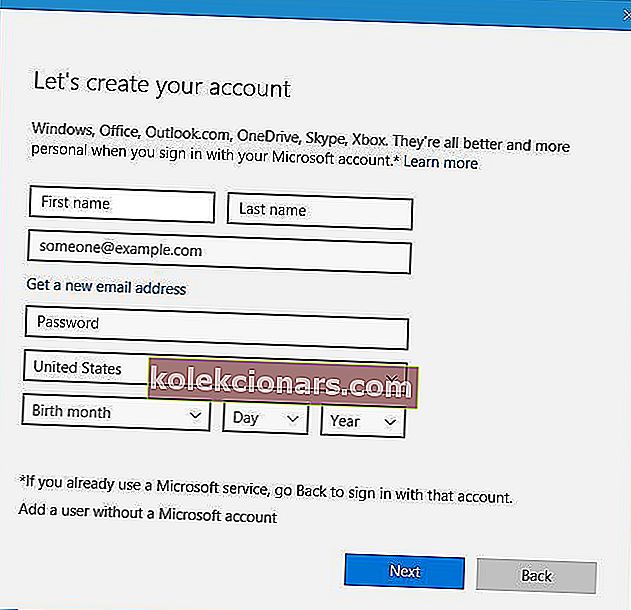
- Indtast navnet på den nye bruger. Hvis du vil, kan du også tilføje en adgangskode for at beskytte den nye konto. Når du er færdig, skal du klikke på knappen Næste .
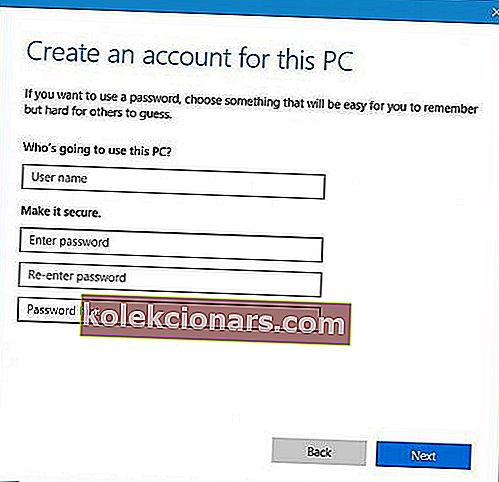
- Når du har oprettet en ny bruger, skal du skifte til den og kontrollere, om problemet fortsætter.
Hvis problemet ikke vises på din nye brugerkonto, kan du flytte alle dine personlige filer og skifte permanent til den.
Du kan ikke oprette en ny brugerkonto i Windows 10? Sådan kan du nemt gøre det
12. Download de nødvendige opdateringer i baggrunden

- Start kommandoprompt som administrator .
- Indtast kommandoen net stop wuauserv, og tryk på Enter. Derefter skal du indtaste følgende kommando og trykke på Enter
- for at opdage og downloade de nødvendige opdateringer:
wuauclt /detectnow
Bemærk: Dette er bare en mulig løsning, og det er muligvis ikke den permanente løsning, men du kan stadig prøve det på din pc.
13. Genaktiver Windows Defender Firewall-tjenesten
- Åbn vinduet Tjenester . For at gøre det skal du trykke på Windows-tasten + R og indtaste services.msc . Tryk på Enter, eller klik på OK.
- Når vinduet Tjenester åbnes, skal du finde Windows Defender Firewall- tjenesten og dobbeltklikke på den.
- Sørg for, at opstartstypen er indstillet til automatisk.
- Klik på Stop- knappen for at stoppe tjenesten, og klik derefter på Start- knappen for at starte den igen.
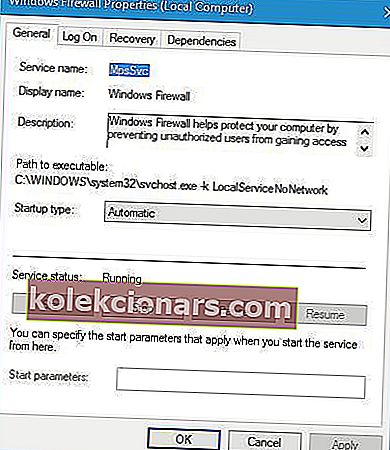
- Klik på Anvend og OK for at gemme ændringer.
14. Kontroller registreringsværdierne
- Start Registreringseditor, og gå til
HKEY_LOCAL_MACHINE\SOFTWARE\Microsoft\Windows NT\CurrentVersionnøglen i venstre rude.
- Start Registreringseditor, og gå til
- Find følgende strenge i højre rude: EditionID og ProductName . Sørg for, at EditionID og ProductName matcher den version af Windows 10, du bruger. I vores tilfælde er EditionID indstillet til Professional, mens ProductID er indstillet til Windows 10 Pro .
- Hvis værdierne ikke stemmer overens med din version af Windows 10, skal du ændre dem.
Af ukendte årsager kan værdier i din registreringsdatabase ændre sig, og det kan få dette problem til at vises. Ifølge brugere har EditionID og ProductName ændret sig fra Windows 10 Pro til Windows 10 Enterprise, og det fik denne fejl til at vises.
Tjeneregistrering mangler, eller korrupt fejl kan forårsage mange problemer på din Windows 10-pc, men som du kan se, kan denne fejl løses ved hjælp af en af vores løsninger.
Redaktørens bemærkning: Dette indlæg blev oprindeligt offentliggjort i marts 2020 og er siden blevet moderniseret og opdateret i oktober 2020 for friskhed, nøjagtighed og omfattende.