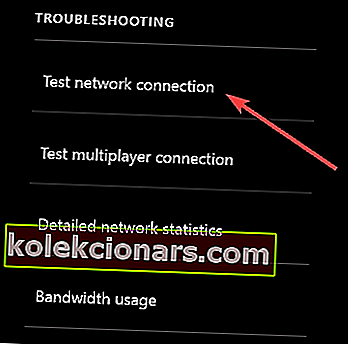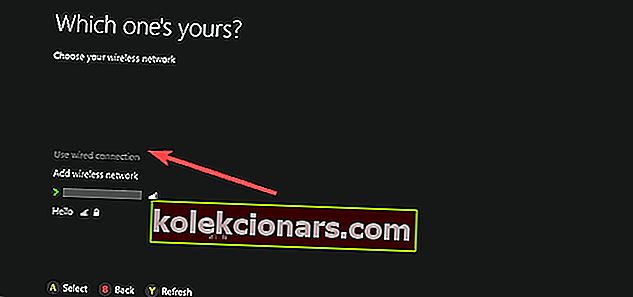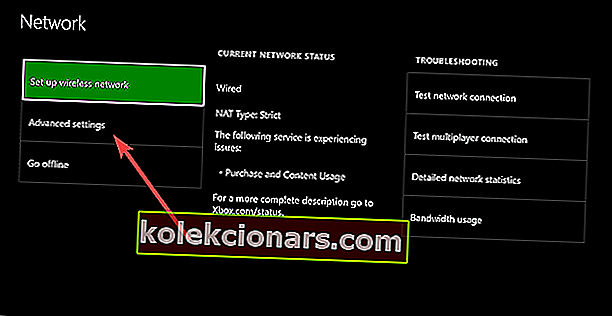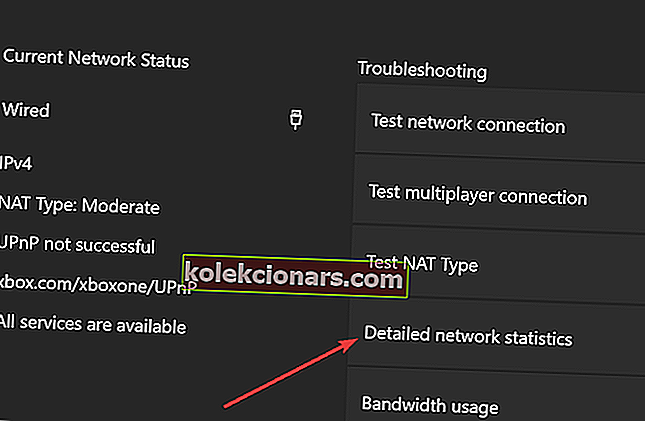Xbox-konsoller opretter forbindelse til Xbox Live-tjenesten for funktioner såsom onlinespil, videostreaming og andre, men dette sker kun når forbindelsen fungerer godt.
Desværre, på grund af forskellige tekniske problemer, tilslutter din Xbox nogle gange ikke Wi-Fi eller andre internetforbindelser, du muligvis bruger, og disse kan forhindre dig i at slutte din konsol til et netværk eller til Xbox Live.
Normalt, når Xbox ikke opretter forbindelse til WiFi eller til dit trådløse netværk, vises fejlen på Xbox-skærmen, der anbefaler en strømcyklus til din router eller gatewayenhed for at løse problemet.
Men hvis administratoren af routeren ændrede Wi-Fi-adgangskoden for nylig, skulle du opdatere din konsol for at undgå sådanne fejl i fremtiden.
Her er en liste over de løsninger, du kan bruge, når Xbox ikke opretter forbindelse til WiFi.
Hvad kan jeg gøre, hvis Xbox ikke opretter forbindelse til WiFi:
- Kør netværksforbindelsestesten igen
- Tænd for din konsol og netværkshardware
- Afbryd headset fra tredjepart
- Sørg for, at routeren sender det korrekte SSID
- Bekræft WiFi-adgangskoden
- Kontroller for anden trådløs interferens
- Kontroller for MAC-filtrering
- Skift den trådløse kanal
- Kontroller den trådløse kanalbredde
- Kontroller for lavt trådløst signal
- Test din forbindelse et andet sted
1. Kør netværksforbindelsestesten igen
Gør dette på din konsol for at bekræfte den specifikke fejlmeddelelse, du får ved at gøre følgende:
- Åbn guide
- Vælg Indstillinger .
- Vælg Alle indstillinger .
- Vælg Netværk .
- Vælg Netværksindstillinger . Eventuelle kendte afbrydelser vises midt på skærmen.
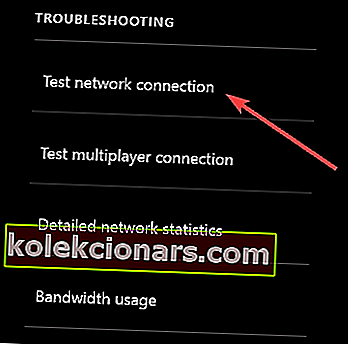
- Vælg Test netværksforbindelse i højre side af skærmbilledet Netværksindstillinger . Hvis testen er vellykket, opretter din konsol forbindelse til Xbox Live. Hvis ikke, forsøger fejlfindingsværktøjet til netværksforbindelse at identificere problemet.
Xbox afbrydes tilfældigt fra internettet? Bare rolig, vi har den rigtige løsning til dig.
2. Tænd for din konsol og netværkshardware
Træk strømkablet ud af bagsiden af routeren, modemet eller gatewayen i et par minutter. Hvis du har en router og et modem, skal du tage deres strømkabler ud og derefter genstarte din Xbox One-konsol ved at gøre dette:
- Tryk på Xbox- knappen for at åbne guiden.
- Vælg Indstillinger .
- Vælg Genstart konsol .
- Vælg Ja for at bekræfte. Hvis du ikke kan få adgang til guiden, eller hvis konsollen ser ud til at være frossen, skal du holde Xbox- knappen på konsollen nede i 10 sekunder, indtil konsollen slukkes. Når konsollen er lukket ned, skal du trykke på Xbox- knappen på konsollen igen for at genstarte.
- Tilslut modemet eller gatewayen først, og vent på, at alle lysene vender tilbage til deres normale tilstand.
- Tilslut routeren, og vent på, at alle lysene vender tilbage til deres normale tilstand.
- Test din Xbox Live-forbindelse. Hvis det lykkes, opretter din konsol forbindelse til Xbox Live.
Bemærk Hvis du bliver bedt om at opdatere din konsolesoftware, skal du vælge Ja .
Xbox One opdateres ikke? Lad det ikke ødelægge din dag. Se på denne artikel for at løse problemet på ingen tid.
3. Afbryd headset fra tredjepart
Disse headset kan forårsage aktiv interferens, fordi de sender på samme frekvens som trådløse routere. For at finde det problematiske headset skal du gøre dette:
- Afbryd strømmen fra det trådløse headset.
- Test din Xbox Live-forbindelse. Hvis det lykkes, opretter din konsol forbindelse til Xbox Live
4. Sørg for, at routeren sender det korrekte SSID
Kontroller, at din konsol opretter forbindelse til det korrekte SSID, og test derefter din Xbox Live-forbindelse igen. Hvis denne løsning fungerede, opretter din konsol forbindelse til Xbox Live.
Ellers skal du muligvis teste din konsol et andet sted, kontrollere dine routerforbindelsesproblemer eller se efter en ny.
Arbejder Xbox One ikke med et Ethernet-kabel? Tjek denne praktiske vejledning for nemt at løse problemet.
5. Bekræft WiFi-adgangskoden
For at bekræfte adgangskoden til et trådløst netværk ved hjælp af en Windows 10-computer, der allerede er forbundet til netværket, skal du gøre dette:
- Klik på Start
- Vælg Kontrolpanel .
- Klik på Netværk og internet .
- Klik på Netværks- og delingscenter .
- Klik på Administrer trådløse netværk .
- Højreklik på navnet på dit trådløse netværk, og vælg derefter Egenskaber .
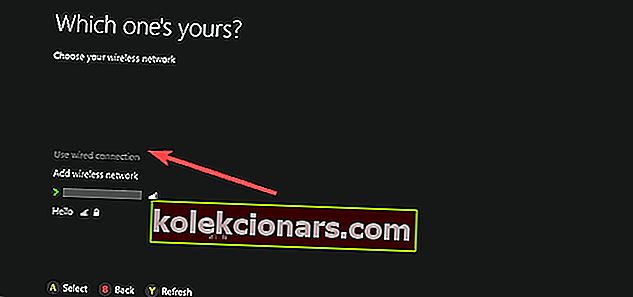
- Klik på fanen Sikkerhed , og klik derefter på afkrydsningsfeltet Vis tegn . Når du har bekræftet den korrekte adgangskode til dit trådløse netværk, skal du teste din Xbox Live-forbindelse igen
Bemærk Hvis indstillingen til at vise tegn ikke er tilgængelig, er du muligvis ikke logget ind med administratorkontoen på computeren.
Lær alt, hvad der er at vide om administratorkontoen, og hvordan du kan aktivere / deaktivere den lige her!
Du kan ikke åbne Kontrolpanel? Se denne trinvise vejledning for at finde en løsning.
6. Kontroller for anden trådløs interferens
Der er to typer interferenser: aktiv og passiv. Aktive inkluderer elektroniske enheder, der sender et trådløst signal eller forårsager elektromagnetisk interferens, mens passivt sker, når et trådløst signal passerer gennem objekter, hvilket får signalet til at være svagt og brydet.
Fjern enheder såsom mikrobølger, klimaanlæg, ovne, CRT-tv, babymonitorer, andre trådløse netværk, trådløse telefoner og trådløse højttalere mellem din konsol og router for at minimere sådan interferens.
Andre genstande som glas, bly, kobberrør, beton, isolering, spejle, våbenskabe, arkivskabe, fliser og gips skal bortskaffes, men det trådløse signal nedbrydes også over afstand.
Når du har fundet den bedste synsliniekonfiguration for dine enheder og har fjernet så mange årsager til interferens som muligt, skal du teste din Xbox Live-forbindelse.
7. Kontroller for MAC-filtrering
Trådløse routere kan forhindre uautoriseret netværksadgang ved hjælp af en funktion kaldet MAC-filtrering. MAC-filtrering kan dog også forhindre din konsol i at oprette forbindelse til Xbox Live.
Hvis den er tændt, skal du tilføje din konsoles MAC-adresse til din routers autoriserede liste eller deaktivere MAC-filtrering midlertidigt på din router for at se, om MAC-filtrering forhindrer din konsol i at oprette forbindelse til Xbox Live.
For at tilføje din konsoles MAC-adresse til din routers autoriserede liste skal du gøre dette:
- Få din konsoles MAC-adresse
- På Xbox Home skal du navigere til venstre, indtil du når Pins .
- Vælg Indstillinger .
- Vælg Netværk .
- Vælg Avancerede indstillinger .
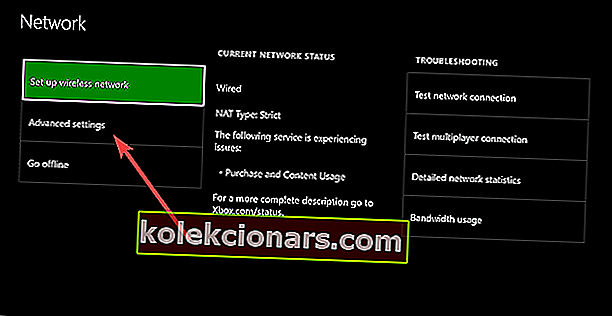
- Skriv din trådløse MAC-adresse ned.
- Tilføj din konsoles MAC-adresse til din routers liste over autoriserede MAC-adresser
- For at ændre MAC-filtreringsindstillinger på din router, se din routerdokumentation eller hardwareproducentens websted.
- Hvis du ændrer MAC-filtreringsindstillinger, skal du genstarte din router, før du prøver at oprette forbindelse til Xbox Live.
Løs dit netværk bag en portbegrænset NAT-fejl på Xbox One med de enkle løsninger fra denne artikel.
8. Skift den trådløse kanal
En trådløs router kan sende på flere forskellige kanaler. Hvis et andet trådløst netværk i nærheden sender på den samme kanal, eller hvis der er trådløs interferens fra enheder, kan du opleve dårlig signalstyrke fra dit trådløse netværk.
For at løse dette problem skal du prøve at ændre den kanal, som din router sender på.
Bemærk: De fleste trådløse routere har en kanalbredde på enten 20 MHz eller 40 MHz tilgængelig som en konfigurerbar mulighed. Xbox One foretrækker en 20 MHz-indstilling.
Når du har skiftet din trådløse kanal, skal du teste din Xbox Live-forbindelse.
Hvis du automatisk vil konfigurere din router, skal du tjekke disse fantastiske softwareværktøjer, der gør netop det.
9. Kontroller den trådløse kanalbredde
En trådløs router kan sende på forskellige kanalbredder. De fleste trådløse routere har en kanalbredde på enten 20 MHz eller 40 MHz tilgængelig som en konfigurerbar mulighed. Xbox One-konsollen foretrækker en 20 MHz-indstilling.
For at løse dit forbindelsesproblem skal du først sørge for, at din trådløse router er konfigureret til at udsende med en 20 MHz-indstilling. Når du har bekræftet, at din trådløse router er indstillet til en kanalbredde på 20 MHz, skal du teste din Xbox Live-forbindelse.
10. Kontroller for lavt trådløst signal
Et svagt trådløst signal kan betyde, at Xbox ikke opretter forbindelse til WiFi. Du kan kontrollere din trådløse signalstyrke på Xbox One-konsollen ved at gøre dette:
- Åbn guide
- Vælg Indstillinger .
- Vælg Alle indstillinger .
- Vælg Netværk .
- Vælg Netværksindstillinger . Eventuelle kendte afbrydelser vises midt på skærmen.
- Vælg Detaljeret netværksstatistik .
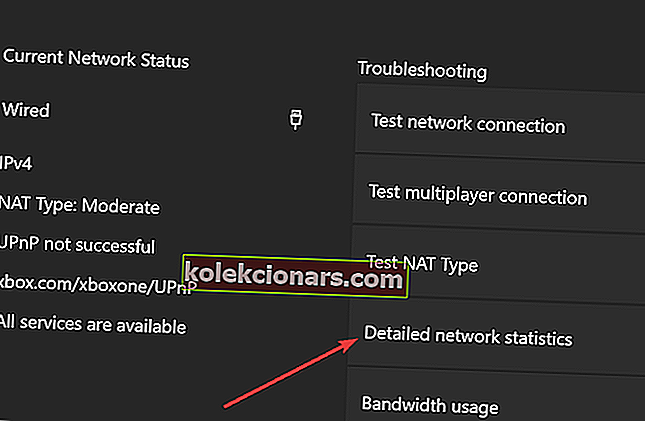
- Din trådløse signalstyrke er angivet som en procentdel af den detaljerede netværksstatus En signalstyrke under 20% betragtes som lav og kan forårsage problemer med din Xbox Live-forbindelse.
Du kan også prøve en kabelforbindelse til routeren, en direkte-til-modemforbindelse eller oprette forbindelse direkte til dit modem og derefter teste din Xbox Live-forbindelse.
Din Xbox One opretter ikke forbindelse til Xbox Live-tjenester? Bare rolig, vi har den rigtige løsning til dig.
11. Test din forbindelse et andet sted
- Afbryd Xbox-konsollen og alt tilknyttet tilbehør.
- Gå med Xbox og tilbehør til en alternativ placering, hvor du kan oprette forbindelse til et alternativt netværk. Dette bestemmer, om fejlen er på dit netværk eller med din konsol.
- Tilslut Xbox-konsollen og alt tilknyttet tilbehør på det alternative sted.
- Genstart din konsol, og test din Xbox Live-forbindelse på det nye sted ved at prøve at oprette forbindelse til det alternative netværk
Hvis din Xbox opretter forbindelse et andet sted, bør du overveje at udskifte din router og løse netværksproblemer.
Hvis Xbox ikke opretter forbindelse til WiFi, selv efter brug af ovenstående løsninger, kan der være noget galt med den interne trådløse adapter, eller din konsol skal repareres. Du kan indsende en online reparationsanmodning i Xbox Online Service Center for at få din konsol repareret.
Lad os vide, om nogen af disse løsninger hjalp ved at efterlade en kommentar i afsnittet nedenfor.
Lad der også være andre spørgsmål eller forslag, du måtte have, så kontrollerer vi dem.
RELATEREDE HISTORIER, DER SKAL KONTROLLERES:
- Dit Xbox One-headset fungerer ikke? Få løsningen her
- FIX: Xbox One X opretter ikke forbindelse til Xbox Live
- Er 'Vis offline' endelig rettet på Xbox One? Det er hvad brugerne siger