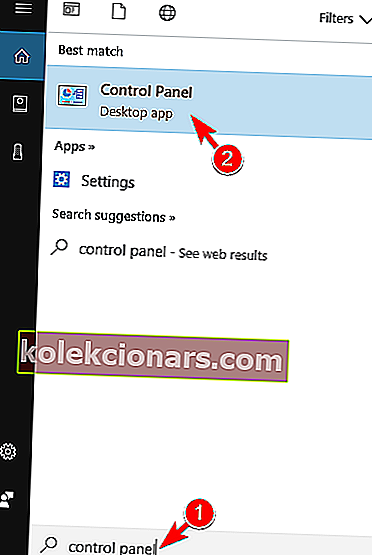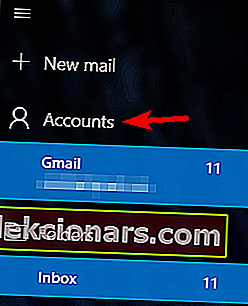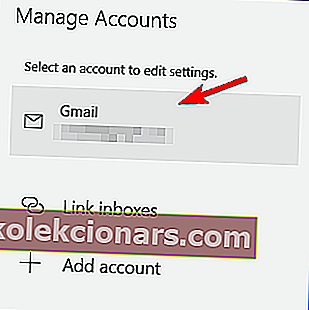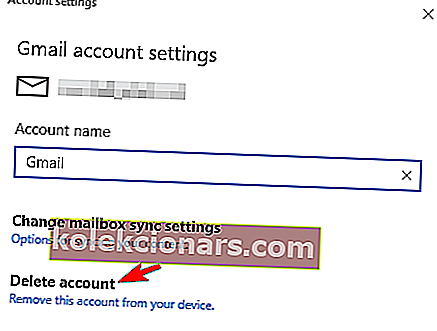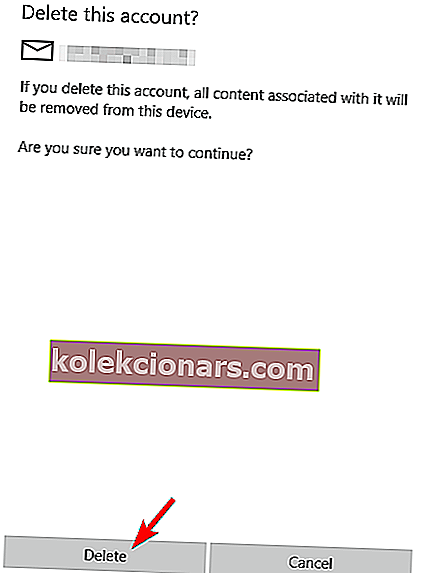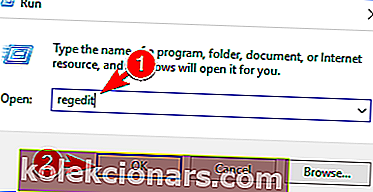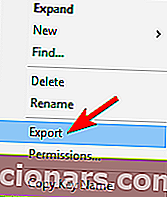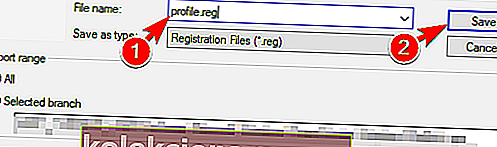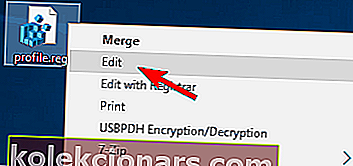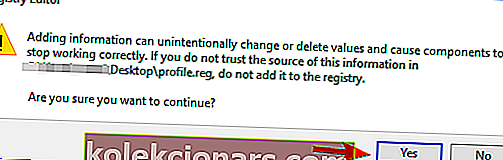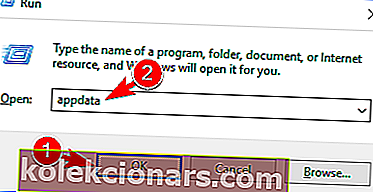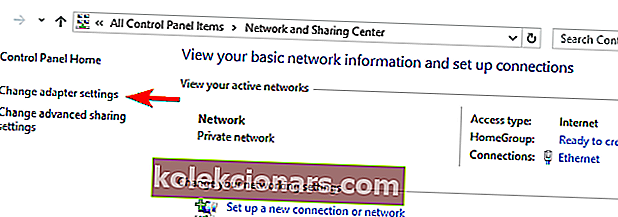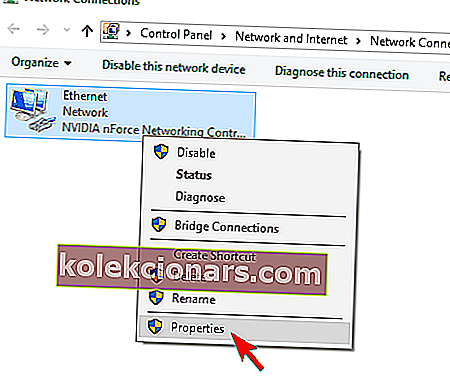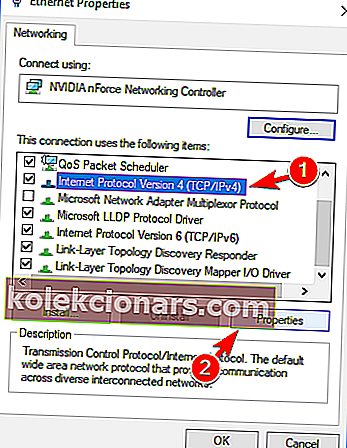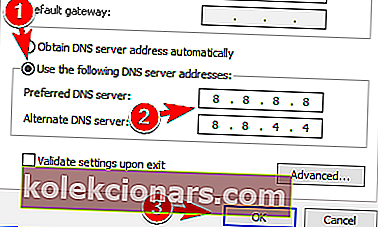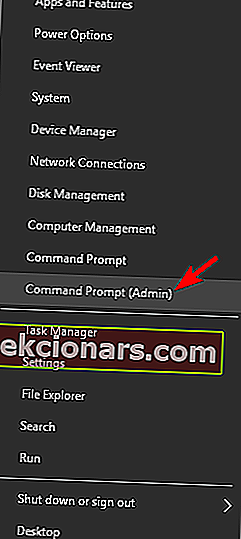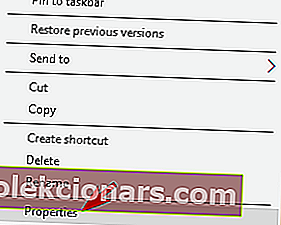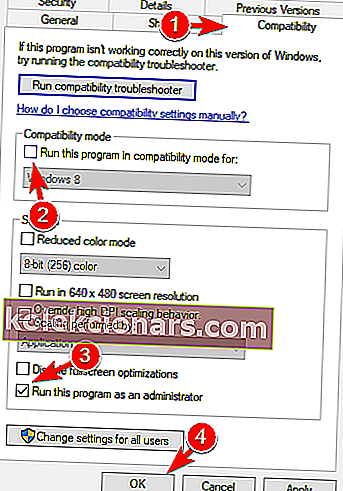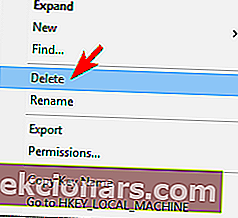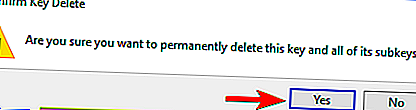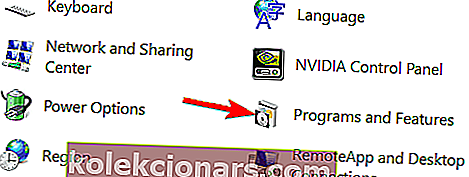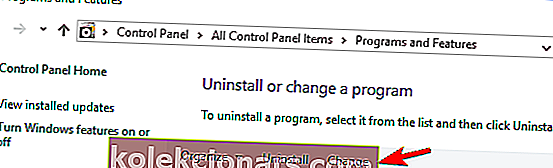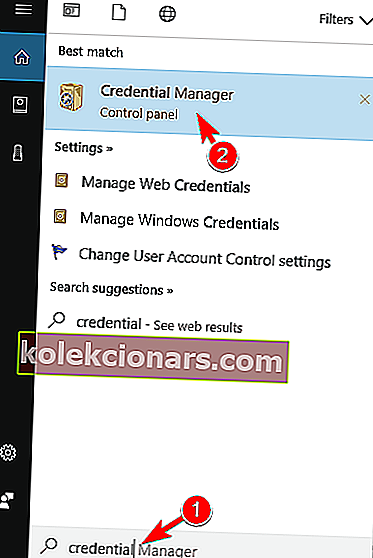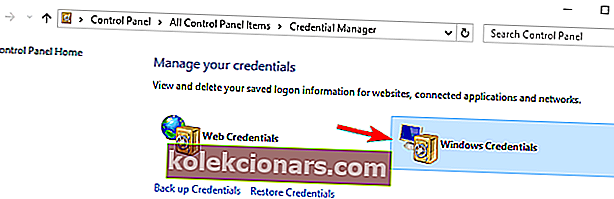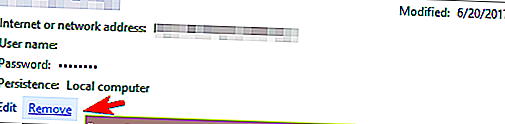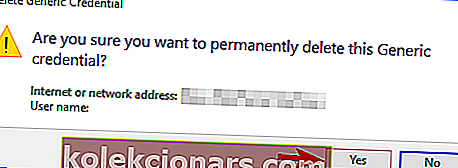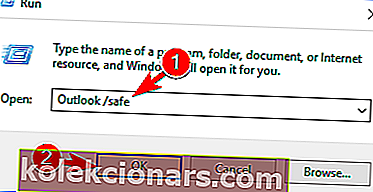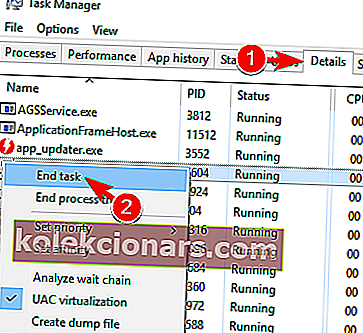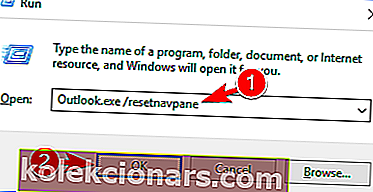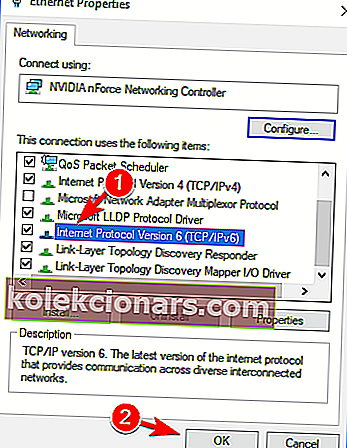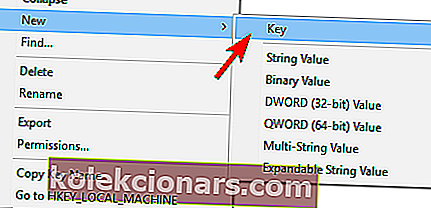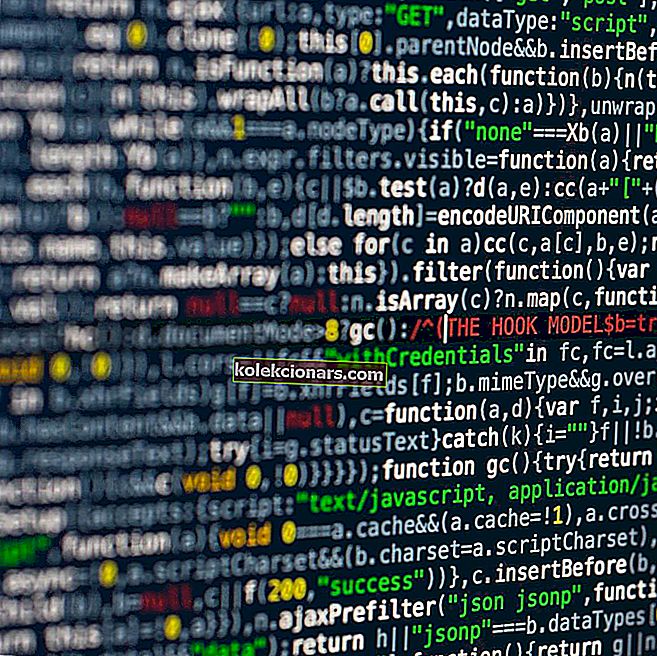- Outlook er så populært som en e-mail-klient kan få, og mange bruger det som en foretrukken løsning til professionel kommunikation.
- Men der kan lejlighedsvis opstå problemer, og Mappesættet kan ikke åbnes er særligt alvorligt, da det forhindrer dig i at starte appen helt. Heldigvis har du alle de rettelser, du har brug for lige her.
- Når vi taler om rettelser, vil du være glad for at vide, at vores brede samling af guider dækker ethvert problem, du kan støde på Outlook-relateret, så sørg for at tjekke vores Outlook-fejl & løsninger-side.
- Fyld din ekspertise op med vores Outlook-fejlfindingshub, og lad ingen fejl være løst.

Mange bruger Outlook som deres foretrukne e-mail-klient, men nogle gange kan der opstå visse fejl. Sættet med mapper kan ikke være åbent, er en af disse fejl, og det forhindrer dig i at starte Outlook.
Selvom dette er en irriterende fejl, skal du være i stand til at rette den ved at bruge en af følgende løsninger.
Fix Microsoft Outlook-fejl: Mappesættet kan ikke åbnes
1. Opret en ny Outlook-profil
Hvis du ofte får Sættet med mapper kan ikke åbnes fejl, kan du muligvis løse det ved blot at oprette en ny Outlook-profil. For at gøre det skal du bare følge disse enkle trin:
- Åbn Kontrolpanel . For at gøre det skal du trykke på Windows-tast + S og åbne C ontrol-panelet . Vælg nu Kontrolpanel fra listen over resultater.
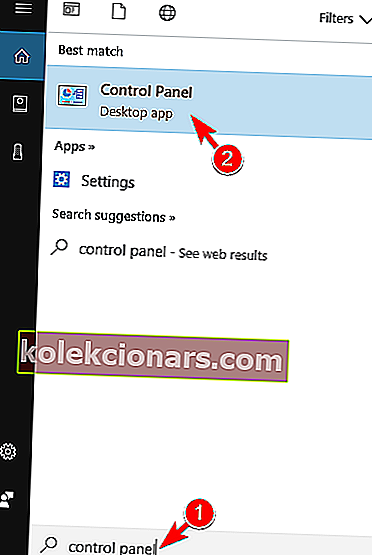
- Naviger til afsnittet Mail . Hvis du ikke kan finde den, skal du gå til Brugerkonti> Mail .
- Klik nu på knappen Vis profiler .
- Vælg din profil, og klik på Fjern .
- I vinduet Mail-profiler skal du klikke på knappen Tilføj og indtaste navnet på din nye Outlook-profil. Klik på OK for at gemme ændringer.
- Vælg nu Automatisk kontoopsætning eller Manuel opsætning, og følg instruktionerne på skærmen for at fuldføre processen.
Hvis din Outlook-profil er beskadiget, kan du rette den ved at følge denne enkle vejledning.
Du kan ikke åbne Kontrolpanel? Se denne trinvise vejledning for at finde en løsning.
Når du har oprettet en ny Outlook-konto, skal problemet løses, og Outlook begynder at arbejde uden problemer. Få brugere hævder, at du ikke behøver at oprette en ny profil fra afsnittet Mail.
I stedet skal du bare fjerne alle profiler, starte Outlook, og du bliver bedt om at oprette en ny profil.
Hvis du har flere konti, kan du fjerne dem alle og derefter tilføje dem en efter en, indtil du finder den, der forårsager dette problem.
Bemærk: Hvis du ikke kan løse Outlook-problemer, eller hvis du bare vil have en fungerende e-mail-klient, vil vi kraftigt anbefale Mailbird. En førende på markedet, der kan tilfredsstille alle dine behov inden for posthåndtering.
⇒ Download nu Mailbird (gratis)
2. Brug genvej på proceslinjen til at starte Outlook
Mange brugere har en tendens til at fastgøre de mest anvendte applikationer til deres proceslinje for at starte dem hurtigt. Ifølge brugere kan du undgå Mappesættet kan ikke åbnes fejlmeddelelse ved blot at starte Outlook ved hjælp af genvej på proceslinjen.
For at gøre det skal du følge disse trin:
- Sørg for, at Outlook er fastgjort til din proceslinje. Hvis ikke, skal du finde genvejen i Outlook og trække den til din proceslinje.
- Find Outlook-genvej på din proceslinje, og højreklik på den. Vælg Ny e-mail-besked eller indstillingen Outlook 2016 i menuen.
Efter at have gjort det, skal Outlook starte uden problemer eller fejlmeddelelser. Husk, at dette kun er en løsning, så du bliver nødt til at gentage denne løsning hver gang du vil starte Outlook.
Din proceslinje fungerer ikke i Windows 10? Bare rolig, vi har den rigtige løsning til dig.
3. Sørg for at bruge en separat adgangskode til Outlook
Ifølge brugerne vises sættet med mapper ikke kan åbnes , hvis du bruger totrinsbekræftelse til din Gmail-konto.
Totrinsbekræftelse er en af de bedste måder at beskytte din e-mail-konto mod uautoriseret adgang, men nogle gange kan der opstå problemer med den.
Hvis du har dette problem i Outlook, skal du bruge en separat adgangskode til Outlook og kontrollere, om det løser problemet.
4. Log ud af iCloud

Flere brugere rapporterede, at Mappesættet ikke kan åbnes, vises, når de bruger iCloud med Outlook. For at løse problemet skal du bare logge ud og logge ind på iCloud igen.
Dette er ret simpelt, og du kan gøre det ved at følge disse trin:
- Sørg for at lukke Outlook helt.
- Start nu iCloud . Du kan gøre det ved at åbne Start-menuen og skrive iClould . Vælg iCloud Desktop-app fra listen over resultater.
- Når iCloud åbnes, skal du klikke på knappen Log ud .
- Du bliver spurgt, om du vil beholde dine kontakter, kalender og opgaver. Vælg Slet fra computer .
- Når du har slettet dine kontakter, skal du vente et par minutter på, at ændringer træder i kraft.
- Log nu ind på iCloud igen.
- Når du er logget ind, skal du vælge indstillingen til at synkronisere Mail, Kontakter, Kalendere og Opgaver .
Efter at have gjort det, skal Outlook starte igen, og du har ingen problemer med det.
iCloud-kalender synkroniseres ikke med Outlook på Windows 10? Tjek denne praktiske vejledning for at løse problemet.
5. Geninstaller iCloud
iCloud har nogle problemer med Outlook, der kan medføre, at Mappesættet ikke kan åbnes, vises en fejlmeddelelse.
Ifølge brugere skal du geninstallere iCloud fuldstændigt for at løse dette problem. Dette er relativt simpelt, og du kan gøre det ved at følge disse trin:
- Åbn Outlook, og gå til Filer> Kontoindstillinger> Kontoindstillinger> Datafiler .
- Find iCloud-datafil, og klik på Fjern . Du kan nemt genkende iCloud-datafilen ved hjælp af dens .aplzod- udvidelse. Når bekræftelsesmeddelelsen vises, skal du bekræfte, at du vil slette datafilen.
- Når du har gjort det, skal du lukke Outlook.
- Åbn nu iCloud Kontrolpanel, og fjern markeringen af Mail, Kontakter, Kalendere og Opgaver med Outlook-indstillinger.
- Download og installer den nyeste version af iCloud. Sørg for at vælge reparationsmuligheden under installationen .
- Når du har installeret iCloud igen, skal du genstarte din pc.
- Når din pc er genstartet, skal du starte iCloud Kontrolpanel og vælge Mail, Kontakter, Kalendere og Opgaver med Outlook og starte synkroniseringsprocessen.
Når du har gjort det, skal du starte Outlook igen og kontrollere, om fejlmeddelelsen stadig vises. Få brugere hævder, at du ikke behøver at geninstallere iCloud for at løse dette problem. Ifølge dem skal du bare reparere din iCloud-installation for at rette denne fejl.
Hvis du vil downloade iCloud Kontrolpanel på Windows 10, skal du se på denne fantastiske artikel og gøre det med lethed.
6. Installer ikke den kumulative opdatering af Exchange Server
Flere brugere rapporterede . Mappesættet kan ikke åbnes efter installation af Exchange Server kumulativ opdatering. Hvis du har dette problem, skal du fjerne denne opdatering og kontrollere, om det løser problemet.
7. Sørg for at installere 64-bit version af Office

Ifølge brugere kan mappesættet ikke åbnes fejl kan vises, hvis du bruger en 32-bit version af Microsoft Office. Hvis du bruger en 64-bit version af Windows, anbefaler vi dig kraftigt at geninstallere Office og installere 64-bit versionen i stedet.
64-bit-versionen giver bedre ydelse på 64-bit-systemer, så der er ingen grund til ikke at installere den. Brugere rapporterede, at de med succes løste problemet efter installation af 64-bit versionen af Office, så sørg for at prøve det.
Hvis du vil vide, hvordan du fortæller forskellen mellem en 32-bit og en 64-bit app, skal du tjekke denne nyttige vejledning.
8. Fjern brugeren fra delegerede, og tilføj dem igen
Denne fejlmeddelelse kan undertiden vises, når du bruger en delt postkasse. For at løse problemet foreslår brugerne at fjerne brugere fra delegerede eller adgangstilladelsesniveauadgang og tilføje dem igen.
Når du har gjort det, skal du bare genstarte Outlook, og problemet skal løses fuldstændigt.
9. Brug Outlook-værktøjer
Hvis du får Sættet med mapper kan ikke åbnes fejlmeddelelse i Outlook, kan du muligvis rette det ved hjælp af Outlook-værktøjer. Dette er et tredjepartsværktøj, men det kan hjælpe dig med at løse dette problem. For at bruge dette værktøj skal du blot følge disse trin:
- Download og installer den nyeste version af Outlook Tools .
- Når du har gjort det, skal du starte Outlook Tools og navigere til Start-up Switches .
- I kolonnen til venstre skal du klikke på Profiler og derefter klikke på Start Outlook .
- Nu skal du se Vælg profilpanel. Klik på Ny, og indtast navnet på din profil.
- Klik nu på Indstillinger, og marker Angiv som standardprofil . Klik på OK for at gemme ændringer.
- Indtast nu de nødvendige profiloplysninger såsom din e-mail-adresse og adgangskode.
- Hvis alt er i orden, opretter Outlook din e-mail og opretter din profil automatisk. Når processen er afsluttet, skal du klikke på Udfør .
Efter at have gjort det, skal Outlook starte automatisk uden fejl.
10. Sørg for, at din .pst-fil findes på C-drevet
Flere brugere hævder, at mappen med mapper ikke kan åbnes, vises, fordi .pst-filen er placeret på et andet drev end C. Ifølge dem løste problemet med dem at flytte .pst-filen til C-drevet, så sørg for at prøv det.
For at løse problemet skal du flytte din .pst-fil til et hvilket som helst bibliotek på dit C-drev og vælge det i Outlook-konfigurationsvinduet.
Dette er en mærkelig løsning, men få brugere hævder, at det fungerer for dem, så sørg for at prøve det.
Vil du vide, hvordan du åbner PST-filer på Windows 10? Følg denne vejledning og find ud af det.
11. Slet din konto fra Mail-appen
Windows 10 leveres allerede med en indbygget e-mail-klient kaldet Mail. Dette er en solid e-mail-applikation, men mange brugere foretrækker noget mere avanceret.
Ifølge brugere kan mappesættet ikke åbnes fejl kan vises, hvis du har føjet din e-mail-konto til e-mailen, før du tilføjer den til Outlook.
Dette er en mærkelig fejl, men du kan rette det simpelthen ved at fjerne din e-mail-konto fra Mail-applikationen. For at gøre det skal du følge disse enkle trin:
- Åbn Mail-appen .
- Gå nu til afsnittet Konti i venstre rude.
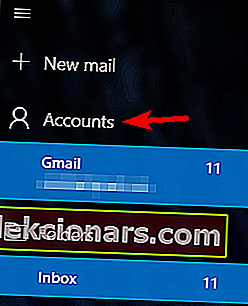
- Ruden Administrer konto vises nu. Vælg din e-mail-konto derfra.
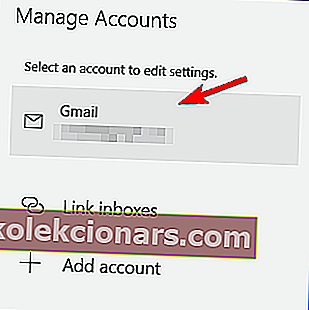
- Når vinduet Kontoindstillinger vises, skal du klikke på Slet konto .
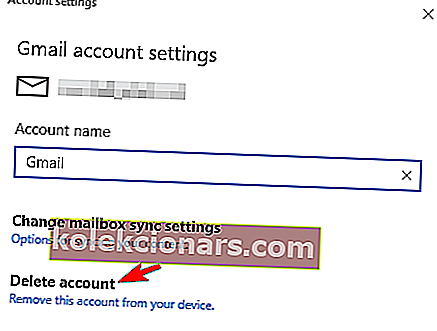
- Bekræftelsesmeddelelsen vises nu. Klik på Slet for at fjerne din konto.
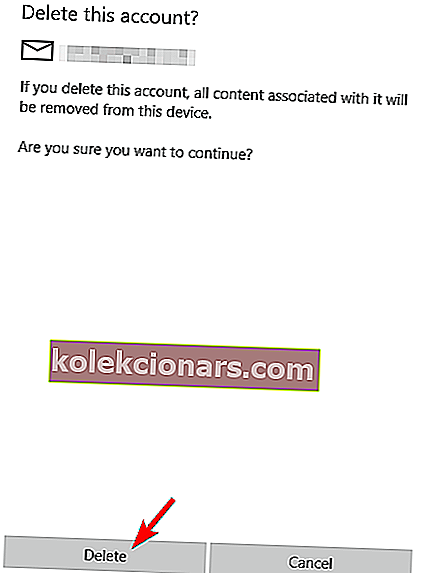
Når du har fjernet din e-mail-konto fra Mail-appen, skal du kunne starte Outlook uden problemer. Vi ved ikke, hvorfor dette problem opstår, men hvis du bruger Mail-appen, skal du fjerne din e-mail-konto fra den og kontrollere, om det løser problemet.
Mail-appen fungerer ikke på Windows 10? Bare rolig, vi har den rigtige løsning til dig.
12. Brug ikke X-knappen til at lukke Outlook
Dette er bare en løsning, men det fungerer ifølge brugerne. Mange brugere rapporterede, at de ikke kunne starte Outlook på grund af Sættet med mapper kan ikke åbnes .
Ifølge brugere vises dette problem, fordi du bruger X-knappen til at lukke Outlook. Vi er ikke sikre på, hvordan dette påvirker Outlook, men brugerne er kommet med en løsning.
For at forhindre, at denne meddelelse vises, skal du sørge for at lukke Outlook ved at klikke på Filer> Afslut . Ved at gøre det skal du kunne starte det uden fejl. Dette er en simpel løsning, og brugere hævder, at det fungerer, så vi opfordrer dig til at prøve det.
13. Eksporter din profil fra registreringsdatabasen
Flere brugere rapporterede Sættet med mapper kan ikke åbnes fejlmeddelelse efter opgradering fra Office 2013 til Office 2016. Ifølge dem kunne de ikke indstille deres profil i Outlook på grund af denne fejl.
Brugere fandt dog en måde at eksportere deres Outlook 2013-profil ved hjælp af Registreringseditor. For at gøre det skal du følge disse trin:
- Tryk på Windows-tast + R, og indtast regedit . Tryk på Enter, eller klik på OK .
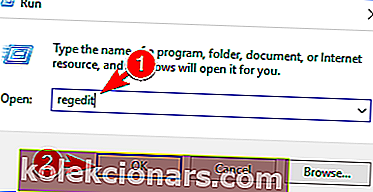
- Naviger til nøglen i venstre rude:
HKEY_CURRENT_USERSOFTWAREMicrosoftOffice15.0OutlookProfilesHøjreklik på profilen, og vælg Eksporter i menuen.
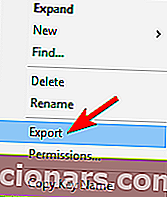
- Vælg en sikker placering til din fil, indstil profile.reg som navnet, og klik på Gem .
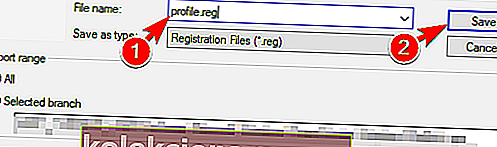
- Find nu profile.reg- filen, højreklik på den, og vælg Rediger i menuen.
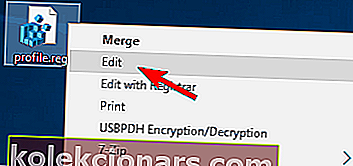
- Når Notesblok åbnes, skal du udskifte 15.0 med 16.0 overalt i filen. For at gøre dette automatisk skal du bare trykke på Ctrl + H og indtaste 15.0 i Find hvad og 16.0 i Erstat med felt. Klik nu på Erstat alle- knappen.
- Når du har gjort det, skal du gemme ændringer.
- Find nu profile.reg og kør det.
- Bekræftelsesmeddelelsen vises nu. Klik på Ja for at fortsætte.
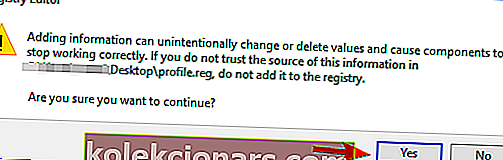
Når du har gjort det, vil din profil blive føjet til Outlook, og du skal kunne bruge den uden problemer. Husk, at dette er en avanceret løsning, så hvis du ikke er fortrolig med at redigere din registreringsdatabase, vil du måske springe denne løsning over helt.
Hvis du ikke kan redigere din Windows 10-registreringsdatabase, skal du læse denne praktiske vejledning og finde de hurtigste løsninger på problemet.
Kan du ikke få adgang til registreringseditoren? Ting er ikke så skræmmende, som de ser ud. Tjek denne vejledning og løs problemet hurtigt.
14. Fjern Evernote
Evernote er en fantastisk noteoptagelsesapp, men nogle gange kan denne app relateres til Mappesættet kan ikke åbnes fejl. Evernote forstyrrer undertiden Outlook og får denne fejl til at vises.
For at løse problemet foreslår brugerne at afinstallere Evernote fra din pc.
Hvis det løser problemet, kan du installere den nyeste version af Evernote og kontrollere, om problemet stadig vedvarer.
15. Fjern .xml-filer fra Outlook-biblioteket
Ifølge brugerne kan mappesættet ikke åbnes fejl kan vises på grund af XML-filer i Outlook-biblioteket. Disse filer kan blive beskadiget og forårsage problemet.
For at løse problemet skal du slette disse filer manuelt. Fjernelse af disse filer vil ikke forårsage problemer, da Outlook genskaber dem, så der er ingen grund til at bekymre sig.
For at løse problemet skal du gøre følgende:
- Tryk på Windows-tast + R, og indtast appdata . Tryk på Enter, eller klik på OK .
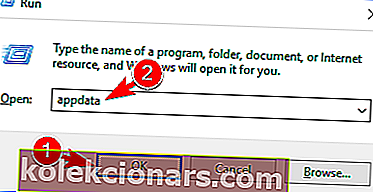
- Når AppData- biblioteket åbnes, skal du navigere til LocalMicrosoftOutlook16 * .
- Find og fjern nu alle .xml- filer.
Når du har gjort det, skal du prøve at starte Outlook igen. Brugere rapporterede, at fjernelse af .xml-filer løste problemet for dem, så sørg for at prøve det.
I vores løsning viste vi dig, hvordan du løser problemet i Outlook 2016, men tilgangen skal være den samme for ældre versioner af Outlook.
16. Brug kun en Exchange-konto
Sættet med mapper kan ikke åbnes. Fejlmeddelelse kan vises i Outlook, hvis du bruger to eller flere Exchange-konti. Dette er en mærkelig fejl, og som løsning foreslår brugere kun at bruge en Exchange-konto ad gangen.
Ifølge dem kan du bruge tilladelser til at få adgang til den anden konto, men hvis du tilføjer to eller flere konti, vises fejlmeddelelsen. Dette er en mærkelig fejl, men forhåbentlig fik Microsoft det løst nu.
Outlook 2016 understøtter ikke opsætning af Exchange-konti? Se denne vejledning for at løse problemet på ingen tid.
17. Brug scanpst.exe til at rette din .ost-fil
Brugere rapporterede, at Mappesættet ikke kan åbnes, kan vises, hvis din .ost-fil er beskadiget.
For at løse problemet skal du bruge Microsoft Outlook Reparationsværktøj til indbakke, også kendt som scanpst.exe . For at gøre det skal du følge disse trin:
- Åbn din Office-installationsmappe. Som standard skal det være
C:Program Files(x86)MicrosoftOfficeOffice16. - Find nu scanpst.exe og kør det.
- Når reparationsværktøjet til Microsoft Outlook-indbakke starter, skal du klikke på Gennemse .
- Nu skal du vælge din .ost- eller .pst-fil. Du kan finde .ost-filen i denne mappe:
C:Usersyour_usernameMyDocumentsOutlookFilesHvad angår .pst-filen, er den placeret i
C:Usersyour_usernameAppDataLocalMicrosoftOutlook. Du kan bruge en hvilken som helst af disse filer til reparationsprocessen. - Når du har valgt den ønskede fil, skal du klikke på Start- knappen for at scanne den.
- Når scanningen er afsluttet, bliver du spurgt, om du vil reparere filen. Klik på knappen Reparer . Husk, at du muligvis skal køre reparationsprocessen et par gange, hvis du vil rette alle fejl helt.
Når du har repareret din .ost-fil, skal fejlmeddelelsen forsvinde, og du kan bruge Outlook uden problemer.
18. Brug Googles DNS
Sættet med mapper kan ikke åbnes. Fejl kan undertiden vises på grund af din DNS- konfiguration.
De fleste brugere bruger deres standard-DNS, der leveres af deres internetudbyder, men hvis du har dette problem på din pc, vil du måske skifte til Googles DNS i stedet. For at gøre det skal du følge disse trin:
- Åbn Kontrolpanel, og gå til Netværks- og delingscenter .

- Klik på Skift adapterindstillinger i venstre rude .
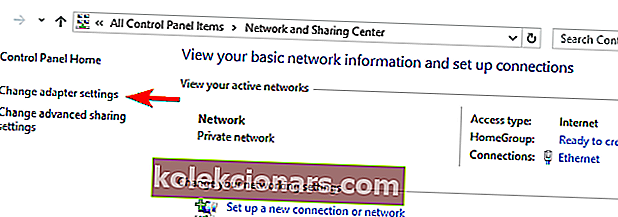
- Vinduet Netværksforbindelser vises nu. Find din forbindelse, højreklik på den, og vælg Egenskaber i menuen.
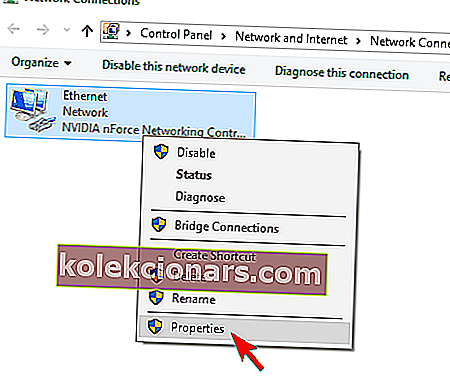
- Når vinduet Egenskaber åbnes, skal du vælge Internetprotokol version 4 (TCP / IPv4) og klikke på Egenskaber .
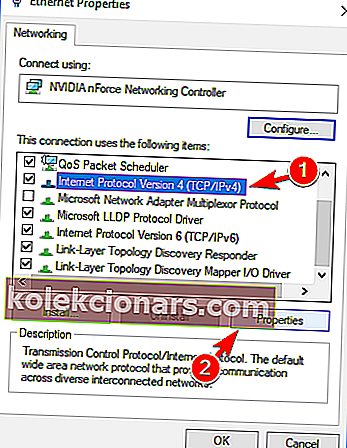
- Vælg Brug følgende DNS-serveradresser , og indstil Foretrukken DNS-server til 8.8.8.8 og Alternativ DNS-server til 8.8.4.4 . Klik på OK for at gemme ændringer.
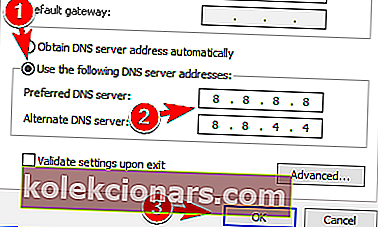
Hvis DNS-serveren ikke reagerer i Windows 10, kan du rette det ved at følge de enkle trin i denne artikel.
Du kan ikke ændre den statiske IP-adresse og DNS-server i Windows 10? Følg denne vejledning for at løse problemet.
Når du har indstillet din DNS, skal du bare skylle den for at afslutte processen. For at gøre det skal du følge disse trin:
- Tryk på Windows-tast + X for at åbne Win + X-menuen og vælg Kommandoprompt (administrator) . Hvis kommandoprompt ikke er tilgængelig, kan du også bruge PowerShell i stedet.
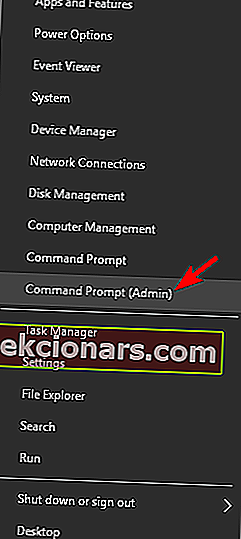
- Når kommandoprompt starter, skal du indtaste ipconfig / flushdns- kommandoen og trykke på Enter for at køre den.
Når du har gjort det, ændres din DNS, og eventuelle problemer med Outlook skal løses fuldstændigt.
Hvis du har problemer med at få adgang til kommandoprompt som administrator, skal du hellere se nærmere på denne vejledning.
Hvis du ikke kan skylle DNS Resolver-cachen i vindue 10, skal du tjekke denne vejledning og løse problemet hurtigt.
19. Kør Outlook som administrator, og slå kompatibilitetstilstand fra
Få brugere hævder, at du kan rette Sættet med mapper kan ikke åbnes fejl ved blot at starte Outlook som administrator. De samme brugere hævder også, at dette problem skyldes kompatibilitetstilstand, så sørg for at du ikke bruger det til Outlook.
For at ændre disse indstillinger skal du gøre følgende:
- Find Outlook's genvej, højreklik på den, og vælg Egenskaber i menuen.
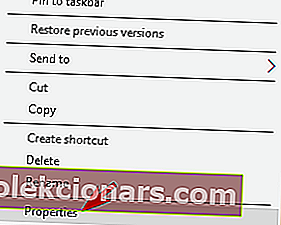
- Gå til fanen Kompatibilitet , og fjern markeringen Kør dette program i kompatibilitetstilstand for valgmulighed. Marker nu Kør dette program som administratorindstilling , og klik på Anvend og OK for at gemme ændringer.
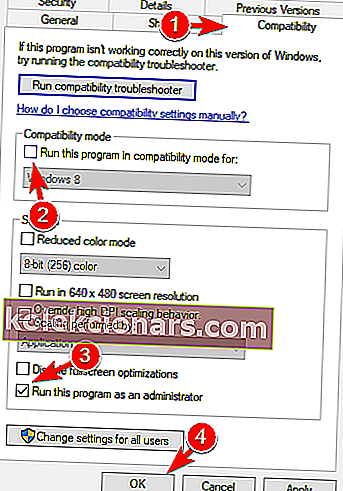
Når du har foretaget disse ændringer, skal du prøve at starte Outlook igen og kontrollere, om fejlmeddelelsen vises igen.
Flere brugere hævder, at aktivering af kompatibilitetstilstand løste problemet for dem, så hvis du har deaktiveret denne mulighed, skal du sørge for at aktivere den og kontrollere, om det løser problemet.
Er der intet, når du klikker på Kør som administrator? Bare rolig, vi har den rigtige løsning til dig.
Lær alt, hvad der er at vide om administratorkontoen, og hvordan du kan aktivere / deaktivere den lige her!
20. Geninstaller Outlook, og fjern dets værdier fra registreringsdatabasen
Hvis du får Sættet med mapper kan ikke åbnes, mens du prøver at køre Outlook, kan du muligvis rette det ved at geninstallere Office. For at gøre dette skal du først afinstallere Office fra din pc.
Når du har fjernet Office, skal du genstarte din pc for at afslutte afinstallationsprocessen. Husk at Outlook efterlader visse poster i registreringsdatabasen, når du har fjernet det, så du bliver nødt til at fjerne dem manuelt. For at gøre det skal du følge disse trin:
- Åbn Registreringseditor . Se Løsning 13 for at få flere instruktioner om, hvordan du gør det .
- Når Registreringseditor åbnes, skal du navigere til i venstre rude
HKEY_CURRENT_USERSoftwareMicrosoftOfficeHøjreklik på Office- tasten, og vælg Slet i menuen.
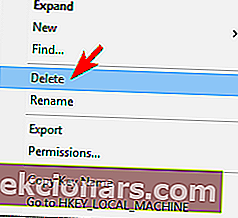
- Når bekræftelsesdialogen vises, skal du klikke på Ja .
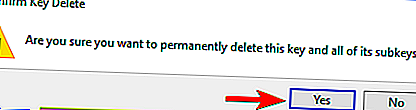
- Efter at have gjort det, genstart din pc.
Når din pc genstarter, skal Outlook fjernes helt. Nu skal du bare geninstallere Microsoft Office, og problemet skal løses.
Hvis du vil afinstallere en app fuldstændigt på Windows 10, skal du se på denne liste med de bedste afinstallatorer, du kan bruge i dag.
Vil du vide, hvordan du fjerner rester af software i Windows 10? Tjek denne guide, der hjælper dig med netop det.
21. Brug Microsoft Support and Recovery Assistant
Denne fejlmeddelelse kan være ret irriterende, og det kan forhindre dig i at starte Outlook. Du kan dog muligvis løse problemet ved at downloade Microsoft Support and Recovery Assistant.
Ifølge Microsoft kan dette værktøj løse forskellige Outlook-problemer, og flere brugere hævder, at det har løst dette problem for dem. Værktøjet er helt gratis og nemt at bruge, så sørg for at prøve det.
22. Reparer din Office-installation
Hvis Mappesættet ikke kan åbnes , vises fejlmeddelelsen konstant, kan du muligvis rette det ved at reparere din Office-installation.
Nogle gange kan din installation blive ødelagt, og for at løse problemet skal du reparere det ved at følge disse trin:
- Åbn Kontrolpanel, og naviger til Programmer og funktioner .
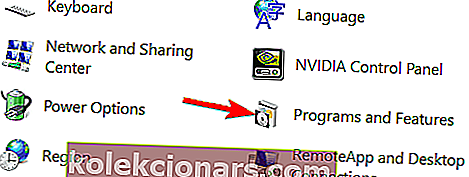
- Når vinduet Programmer og funktioner åbnes, skal du vælge Microsoft Office fra listen over applikationer og klikke på knappen Skift øverst.
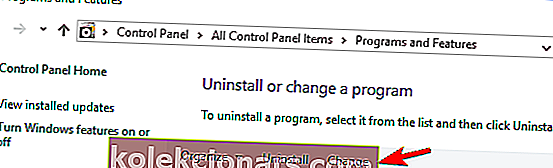
- Vælg nu Hurtig reparationsmulighed .
- Følg instruktionerne på skærmen for at gennemføre reparationen.
Når du har repareret din Office-installation, skal problemet løses, og alt skal fungere normalt.
Kan ikke reparere Office i Windows 10? Stol på os for at løse problemet.
23. Indstil en anden standardkonto
Flere brugere hævder, at de rettede denne fejl ved blot at vælge en anden standardkonto. Hvis du kun har tildelt en e-mail-konto til Outlook, fungerer denne løsning ikke for dig, så du bør sandsynligvis springe den over.
Hvis du har tildelt flere e-mail-konti til Outlook, kan du muligvis løse problemet ved at vælge en anden standardkonto. For at gøre det skal du følge disse trin:
- Åbn Kontrolpanel, og gå til Mail> E-mail-konti .
- Du skal nu se alle dine tilgængelige e-mail-konti. Indstil en anden konto som standard, og gem ændringer.
- Når du har gjort det, skal du prøve at få adgang til Outlook igen. Husk, at du muligvis bliver nødt til at indstille en standardkonto et par gange, før du finder den, der fungerer.
Dette er en underlig løsning, men det fungerer ifølge brugerne, så sørg for at prøve det, hvis du har flere konti føjet til Outlook.
24. Rens Microsoft Office-legitimationsoplysninger
Ifølge brugerne kan du rette Mappesættet kan ikke åbnes fejl ved blot at fjerne Microsoft Office-legitimationsoplysninger fra Credential Manager.
Credentials Manager har alle dine lokale adgangskoder, og for at løse problemet skal du fjerne legitimationsoplysninger til Microsoft Office. For at gøre det skal du blot følge disse trin:
- Tryk på Windows-tast + S, og indtast legitimationsoplysninger . Vælg Credential Manager fra listen over resultater.
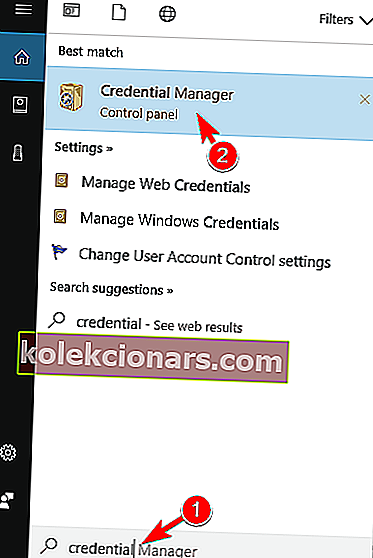
- Når Credential Manager åbnes, skal du klikke på Windows Credentials .
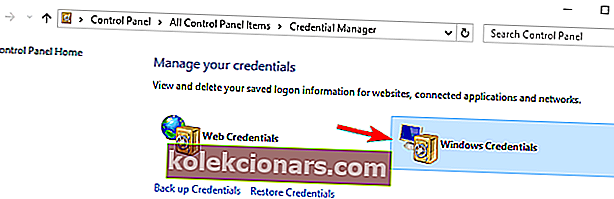
- Find Outlook eller Microsoft Office på listen over legitimationsoplysninger, og klik på det.
- Vælg nu Fjern for at fjerne legitimationsoplysninger fra din pc.
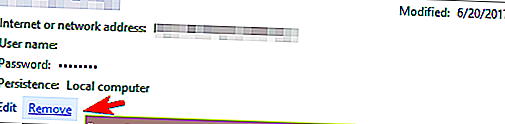
- Bekræftelsesmeddelelse vises nu. Klik på Ja for at fjerne legitimationsoplysningerne.
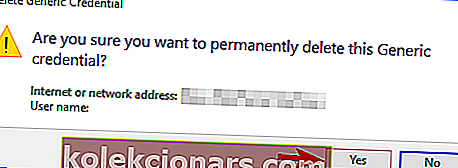
Når du har fjernet legitimationsoplysningerne, skal problemet løses, og du kan bruge Outlook uden problemer.
Credential Manager fungerer ikke i Windows 10? Tjek denne enkle guide for at løse problemet let.
25. Start Outlook i sikker tilstand
Få brugere hævder, at du kan løse dette problem ved blot at starte Outlook i fejlsikret tilstand. Outlook bruger også forskellige tilføjelsesprogrammer, og for at løse problemet skal du muligvis deaktivere dem.
Dette er relativt simpelt, og du kan gøre det ved at følge disse trin:
- Tryk på Windows-tast + R, og indtast Outlook / safe . Tryk på Enter, eller klik på OK .
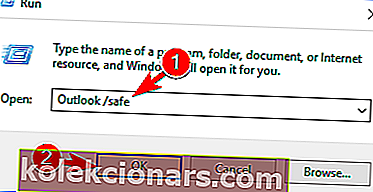
- Hvis Outlook starter i sikker tilstand, skal du deaktivere dine tilføjelsesprogrammer. For at gøre det skal du klikke på Filer> Indstillinger> Tilføjelsesprogrammer .
- Klik nu på knappen Go ved siden af Manage: Com-in Add .
- Deaktiver alle tilgængelige tilføjelsesprogrammer, og klik på OK for at gemme ændringer.
Efter deaktivering af tilføjelsesprogrammer, skal du prøve at starte Outlook igen og kontrollere, om problemet stadig vises. Brugere rapporterede, at LABBYY FineReader- tilføjelsesprogrammet var årsagen til dette problem, så hvis du har det, skal du sørge for at deaktivere det og kontrollere, om det løser problemet.
De fleste Windows-brugere ved ikke, hvor let det er at tilføje fejlsikret tilstand til startmenuen. Find ud af, hvordan du kan gøre det i blot et par trin.
Sikker tilstand fungerer ikke? Gå ikke i panik, denne vejledning hjælper dig med at komme forbi opstartsproblemerne.
26. Fjern Outlook-kontoen, og fjern dens filer
Sættet med mapper kan ikke åbnes fejl kan vises på grund af problemer med din Outlook-profil. For at løse problemet foreslår brugerne at fjerne din profil og dens .ost-fil. Dette er relativt simpelt, og du kan gøre det ved at følge disse trin:
- Fjern din Outlook.com-e-mail-konto.
- Når du har gjort det, skal du fjerne dens .ost-fil. For at gøre det skal du navigere til
C:Usersyour_usernameAppDataLocalMicrosoftOutlookbibliotek, find .ost-filen og slet den.
- Efter at have gjort det, genskab din Outlook-e-mail-konto.
Dette er en enkel løsning, og få brugere rapporterede, at det fungerede for dem, så sørg for at prøve det. Flere brugere hævder, at du kan udføre denne løsning uden at fjerne din e-mail-konto.
Ifølge dem skal du bare slette .ost-filen, der er knyttet til din konto, og Outlook genskaber den automatisk.
Nogle brugere anbefaler også at slette alle .ost-filer, da det er muligt, at en anden e-mail-konto forårsager dette problem.
27. Stop alle Outlook-processer, der kører i baggrunden
Ifølge brugere kan dette problem vises, hvis Outlook-processen kører i baggrunden.
På grund af visse fejl kører Outlook muligvis i baggrunden uden din viden, og det kan medføre, at mappesættet ikke kan åbnes, vises.
For at løse problemet skal du afslutte Outlook-processen ved hjælp af Jobliste. For at gøre det skal du følge disse trin:
- Åbn Jobliste . Du kan gøre det hurtigt ved at trykke på Ctrl + Shift + Esc på dit tastatur.
- Når Jobliste åbnes, skal du kigge efter Outlook i fanen Processer . Hvis du ikke kan finde den, skal du gå til fanen Detaljer og kigge efter Outlook- processen. Når du har fundet processen, skal du højreklikke på den og vælge Afslut opgave i menuen.
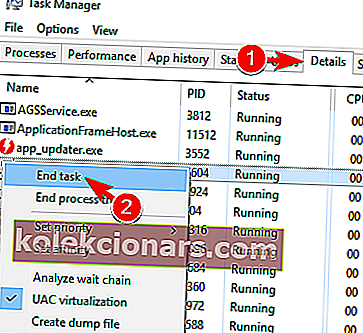
Husk, at dette kun er en løsning, så du bliver nødt til at gentage det hver gang problemet opstår.
Kan ikke åbne Jobliste? Bare rolig, vi har den rigtige løsning til dig.
Windows afslutter ikke en opgave i Jobliste? Stol på os for at løse problemet.
28. Brug / resetnavpane parameter
Få brugere rapporterede, at det lykkedes dem at løse problemet ved blot at bruge / resetnavpane parameter. Det ser ud til, at problemet var forårsaget af navigationsruden i Outlook, og som fik dette problem til at opstå.
For at rette det skal du nulstille din navigationsrude ved at følge disse trin:
- Tryk på Windows-tast + R for at åbne dialogboksen Kør .
- Når dialogboksen Kør åbnes, skal du indtaste kommandoen Outlook.exe / resetnavpane . Tryk på Enter, eller klik på OK for at køre det.
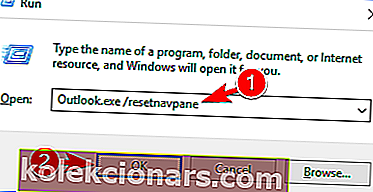
Når du har kørt denne kommando, nulstilles navigationsruden til standard, og forhåbentlig løses problemet.
29. Luk Lync-applikationen
Ifølge brugere kan tredjepartsapps forstyrre Outlook og forårsage Mappesættet kan ikke åbnes fejl. Flere brugere konkluderede, at årsagen til denne fejl er Lync-applikationen.
For at løse problemet skal du lukke denne applikation og kontrollere, om det løser problemet. Hvis problemet stadig vedvarer, skal du muligvis afinstallere Lync for at løse problemet.
30. Sørg for, at stien til .pst-filen er korrekt
Mange brugere rapporterede dette problem, fordi stien til deres .pst-fil ikke er korrekt. Nogle brugere foretrækker at gemme denne fil et andet sted, og det kan få problemet til at vises.
For at løse problemet skal du navigere til Mail- indstillinger i Kontrolpanel og indstille den korrekte sti til dine .pst-filer. Herefter skal problemet løses, og du kan bruge Outlook uden problemer.
31. Aktivér IPv6
Ifølge brugerne kan mappesættet ikke åbnes fejl kan vises, hvis IPv6 ikke er aktiveret til din netværksforbindelse. For at løse problemet skal du aktivere det ved at følge disse trin:
- Naviger til Netværks- og delingscenter, og åbn din forbindelses egenskabsvindue. Se Løsning 18 for at få flere instruktioner om, hvordan du gør det .
- Når vinduet Egenskaber åbnes, skal du finde Internet Protocol Version 6 (TCP / IPv6) og kontrollere det. Klik nu på OK for at gemme ændringer.
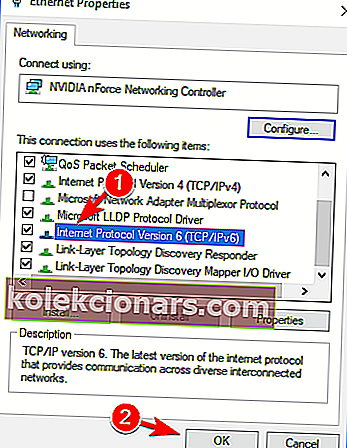
Når du aktiverer IPv6, skal problemet forsvinde.
32. Aktiver Brug cache-udvekslingstilstand
Ifølge brugerne kan du muligvis løse problemet ved blot at aktivere funktionen Brug cache-udvekslingstilstand . For at aktivere denne mulighed skal du blot følge disse trin:
- Gå til Kontrolpanel> Mail> E-mail-konti .
- Vælg den problematiske konto, og klik på Skift .
- Gå nu til Offline-indstillingerne og marker Brug cache-udvekslingstilstand .
Efter at have aktiveret denne funktion, skal problemet løses, og du kan bruge Outlook uden problemer. Få brugere foreslår også at aktivere Download delte mapper og Download indstillinger for offentlige mapper , så du vil måske også prøve det.
33. Slet Outlook-nøgle fra din registreringsdatabase
Ifølge brugerne kan mappesættet ikke åbnes fejl kan vises, hvis din Outlook-nøgle er beskadiget. For at løse problemet skal du åbne Registreringseditor og slette den problematiske nøgle. For at gøre det skal du følge disse trin:
- Åbn Registreringseditor .
- Naviger til denne tast i venstre rude
HKEY_CURRENT_USERSoftwareMicrosoftOffice15.0 OutlookProfilesOutlookHusk, at denne nøgle undertiden kan kaldes Standard Outlook-profil i stedet.
- Højreklik på Outlook- nøglen, og vælg Slet i menuen. Når bekræftelsesmeddelelsen vises, skal du klikke på Ja .
- Højreklik nu på profiltasten, og vælg Ny> Nøgle i menuen. Indtast Outlook som navnet på den nye nøgle.
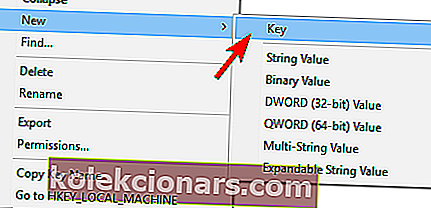
Når du har gjort det, skal du bare starte Outlook igen, og problemet skal løses fuldstændigt.
Hvis du vil forhindre adgang til registreringsdatabase redigeringsværktøjer i Windows 10, skal du tjekke denne dedikerede vejledning, der hjælper dig med at gøre det.
34. Skift værdien af AllowUnregisteredMapiServices DWORD
Få brugere hævder, at dette problem opstår på grund af AllowUnregisteredMapiServices DWORD i din registreringsdatabase. Der er tilsyneladende et problem med denne DWORD- og iCloud-tjeneste, der får fejlen til at vises.
For at rette det skal du åbne Registreringseditor og ændre denne nøgle. Du kan gøre det ved at følge disse trin:
- Åbn Registreringseditor .
- Naviger til i venstre rude
HKEY_CURRENT_USERSoftwareMicrosoftOffice12.0OutlookSecurityDenne nøgle kan være lidt anderledes afhængigt af den version af Outlook, du bruger.
- Når du har navigeret til sikkerhedsnøglen , skal du kigge efter AllowUnregisteredMapiServices DWORD i højre rude . Dobbeltklik på AllowUnregisteredMapiServices DWORD at åbne dets egenskaber og indstille sine Værdidata til 1. Klik på OK for at gemme ændringerne.
Hvis du ikke har denne nøgle og DWORD tilgængelig i din registreringsdatabase, skal du muligvis oprette dem manuelt og derefter redigere dem. Ændring af registreringsdatabasen er en avanceret procedure, så hvis du ikke er fortrolig med det, vil du måske springe denne løsning over.
Mappesættet kan ikke åbnes fejl kan forhindre dig i at bruge Outlook, men du skal kunne løse dette problem ved hjælp af en af vores løsninger.
Hvis du har andre forslag eller spørgsmål, så tøv ikke med at lade dem være i kommentarfeltet nedenfor, så kontrollerer vi dem.
FAQ: Lær mere om Outlook-problemer, og hvordan du løser dem
- Hvordan løser du det sæt mapper, der ikke kan åbnes?
Som et første trin kan du logge af iCloud for at narre denne fejl. For at gøre det skal du lukke Outlook helt og starte iCloud fra Start-menuen og derefter klikke på knappen Log ud . Vælg at slette kontakter, kalender og opgaver fra din pc, når du bliver bedt om det, og log ind på iCloud igen. Alternativt kan du oprette en ny Outlook-profil.
- Kan åbne Outlook-sæt mapper Kan ikke åbnes?
Hvis ovenstående løsninger ikke løste dette, skal du prøve at slette din konto fra Mail-appen og fjerne .xml-filer fra Outlook-biblioteket. For at gøre det skal du trykke på Windows-tast + R og indtaste AppData. Når AppData-biblioteket åbnes, skal du navigere til LocalMicrosoftOutlook16 * og derefter finde og fjerne alle .xml-filer.
- Kan jeg afinstallere Outlook og geninstallere det?
Ja, skal du blot åbne Kontrolpanel -> Programmer og højreklikke på Microsoft Office / Outlook. Klik derefter på knappen Skift, og vælg knappen Geninstaller eller Reparer. Følg anvisningerne på skærmen for at fuldføre processen.
Redaktørens bemærkning: Dette indlæg blev oprindeligt offentliggjort i september 2019 og er siden blevet moderniseret og opdateret i maj 2020 for friskhed, nøjagtighed og omfattende.