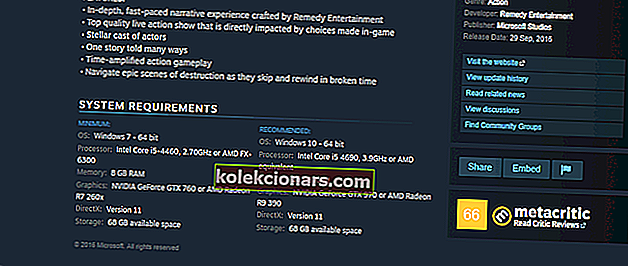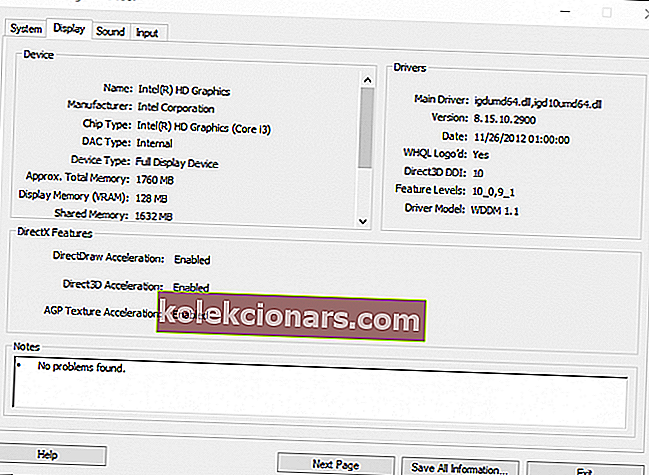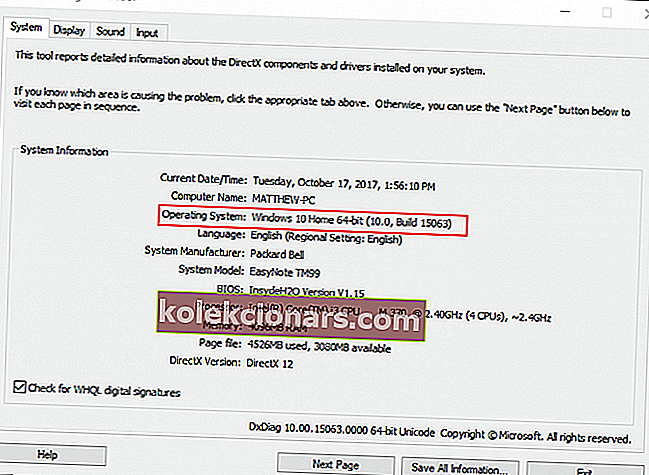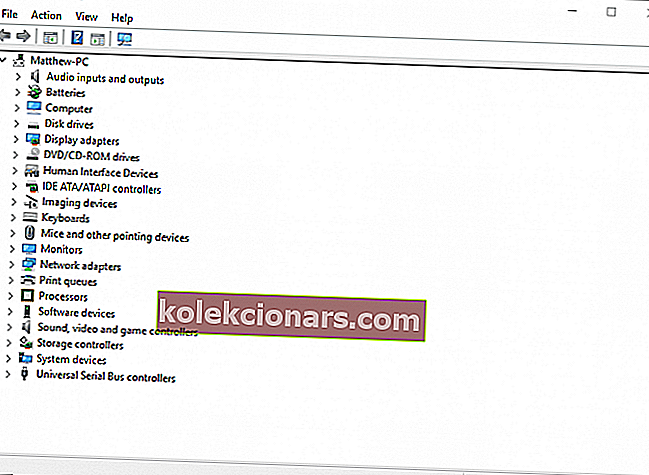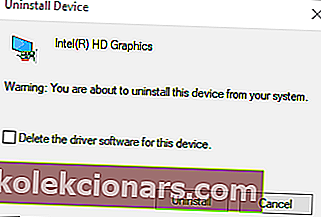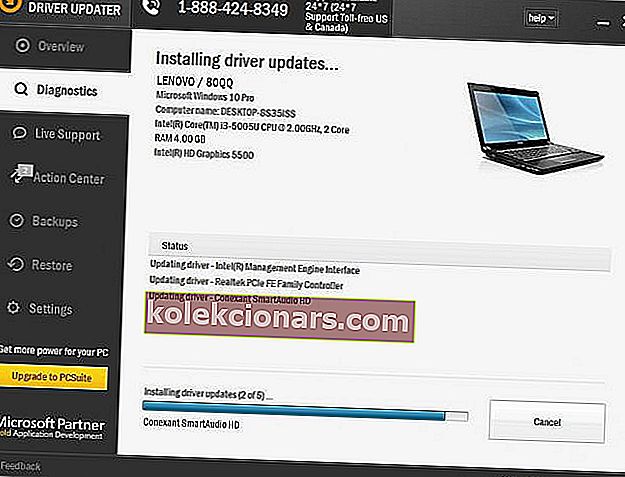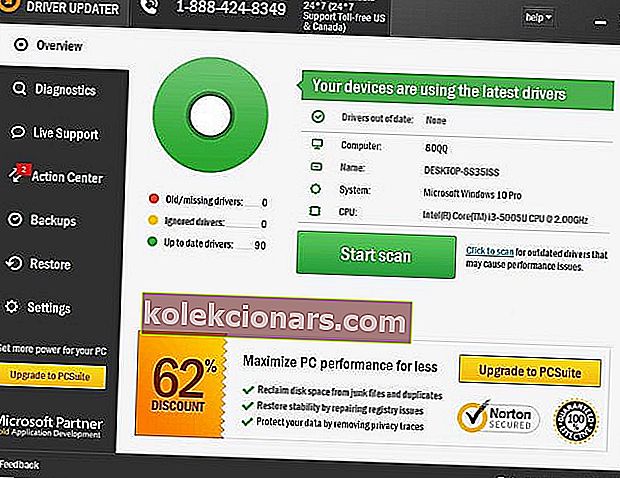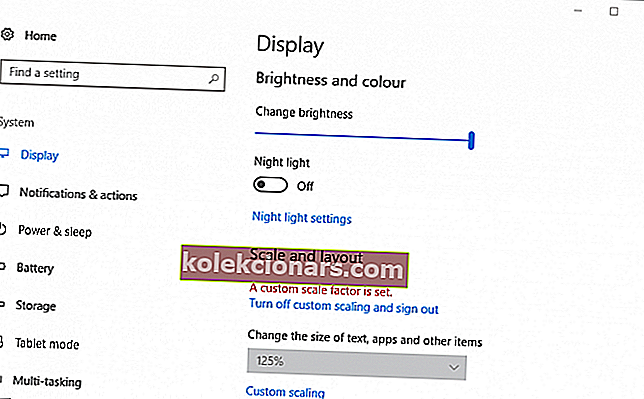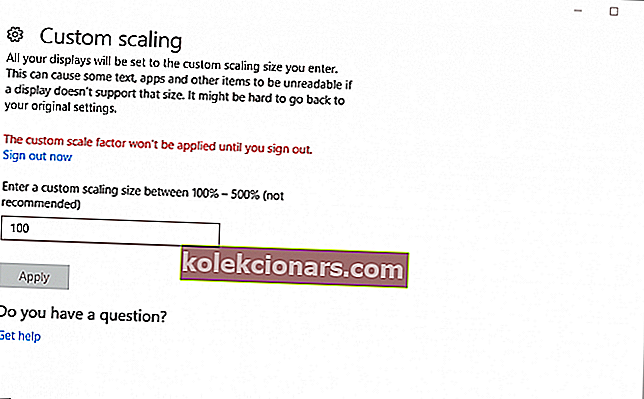- Fejlen er hyppigere for Call of Duty-spil, men den opstår også, når du starter andre Windows-spil. Fejlmeddelelsen siger, at dette problem har noget at gøre med DirectX. Lær hvordan du løser problemet i artiklen nedenfor.
- En af løsningen på dette problem er at opdatere grafikdrivere i Windows 10. Læs vejledningen trin for trin.
- Vi skrev en overflod af DirectXarticles. Tjek dem, hvis du vil lære mere om dette emne.
- Hvis du har oplevet andre Windows 10-fejl, har vi dækket dig. Tjek vores Windows 10-fejlhub.

Nogle Call of Duty-fanatikere har stødt på en DirectX-uoprettelig fejl, når de starter deres COD-spil i Windows.
Når det sker, starter spillet ikke og returnerer en fejlmeddelelse om, at DirectX stødte på en uoprettelig fejl.
Fejlen er hyppigere for Call of Duty-titler, men kan også forekomme, når du starter andre Windows-spil.
Fejlmeddelelsen gør det krystalklart, at dette problem har noget at gøre med DirectX.
DirectX er en række API'er (Application Programming Interfaces), der er vigtige for multimediesoftware. De nyeste DirectX-versioner (i øjeblikket DX 12) sikrer bedre grafisk kvalitet til Windows-spil.
Hvis du har et spil, der returnerer den uoprettelige DirectX-fejl, kan du løse problemet for at få det i gang.
Kan du ikke installere DirectX i Windows 10? Tjek denne guide for at løse problemet for godt!
Hvordan kan jeg rette DirectX uoprettelig fejl i Windows 10?
1. Tjek spilets DirectX-systemkrav
Windows-spil har DirectX-systemkrav. De fleste af de nyeste spil har et systemkrav til DirectX 11 eller 12.
Du kan ikke køre spillet, hvis din stationære eller bærbare computer ikke opfylder dette krav.
Sådan kan du kontrollere et spil's DirectX-systemkrav.
- Åbn først spillets Steam-side. Alternativt kan du åbne spillets side på forlagets hjemmeside.
- Derefter kan du finde DirectX-systemkravet for spillet angivet nederst på Steam-siden. Klik på et systemkravsside-link på en forlags hjemmeside.
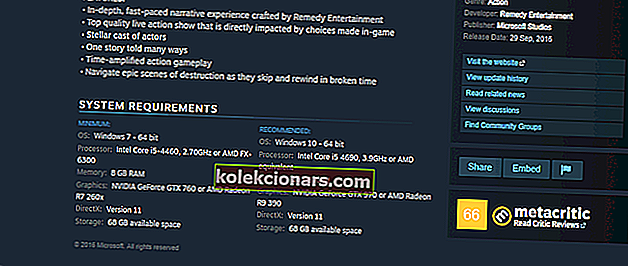
- Tryk derefter på Win-tasten + R for at åbne Kør.
- Indtast dxdiag i tekstfeltet. Tryk på OK for at åbne vinduet vist i snapshotet nedenfor. Nu har du åbnet DirectX Diagnostic Tool, der viser din bærbare eller desktop DX-version på fanen System.

Den uoprettelige DirectX-fejl vil sandsynligvis opstå, hvis din DirectX-version ikke opfylder minimum DX-systemkravene til et spil.
Du kan muligvis ikke opdatere DirectX, men meget afhænger af, hvilken Windows-platform du har. For eksempel understøtter kun Windows 10 i øjeblikket DirectX 12.
Ikke desto mindre har Microsoft DirectX End-User Runtime Web Installer, som du kan opdatere mere forældede DX-versioner med.
Tryk på knappen Download på denne side for at gemme DirectX-installationsprogrammet til Windows.
Bortset fra det skal du muligvis opgradere dit Windows OS for at få den nyeste DirectX.
Du kan også sikre, at du har den nyeste DirectX-version til en platform ved at opdatere Windows.
Windows-opdateringerne opdateres normalt automatisk DirectX, hvis der er en nyere version, så sørg for, at din Windows Update-tjeneste ikke er slukket.
Du kan manuelt kontrollere Windows-opdateringer ved at indtaste kontrol / navn Microsoft.WindowsUpdate'in Run's tekstfelt, klik på OK, og vælg derefter indstillingen Check for updates .
2. Geninstaller grafikkortdriveren
Du kan løse DirectX-problemer ved at geninstallere og opdatere grafikkortdriveren. Afinstaller videokortdriveren, og download derefter den nyeste driver fra producentens websted.
Sådan kan du manuelt geninstallere en grafikkortdriver.
- Først skal du notere grafikkortet og producentoplysningerne inkluderet på DirectX Diagnostic Tool's fane Display vist i øjebliksbillede direkte nedenfor.
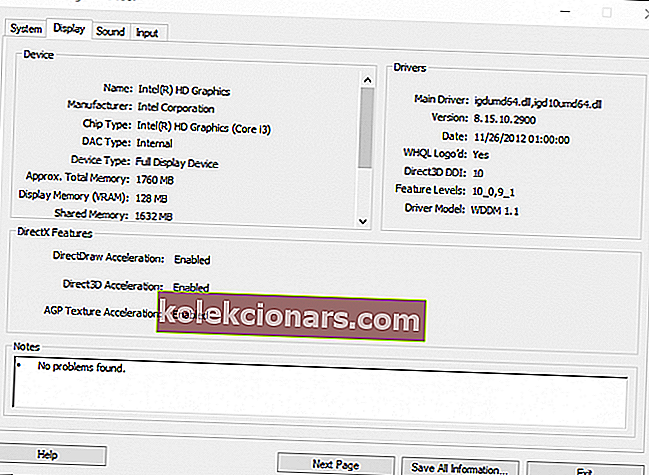
- Noter 32 eller 64-bit OS, der er angivet på fanen System vist nedenfor.
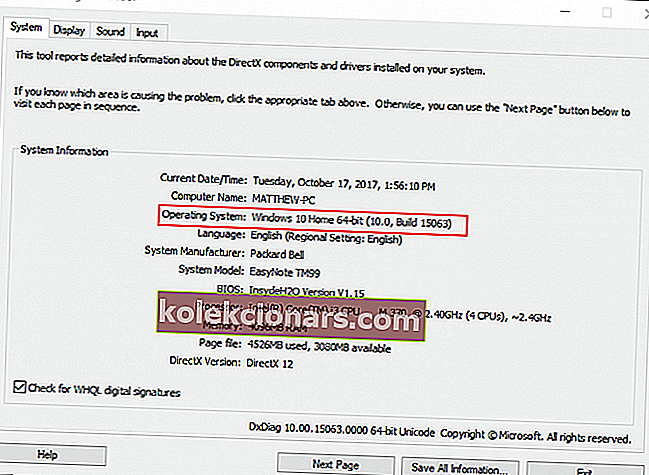
- Åbn producenten af grafikkortets websted, og klik på drivere eller downloadlink til downloadcenter. Indtast dit grafikkort i søgefeltet.
- Vælg for at downloade den mest opdaterede grafikkortdriver, der er kompatibel med din Windows-platform.
- Tryk derefter på Win-tasten + X genvejstast; og vælg Enhedshåndtering i Win + X-menuen.
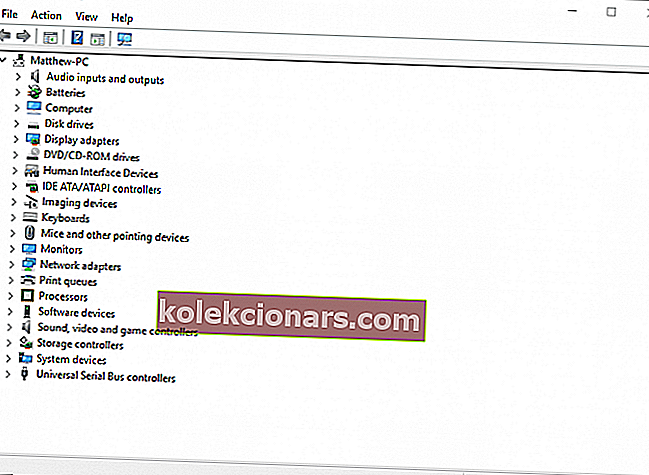
- Dobbeltklik på skærmkort og højreklik på dit anførte grafikkort for at åbne dets kontekstmenu.
- Vælg indstillingen Afinstaller enhed i genvejsmenuen.
- Marker afkrydsningsfeltet Slet driverindstillingerne for denne enhed , og tryk derefter på knappen Afinstaller .
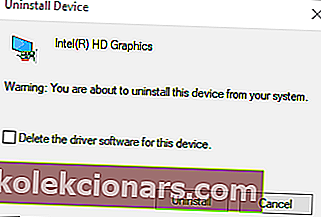
- Genstart derefter Windows OS.
- Klik på Annuller, hvis et hurtigvindue åbnes til registrering af grafikkortdriveren.
- Installer derefter den downloadede grafikkortdriver ved at vælge dens installationsprogram i File Explorer. Du skal muligvis også udpakke den Zip-mappe først.
Opdater drivere automatisk (foreslået)
Manuel download af drivere er en proces, der medfører risiko for at få den forkerte driver installeret, hvilket kan føre til alvorlige funktionsfejl i dit system.
Den sikrere og nemmere måde at opdatere drivere på en Windows-computer på er ved hjælp af et automatisk værktøj såsom TweakBit Driver Updater.
Dette værktøj identificerer automatisk hver enhed på din computer og matcher den med de nyeste driverversioner fra en omfattende online database.
Drivere kan derefter opdateres i batches eller en ad gangen uden at kræve, at brugeren træffer komplekse beslutninger i processen.
Sådan fungerer det:
-
- Download og installer TweakBit Driver Updater

- Når programmet er installeret, begynder programmet automatisk at scanne din pc til forældede drivere. Driver Updater kontrollerer dine installerede driverversioner i forhold til dens cloud-database med de nyeste versioner og anbefaler ordentlige opdateringer. Alt du skal gøre er at vente på, at scanningen er færdig.
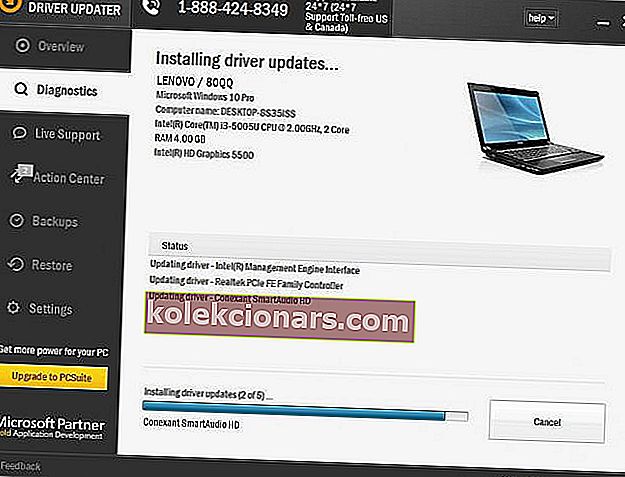
- Når scanningen er afsluttet, får du en rapport om alle problemdrivere, der findes på din pc. Gennemgå listen, og se om du vil opdatere hver driver individuelt eller alt på én gang. For at opdatere en driver ad gangen skal du klikke på linket Opdater driver ud for drivernavnet. Eller klik blot på knappen Opdater alle i bunden for automatisk at installere alle anbefalede opdateringer.
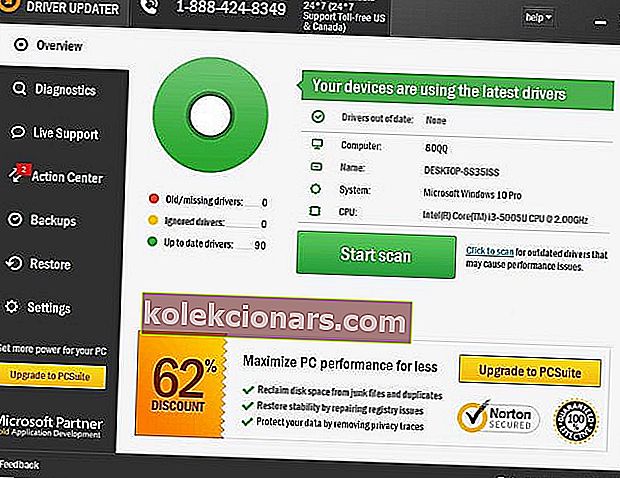
Bemærk: Nogle drivere skal installeres i flere trin, så du bliver nødt til at trykke på knappen 'Opdater' flere gange, indtil alle dens komponenter er installeret.
- Download og installer TweakBit Driver Updater
Ansvarsfraskrivelse : nogle af funktionerne i dette værktøj er ikke gratis.
3. Konfigurer skærmskaleringen
Nogle Call of Duty-fans har fundet ud af, at konfiguration af DPI-skærmindstillinger kan hjælpe med at løse DirectX-uoprettelige fejl for Advanced Warfare og Ghosts.
- Du kan justere DPI (Dots Per Inch) -indstillinger i Windows 10 ved at højreklikke på skrivebordet og vælge Skærmindstillinger for at åbne vinduet vist direkte nedenfor.
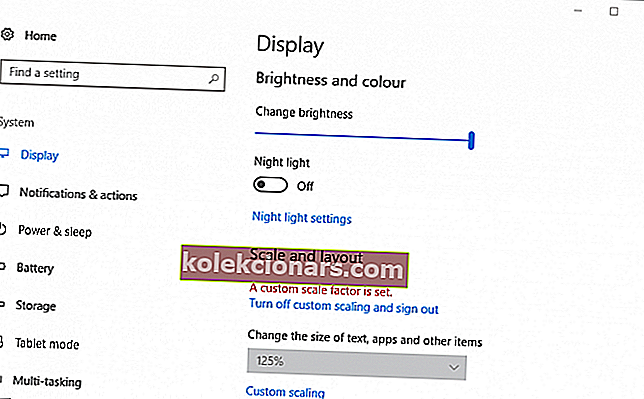
- I Windows 10 skal du klikke på Tilpasset skalering for at indtaste en brugerdefineret DPI-skalaværdi.
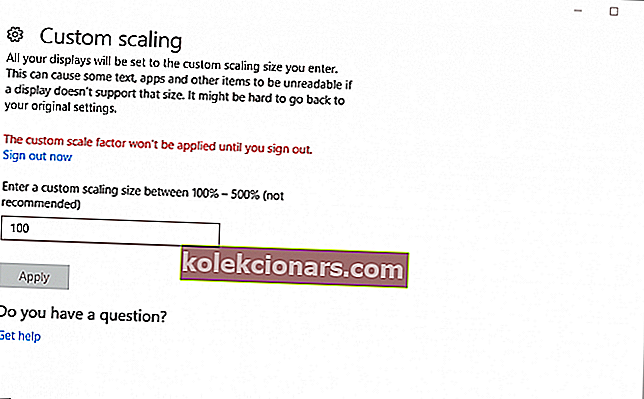
- Indtast 100 i tekstfeltet, hvis det ikke er din nuværende DPI-skalaværdi, og klik på knappen Anvend .
- Klik derefter på Log ud for at anvende den tilpassede skaleringsfaktor.
- I Windows 8 skal du trække DPI-skaleringsbjælkens skyder helt til venstre.
4. Rediger registreringsdatabasen
- Dette er en fix i registreringsdatabasen, der muligvis løser den ikke-genoprettelige DirectX-fejl. Åbn først Registreringseditor ved at trykke på Win-tasten + R tastaturgenvej og indtaste 'regedit' i Kør.
- Tryk på OK- knappen i vinduet Kør for at åbne Registreringseditor.
- Naviger til denne placering i registreringsdatabasen: ComputerHKEY_CLASSES_ROOTPROTOCOLSFiltertext / xml .
- Klik på Filer > Eksporter , indtast en filtitel, og klik på Gem for at sikkerhedskopiere den valgte registreringsdatabase.
- Højreklik på tekst / xml, vælg Slet og tryk på Ja- knappen for at bekræfte.
- Luk derefter Registreringseditor.
Kan du ikke få adgang til Registreringseditor? Gå ikke i panik! Tjek denne vejledning og løs problemet hurtigt.
Dette er et par potentielle rettelser, der kan løse DirectX-uoprettelig fejl. Denne artikel indeholder også yderligere opløsninger til DirectX-problemer.
Hvis du har yderligere rettelser til DX-uoprettelig fejl, skal du dele dem nedenfor.
FAQ: Læs mere om DirectX
- Hvordan løser jeg DirectX stødte på en uoprettelig fejl?
Kontroller først spillets DirectX-krav. Hvis din DirectX-version ikke er kompatibel, skal du installere den nyeste version. Hvis det ikke virker, kan du prøve vores fantastiske guide til at rette denne fejl.
- Hvordan løser jeg fatale fejl ved moderne krigsførelse?
- Hvordan opdaterer jeg DirectX?
Redaktørens bemærkning: Dette indlæg blev oprindeligt offentliggjort i januar 2018 og er siden blevet moderniseret og opdateret i marts 2020 for friskhed, nøjagtighed og omfattende.