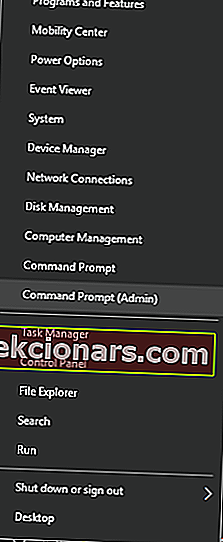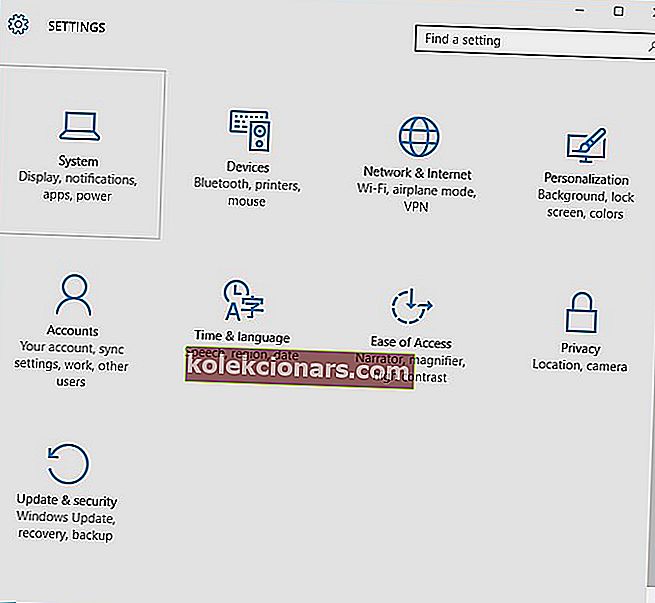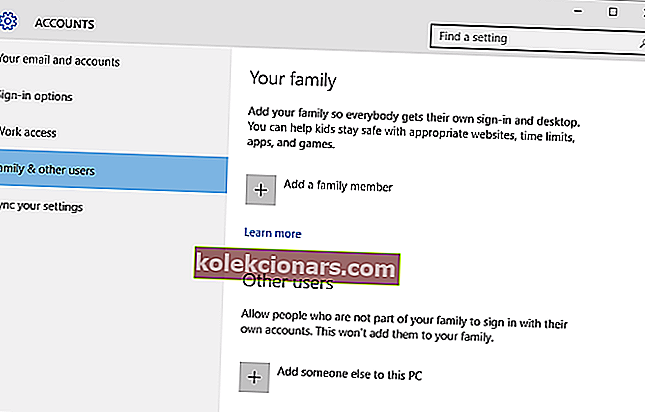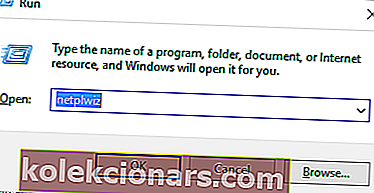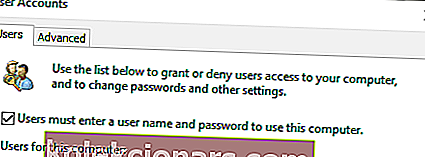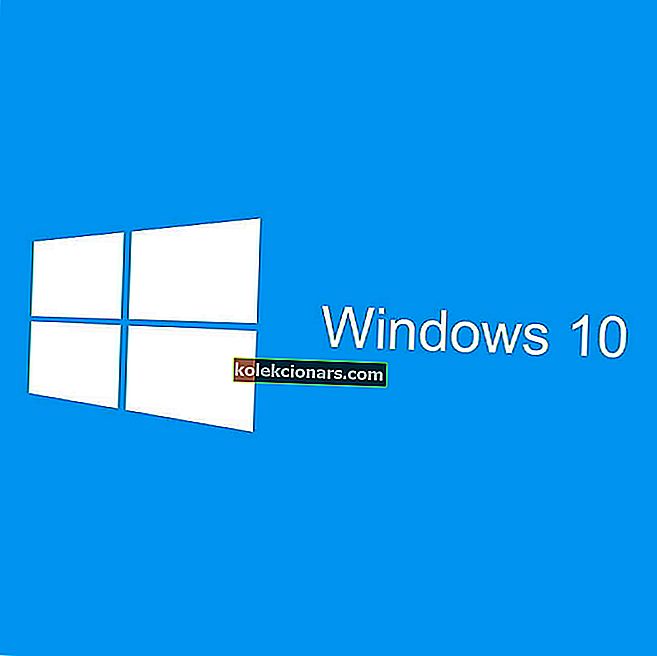
Vi ved alle, hvordan opstartssekvensen til Windows 10 fungerer, og vi ved alle, at legitimationsoplysninger er nødvendige under opstartsoperationen.
Hvis en adgangskode er indstillet, er den eneste måde, hvorpå vi kan få adgang til skrivebordet, ved at udfylde standard Windows 10-loginformularen. Således, hvis login-skærmen mangler, kan du ikke bruge din enhed korrekt.
Under alle omstændigheder har du intet at bekymre dig om, da vi under fejlfindingsløsningerne nedenunder vil se, hvordan vi løser dette systemproblem.
Hvordan kan jeg løse problemet med Windows 10-loginskærmen, der mangler?
- Start en ny genstart
- Adgang til Windows Safe Mode
- Opret en ny brugerkonto
- Indstil automatisk login
- Kør kommandopromptlinjen ved opstart
- Udfør en opstartsreparationsproces
1. Start en ny genstart
En genstartfunktion kan muligvis løse dette problem, hvis fejlen ikke skyldes beskadigede filer eller af en ondsindet app eller proces. Så hvis Windows 10-loginskærmen mangler, skal du holde tænd / sluk-knappen nede i et par sekunder, indtil nedlukningsprocessen er afsluttet.
Genstart derefter opstartssekvensen. Hvis problemet stadig er der, skal du downloade en af disse registreringsdatabase-rengøringsmidler og scanne dit system. Hvis problemet fortsætter, skal du genoptage resten af fejlfindingsmetoderne nedenunder.
Hvis du vil rette korrupte filer på Windows 10, skal du tjekke denne komplette guide, der hjælper dig med at gøre det med blot et par trin.
2. Åbn Windows Safe Mode
Hvis loginskærmen mangler på grund af en ondsindet app eller på grund af en ødelagt proces, skal du starte din enhed i fejlsikret tilstand. Mens fejlsikret tilstand kører, bliver tredjepartsapps automatisk deaktiveret.
Din enhed kører med et minimalt sæt drivere og tjenester, så hvis problemet skyldes en tredjepartsproces, kan du nu identificere og fjerne det.
Sådan kan du starte dit Windows 10-system i fejlsikret tilstand fra startvinduet:
- Fra din opstartsskærm skal du klikke på tænd / sluk-knappen, og derefter holde Skift-tastaturet nede, og mens du gør det, skal du klikke på Genstart.
- Fra den næste skærm skal du vælge Fejlfinding .
- Klik derefter på Avancerede indstillinger .
- Gå til Startup Settings .
- Tryk på Genstart fra det næste vindue.
- Vælg nu bare at genstarte i fejlsikret tilstand.
Sikker tilstand fungerer ikke på Windows 10? Gå ikke i panik, denne vejledning hjælper dig med at komme forbi opstartsproblemerne.
Tip - fra sikker tilstand kan du køre en systemscanning for automatisk at løse mulige fejl:
- Åbn et forhøjet kommandopromptvindue: højreklik på Windows Start-ikonet og klik på Kommandoprompt (administrator) .
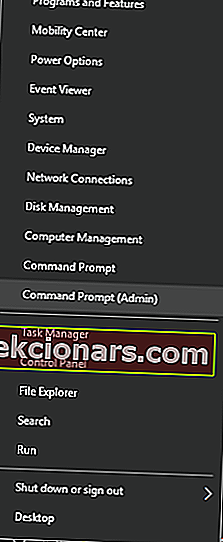
- Skriv sfc / scannow i cmd-vinduet, og tryk på Enter .
- Vent mens scanningen kører - det tager et stykke tid afhængigt af hvor mange filer der er gemt på din enhed.
- Genstart systemet til sidst.
Hvis du har problemer med at få adgang til kommandoprompt som administrator, skal du bedre se nærmere på denne vejledning.
scannow-kommandoen er stoppet, før processen er afsluttet? Bare rolig, vi har en nem løsning til dig.
3. Opret en ny brugerkonto
Hvis din konto blev ødelagt (det kan ske af forskellige årsager), skal du prøve at oprette en ny konto. Gennemfør selvfølgelig denne fejlfindingshandling fra fejlsikret tilstand, da dit Windows 10-loginvindue stadig mangler.
- Gå først ind i fejlsikret tilstand som forklaret ovenfor.
- Tryk derefter på Win + I dedikerede tastaturgenveje.
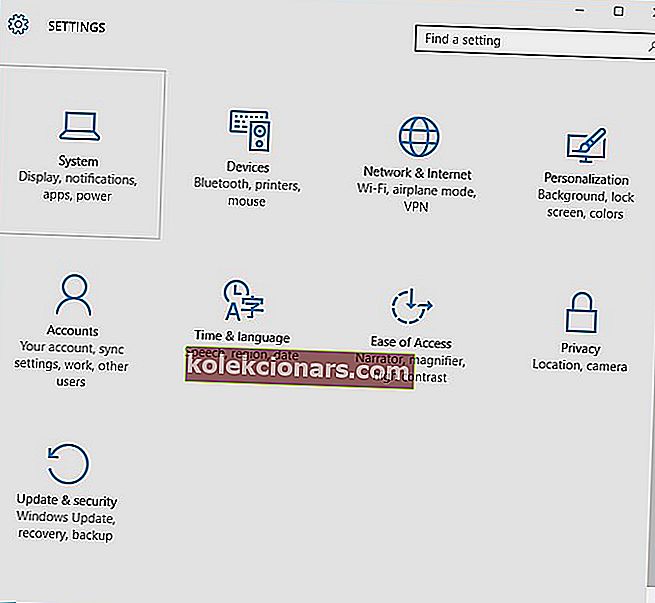
- Fra Systemindstillinger skal du gå til Konti .
- Klik derefter på Familie og andre brugere fra venstre panel .
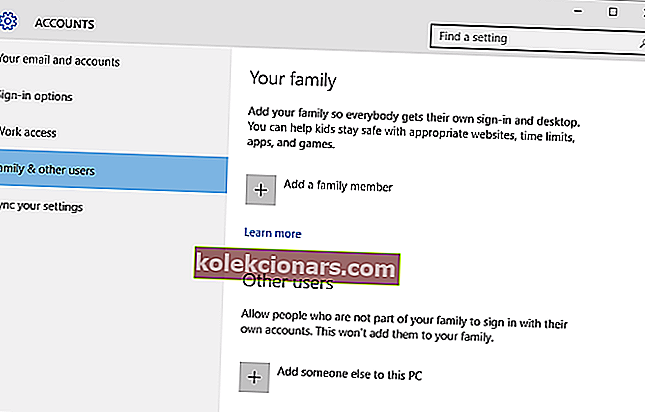
- Fra det næste vindue skal du bare følge skærmbeskederne og registrere en ny konto.
- Dette skal løse problemet med Windows 10-loginskærm mangler.
Hvis du har problemer med at åbne appen Indstilling, skal du kigge på denne artikel for at løse problemet.
Windows lader dig ikke tilføje en ny brugerkonto? Følg nogle nemme trin, og opret eller tilføj, hvor mange konti du vil have!
4. Indstil automatisk login
Dette er en løsning, der ikke løser det aktuelle problem. Du administrerer dog at bruge din enhed uden at skulle indtaste dit brugernavn og din adgangskode under opstartssekvensen i Windows 10:
- Få adgang til fejlsikret tilstand som beskrevet under ovenstående fejlfindingsmetode.
- Tryk derefter på Win + R genvejstaster for at starte feltet Kør.
- Skriv netplwiz i feltet Kør, og tryk på Enter.
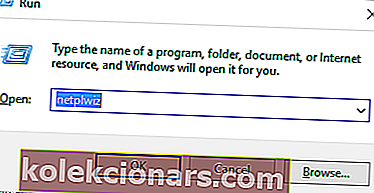
- Vinduet Brugerkonti vises.
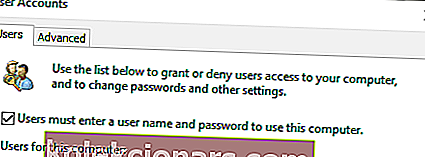
- Fjern derfra afkrydsningsfeltet ' Brugere skal indtaste et brugernavn og en adgangskode for at bruge denne computer '.
- Gem dine ændringer, og genstart dit Windows 10-system.
5. Kør kommandopromptlinjen ved opstart
- Fra startskærmen skal du klikke på Power, og derefter trykke på og holde Skift-tastaturet nede, og mens du gør det, skal du klikke på Genstart.
- Klik på Fejlfinding, og vælg derefter Avancerede indstillinger .
- Fra det næste vindue skal du klikke på Kommandoprompt .
- Udfør følgende kommando i cmd-vinduet: netbruger Administrator / aktiv: ja .
- Genstart din computer til sidst.
6. Udfør en opstartsreparationsproces
Hvis ovenstående trin ikke fungerer for dig, skal du starte en reparationsproces ved opstart.
Bemærk: Du kan også vælge at køre en systemgendannelse, før du reparerer Windows 10-platformen. Hvis systemgendannelse ikke fungerer, skal du ikke gå i panik. Tjek denne nyttige vejledning, og sæt tingene rigtigt igen.
Hvis du har brug for at foretage en opstartsreparation, skal du først oprette et Windows 10-installationsmedie. Du kan starte disse processer ved at følge:
- Fra opstartsskærmen skal du indtaste Windows-indstillinger: klik på tænd / sluk- ikonet, tryk og hold på Skift-tastaturtasten, og klik på Genstart.
- Vælg Fejlfinding, og gå til Avancerede indstillinger .
- Vælg nu Systemgendannelse og følg vejledningen på skærmen for at udføre denne fejlfindingsløsning.
- Hvis du ikke kan løse Windows 10-loginskærmens manglende problem med en systemgendannelse, skal du i stedet fuldføre opstartsreparationsprocessen.
Hvis du ikke ved, hvordan du opretter et Windows 10-installationsmedie, skal du se på denne trinvise vejledning, der hjælper dig med at gøre det med blot et par enkle trin.
Fast på automatisk reparationssløjfe? Bare rolig, vi kaster dig denne fantastiske livline.
Afsluttende tanker
En af de fejlfindingsmetoder, der er beskrevet og beskrevet ovenfor, skal hjælpe dig med at løse problemet med Windows 10-loginskærm.
Du kan fortælle os, hvad der fungerede for dig, eller hvordan det lykkedes dig at løse dette systemfejl ved at bruge kommentarfeltet nedenunder.
Du kan også dele dine observationer og dine spørgsmål, da vi er her for at hjælpe dig hurtigst muligt.
RELATEREDE HISTORIER, DER SKAL KONTROLLERES:
- Fix: Korrupt brugerprofil i Windows 10
- Fix: Kan ikke logge ind med min Microsoft-konto i Windows 10
- Windows Hello fingeraftryk fungerer ikke? Her er 9 måder at ordne det på
Redaktørens bemærkning: Dette indlæg blev oprindeligt offentliggjort i november 2017 og er siden blevet fuldstændig moderniseret og opdateret for friskhed, nøjagtighed og omfattende.