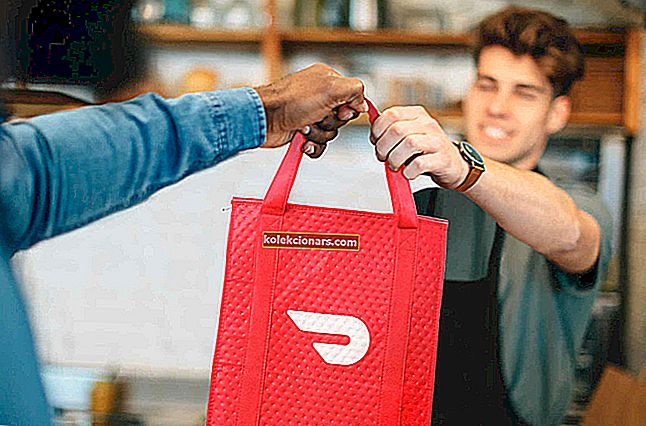- Hvis du endelig besluttede at hoppe på Windows 10-båden, kan det være meget nedslående at løbe ind i en fejlsløjfe, mens du prøver at installere operativsystemet.
- Lyder meddelelsen om, at computeren genstartes uventet, velkendt? I så fald ved du bestemt, hvad vi taler om. Den gode nyhed er, at du er kommet til det rigtige sted, hvor du kan finde alle rettelserne til denne installationsfejl. Gå gennem nedenstående trin og fortsæt din opgradering sikkert.
- Når vi taler om installationsfejl, vil du måske udforske emnet yderligere, hvis du støder på andre potentielle vanskeligheder.
- Vær ikke genert for at få fat i alt praktisk råd, vi har at tilbyde. Udforsk og bogmærke vores udvidede Windows 10-fejlhub for at sikre, at det ikke er længere end et klik væk, når du har brug for det.

Windows 10 er et fantastisk operativsystem, men installationsprocessen af Windows 10 er ikke altid enkel.
Apropos, flere brugere rapporterede Computeren genstartede uventet loop, mens de forsøgte at installere Windows 10. Dette kan være et stort problem, men der er flere tilgængelige løsninger, som du kan prøve.
Hvordan kan jeg ordne Computeren genstartet uventet fejl?
Computeren genstartet uventet fejl kan være ret problematisk, og når vi taler om denne fejl, rapporterede brugerne også følgende problemer:
- T han computer genstartes uventet eller stødte på en uventet fejl setup er begyndt tjenester - Denne fejl kan opstå på grund af dine boot indstillinger, og hvis du støder på det, kan du nødt til at justere dine indstillinger i overensstemmelse hermed.
- Computeren genstartede uventet loop Windows 10 Surface Pro 4 - Denne fejl kan vises på næsten enhver pc, og mange Surface Pro 4-brugere rapporterede det. Du skal dog være i stand til at ordne det ved hjælp af en af vores løsninger.
- Computeren genstartede uventet i Windows 7, Windows 8 - Denne fejl kan vises på næsten ethvert operativsystem, og Windows 7 og Windows 8 er ikke undtagelser. Selvom du ikke bruger Windows 10, skal du være i stand til at løse dette problem ved hjælp af en af vores løsninger.
- Computeren genstartet uventet genstart installationen, installationen kan ikke fortsætte - Nogle gange kan denne fejl forhindre dig i at installere Windows 10. Hvis dette sker, skal du sørge for at kontrollere, om din harddisk er tilsluttet korrekt.
- Computeren genstartet uventet regedit - Nogle gange kan dette problem skyldes din registreringsdatabase. Du kan dog nemt løse problemet ved at ændre et par værdier i din registreringsdatabase.
Vi har skrevet udførligt om problemer med genstart af computere før. Tilføj denne side som bogmærke, hvis du har brug for den senere.
1. Brug Registreringseditor
For at løse dette problem skal du bruge Registreringseditor. For at gøre det skal du følge disse trin:
- Når du ser Computeren genstartet uventet fejlmeddelelse, tryk på Skift + F10 på dit tastatur. Dette skal åbne kommandoprompt .
- Indtast regedit, og tryk på Enter for at starte Registreringseditor .
- Når Registreringseditor starter, skal du navigere til
HKEY_LOCAL_MACHINE\SYSTEM\Setup\Status\ChildCompletionog dobbeltklik på setup.exe i højre rude.

- Skift værdidata fra 1 til 3, og klik på OK for at gemme ændringer.

- Luk Registreringseditor, og genstart computeren.
Kan du ikke få adgang til Registreringseditor? Ting er ikke så skræmmende, som de ser ud. Tjek denne vejledning og løs problemet hurtigt.
2. Kontroller harddiskens kabler
Nogle gange kan du sidde fast i Computeren genstartede uventet løkke på grund af problemer med harddiskens kabel.
Brugere rapporterede, at skift af kabler, der forbinder harddisk til bundkortet, løste problemet, så du vil måske prøve det.
Husk, at ved at åbne din computerkasse, annullerer du din garanti, så hvis din pc stadig er under garanti, kan det være bedre at tage det til det officielle reparationscenter.
3. Nulstil dine BIOS-indstillinger, og formater installationspartitionen
Få brugere foreslår, at du kan rette computeren Genstartet uventet loop ved at nulstille din BIOS og indstille dit USB-flashdrev som en første boot-enhed.
For at se, hvordan du gør det, se din bundkortmanual for detaljerede instruktioner.
Når du har foretaget alle de nødvendige ændringer i BIOS, skal du formatere din partition ved hjælp af diskpart-værktøjet. For at gøre det skal du følge disse trin:
- Start fra dit USB-flashdrev, og hvis du ser Computeren genstartede uventet fejlmeddelelse, skal du trykke på Skift + F10 for at åbne kommandoprompt .
- Når kommandoprompt åbnes, skal du indtaste diskpart og trykke på Enter .
- Indtast listevolumen, og tryk på Enter . Du skal se en liste over alle tilgængelige partitioner. Find den partition, du vil installere Windows 10 på, og husk dens lydstyrkenummer .
- Indtast vælg lydstyrke 1 . Vi brugte bind 1 i vores eksempel, men du skal bruge den lydstyrke, der matcher din partition.
- Indtast format fs = ntfs quick label = test, og tryk på Enter . Du kan erstatte testen med ethvert andet navn, du vil bruge til din partition. Vi er nødt til at advare dig om, at ved at udføre denne kommando fjerner du alle filer og mapper fra den valgte partition.

- Skriv exit og tryk Enter for at afslutte kommandoprompt.
- Når du har genstartet din computer, skal problemet med Den genstartede computer uventet løkke løses.
Mange brugere støder på alvorlige problemer med BIOS. Lær hvordan du løser dem med vores komplette guide!
4. Skift dine bootindstillinger
Nogle gange kan dine opstartsindstillinger få computeren til at genstarte uventet fejl. Ifølge brugerne lykkedes det at løse problemet ved at foretage få ændringer i kommandoprompt. For at gøre det skal du blot følge disse trin:
- Mens din computer starter, skal du trykke på Alt + F10 genvej.
- Kommandoprompt vises nu. Fjern / noexecute = optin og indtast systemgendannelse . Tryk nu på Enter .
- Nu skal du se en opstartsskærm, der har adressen til gendannelsespartitionen. Tryk på Enter, og du skal starte gendannelsesprocessen.
Dette er en ejendommelig løsning, men flere brugere rapporterede, at det fungerede for dem, så du vil måske prøve det.
Det er værd at nævne, at denne løsning er beregnet til bærbare Acer-computere, og hvis du ikke bruger en Acer-enhed, fungerer denne løsning muligvis slet ikke for dig.
Har du startproblemer i Windows 10? At rette dem er lige så let som at trække vejret med denne vejledning.
5. Afbryd alle dine USB-enheder
De fleste af os bruger forskellige USB-enheder på deres pc, men nogle gange kan disse enheder forstyrre Windows og forårsage, at computeren genstartede uventet fejl.
Hvis du har dette problem, skal du sørge for at frakoble alle dine USB-enheder såsom flashdrev, printere og endda dit USB-tastatur og din mus.
Flere brugere rapporterede, at afbrydelse af deres USB-mus og tastatur løste problemet for dem, så sørg for at prøve det.
Vi er ikke sikre på, hvordan dit tastatur og din mus kan få dette problem til at vises, men hvis du støder på det, skal du sørge for at prøve denne løsning.
6. Skift dine BIOS-indstillinger
Din BIOS har ansvaret for mange indstillinger, og hvis din BIOS ikke er korrekt konfigureret, kan du muligvis ikke starte din pc.
Faktisk kan nogle gange Computeren genstartet uventet vises fejl på grund af dine BIOS-indstillinger. Du kan dog muligvis løse dette problem ved blot at ændre få indstillinger.
For at gøre det skal du følge disse trin:
- Indtast din BIOS, mens pc'en starter.
- Når du har åbnet BIOS, skal du navigere til fanen Avanceret> Onboard Device Configuration .
- Indstil SATA-tilstand til AHCI .
- Gå nu til fanen Boot, og indstil Secure Boot til Enable . Skift også Load Legacy OPROM til Disable .
- Indstil Boot Mode til UEFI, og gem ændringer.
Mens din pc starter, skal du trykke på F12 for at åbne startmenuen. Vælg nu din UEFI-opstartsenhed. Husk, at du muligvis ikke har alle disse indstillinger tilgængelige i BIOS, og hvis det er tilfældet, skal du prøve at aktivere de tilgængelige indstillinger.
Hvis problemet stadig vedvarer, kan du prøve at deaktivere de førnævnte indstillinger en efter en og kontrollere, om det løser problemet.
Dette er et kompliceret problem, og nogle gange for at løse det skal du bruge prøve- og fejlmetode.
Det er værd at nævne, at dette ikke er den enkleste eller en universel løsning, men det kan fungere for dig, så er du velkommen til at prøve det.
Hvis denne metode ikke virker, skal du sørge for at gendanne dine indstillinger til de oprindelige værdier for at undgå nye problemer.
7. Brug Windows 10 gendannelsesdrev
Hvis du støder på Computeren genstartede uventet fejl, kan du muligvis rette den ved hjælp af gendannelsesdrevet.
Gendannelsesdrev er en nyttig funktion, der giver dig mulighed for at gendanne din pc til sin oprindelige tilstand uden at geninstallere den.
Nogle pc'er har et gendannelsesdrev på deres harddisk, men hvis du ikke har det, skal du muligvis oprette et gendannelsesdrev på en anden Windows 10-pc. For at oprette et gendannelsesdrev skal du gøre følgende:
- Tilslut et USB-flashdrev til din pc. Til denne opgave skal du bruge et drev, der er mindst 8 GB stort. I nogle tilfælde vil 8 GB-drev ikke være nok, og mange brugere anbefaler at bruge mindst et 16 GB-drev.
- Tryk på Windows-tast + S, og indtast gendannelse . Vælg Recovery på listen over resultater.

- Vælg nu Opret et gendannelsesdrev .

- Vælg at oprette gendannelsesdrevet på dit USB-flashdrev, og følg instruktionerne på skærmen for at fuldføre processen.
Når du har oprettet gendannelsesdrevet, skal du gøre følgende:
- Tilslut drevet til din pc.
- Genstart nu din pc flere gange under opstartssekvensen for at få adgang til Advanced Boot-sektionen.
- Vælg Fejlfinding> Avancerede indstillinger> System Image Recovery .
- Følg nu instruktionerne på skærmen for at gendanne din pc.
Husk, at dette er en avanceret løsning, så vær ekstra forsigtig, når du udfører den. Det er værd at nævne, at et gendannelsesdrev fra en anden pc muligvis ikke altid fungerer, så det er altid en god praksis at oprette et gendannelsesdrev på din pc, før du støder på problemer.
Flere brugere rapporterede, at de downloadede gendannelsesdrevet fra deres computerproducent, så du vil måske også prøve det.
Hvis du foretrækker tredjepartsværktøjer, kan du også prøve at løse dette problem ved hjælp af værktøjer som Paragon Backup & Recovery eller MiniTool ShadowMaker Pro 3.2 .
8. Opdater din BIOS
I nogle tilfælde kan du muligvis støde på dette problem, hvis din BIOS er forældet. Forældet BIOS kan undertiden medføre, at computeren genstartet uventet vises, og for at løse dette problem skal du muligvis opdatere din BIOS.
Opdatering af BIOS er en avanceret proces, og hvis du ikke er forsigtig, kan du forårsage andre problemer med din pc. I nogle tilfælde kan du endda permanent skade dit bundkort, så vær ekstra forsigtig.
Da du ikke kan få adgang til Windows, skal du downloade en ny version af BIOS på en anden pc og flytte den til dit flashdrev. Nu skal du starte kommandoprompt og køre BIOS-opdatering fra den.
For at se, hvordan du opdaterer din BIOS, skal du kontrollere din bundkortmanual for detaljerede instruktioner.
Når du har opdateret din BIOS til den nyeste version, skal du kontrollere, om problemet er løst.
Opdatering af BIOS virker skræmmende? Gør tingene lettere ved hjælp af denne praktiske guide.
Computeren genstartet uventet løkke kan være ret besværlig og forhindre dig i at installere Windows 10, men forhåbentlig kan du rette det ved hjælp af en af vores løsninger.
Fortæl os, hvilken der fungerede for dig i kommentarfeltet nedenfor.
FAQ: Lær mere om Windows Installer
- Hvad er brugen af Windows Installer?
Windows Modules Installer eller msiexec.exe bruges til at installere applikationer og tjenester i Windows. Windows Installer-filer indeholder generelt applikationsopsætnings- og installationsdata.
- Hvordan aktiverer jeg Windows Installer?
Tryk på Windows + R- tasterne for at åbne menuen Kør, og skriv derefter services.msc i dialogboksen. Dobbeltklik på Windows Installer for at vælge det fra listen over resultater og indstille opstartstypen til Manuel .
- Hvorfor fungerer Windows Installer ikke?
Hvis installationsprogrammet ikke fungerer korrekt, skal du skrive services.msc i menuen Kør, dobbeltklikke på Windows Installer og genstarte tjenesten.
Redaktørens bemærkning : Dette indlæg blev oprindeligt offentliggjort i april 2018 og er siden blevet moderniseret og opdateret i marts 2020 for friskhed, nøjagtighed og omfattende.