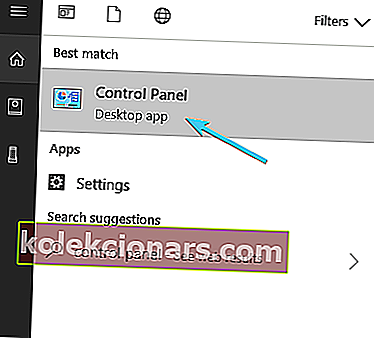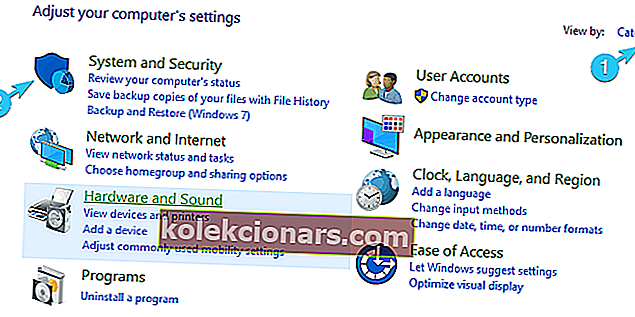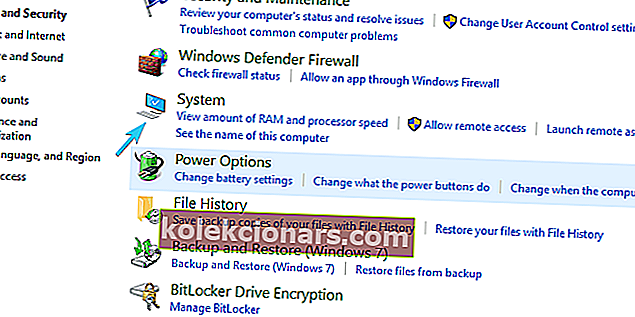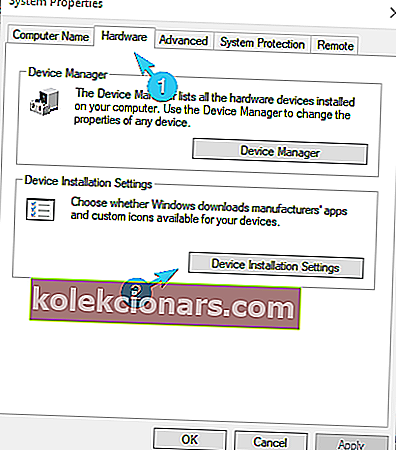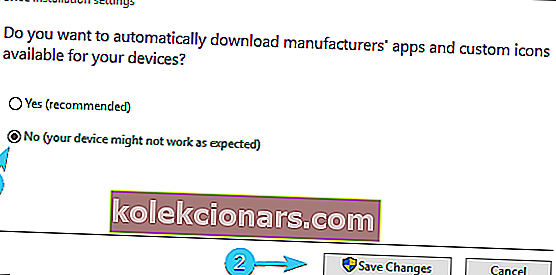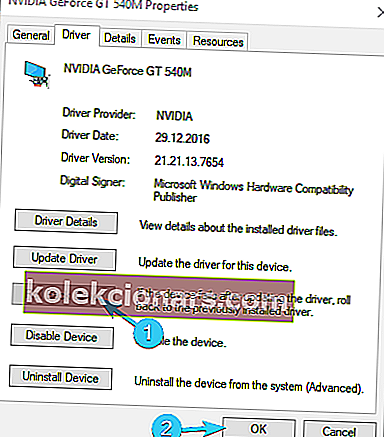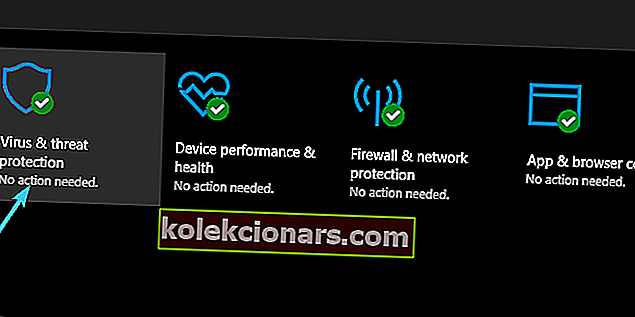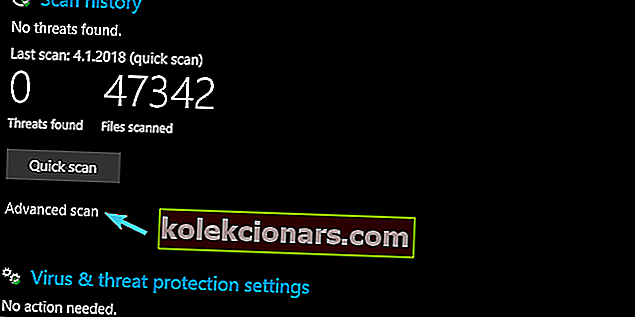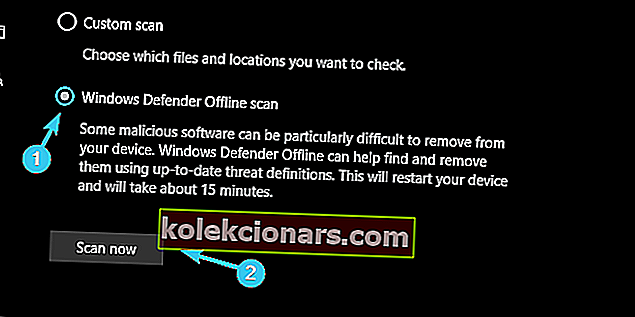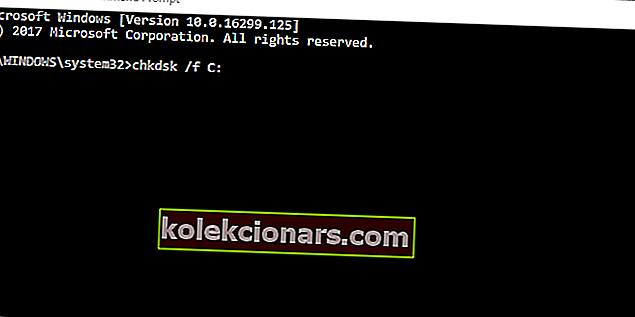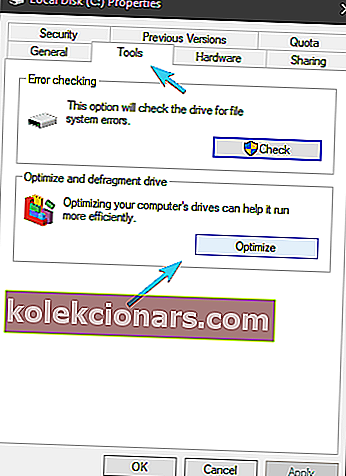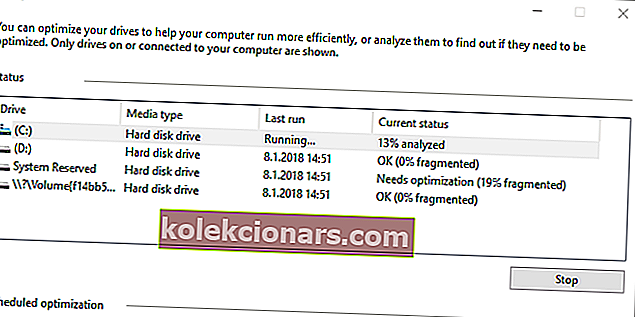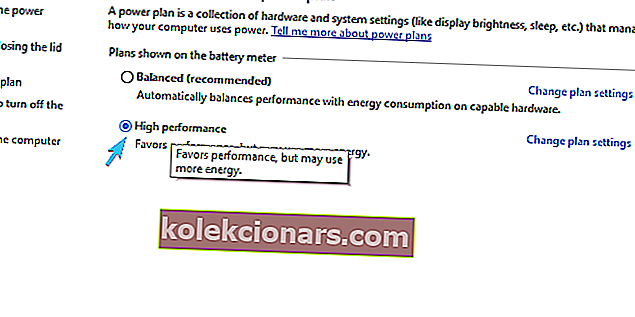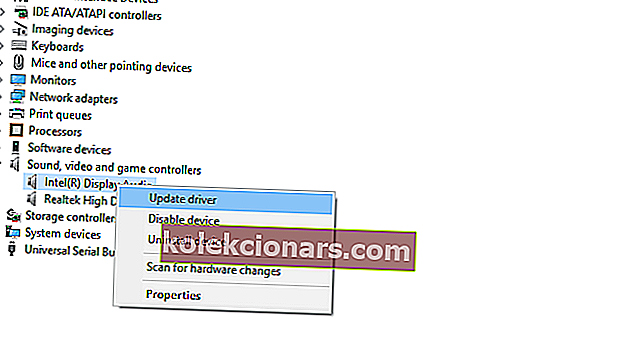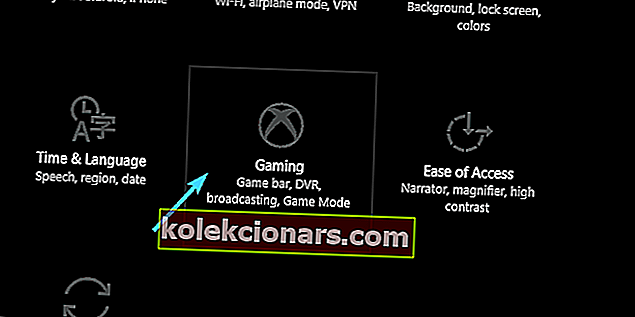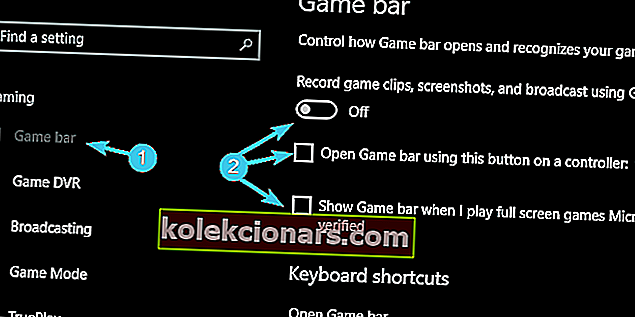- Spil kan være ekstremt frustrerende, når du oplever høje FPS-fald.
- Følg trinene nedenfor for at ordne dem og nyde glat spil.
- Gå til vores afsnit Fejlfinding for at få mere hjælp til at forbedre dit liv ved hjælp af en pc.
- Vil du vide mere om spil? Den eponyme spilafdeling er her for dig!

I det perfekte parallelle univers lider spillere ikke af høje FPS-fald. Denne pest kan være et forfærdeligt problem, og det er ikke let at bestemme løsningen, fordi der er så mange forskellige faktorer i spillet.
Windows 10 er langsomt ved at blive det første valg til spil, men mere fordi det er en del af kravene og mindre af spillernes valg. Ikke desto mindre påvirker FPS-dråber alle systemer, selv den almægtige Windows 7.
Pludselige stammere, der bryder din spiloplevelse, især i multiplayer-spil, hvor den optimale FPS-hastighed er et must, kan være ret svært at løse.
Især hvis de opstår pludseligt uden nogen god baggrundsforklaring. Heldigvis udarbejdede vi en dybtgående liste over alle løsninger, der krydsede vores sind og leverede dem nedenfor.
Hvis du er stødt på FPS-problemer, og du ikke er sikker på, hvordan du skal håndtere dem, skal du kontrollere listen nedenfor.
Hvordan kan jeg rette høje FPS-fald, mens jeg spiller på Windows 10?
- Sørg for, at dine GPU-drivere er klar til opgaven
- Scan efter malware
- Opfyld systemkravene
- Kontroller køling og inspicer CPU
- Tjek HDD
- Kontroller forbindelsen
- Rediger indstillinger i spillet og strøm
- Brug ikke den indbyggede lydenhed
- Opdater Windows, DirectX og omfordelbare enheder
- Deaktiver baggrundsprogrammer
- Geninstaller spillet
1. Sørg for, at dine GPU-drivere er klar til opgaven
GPU-drivere er et rørende emne, især på Windows 10, hvor Windows Update-funktionen styrer drivere.
Det meste af tiden er den generiske driver ikke tilstrækkelig, og vi er alle klar over, at selv den førsteklasses GPU vil mislykkes hårdt uden den rette softwaresupport.
I de fleste scenarier har du brug for de nyeste drivere leveret af OEM, men det er ikke reglen. Nogle brugere løste GPU-regulering og høje FPS-fald ved at installere en ældre driverversion.
Så desværre skal du bruge lidt tid på at eksperimentere med de tilgængelige drivere, indtil du finder den rigtige driver til din GPU. Dette er de officielle supportsider for større OEM'er:
- NVidia
- AMD / ATI
- Intel
Hvis du bruger ældre GPU, skal du sørge for at installere ældre drivere. Det er ikke yderst vigtigt for dem at understøtte Windows 10. Nogle gange fungerer de uanset.
Opdater drivere automatisk

DriverFix hjælper dig med automatisk at opdatere drivere og forhindre pc-skader forårsaget af installation af de forkerte driverversioner.
Efter flere tests konkluderede vores team, at dette er den bedste automatiserede løsning.
Her er en hurtig guide til, hvordan du bruger den:
- Download og installer DriverFix
- Start DriverFix
- Det skal nu starte en automatisk scanning af dit system
- Dette registrerer alle forældede, ødelagte eller manglende drivere fra din pc.

- DriverFix viser dig nu alle de drivere, der skal rettes.
- Vælg de drivere, der skal repareres.

- Vælg de drivere, der skal repareres.
- Vent på, at DriverFix downloader og installerer de nyeste drivere

- Genstart din pc

DriverFix
Dette lette og bærbare værktøj registrerer alle dine manglende drivere i sig selv og opdaterer dem så hurtigt som muligt. Gratis prøveversion Besøg webstedetDu kan dog også prøve at opdatere dine drivere manuelt med Enhedshåndtering, selvom dette ikke altid giver de bedste resultater.
Nu, hvis Windows 10-opdateringsfunktionen med magt installerer en anden version, kan du tilbageføre drivere og deaktivere den automatiske opdatering af drivere. Sådan gør du det:
- I kontrolpanelet i Windows skal du skrive Kontrol og åbne Kontrolpanel .
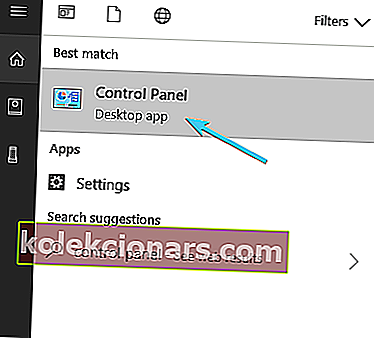
- Fra Kategori visning , åbn System og sikkerhed .
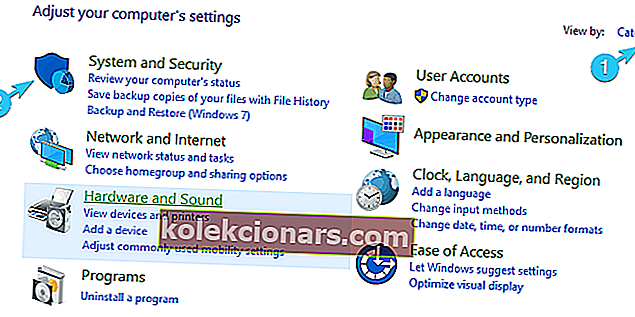
- Åbn system .
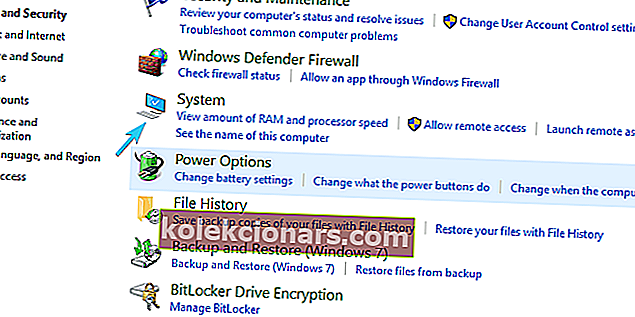
- Vælg Avancerede systemindstillinger i venstre rude.
- Åbn enhedsinstallationsindstillinger under fanen Hardware .
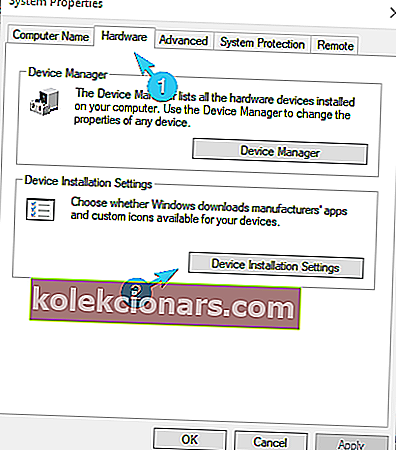
- Vælg ' Nej ' i dialogboksen.
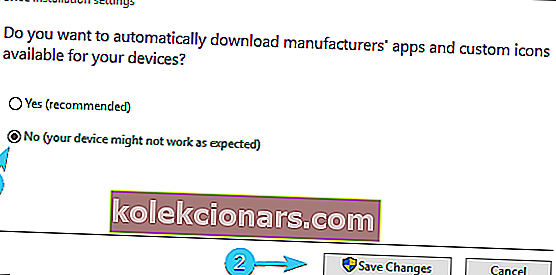
- Bekræft ændringer, højreklik på Start og åbn Enhedshåndtering .
- Udvid skærmkort .
- Højreklik på din GPU, og åbn Egenskaber .
- Klik på Roll-back-driver under fanen Driver .
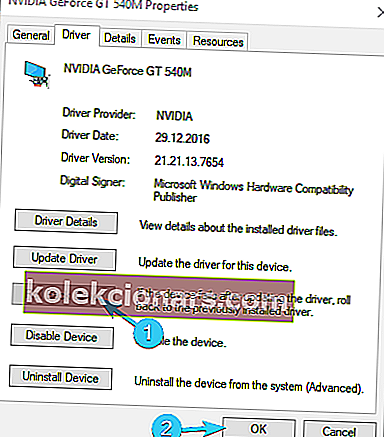
- Genstart din pc og se efter ændringer.
Hvis Windows ikke automatisk kan finde og downloade nye drivere, skal du tage sagen i dine egne hænder med denne nyttige vejledning.
Vil du have de nyeste GPU-drivere? Tilføj denne side som bogmærke, og hold dig opdateret med det nyeste og bedste.
2. Scan efter malware

Malware er en anden mulig årsag til de mulige FPS-fald og den samlede ydeevne for en applikation så krævende som det moderne spil er.
Der er et dusin malwareinfektioner, der kan påføre systemproblemer, men vi er nødt til at afsætte adware og fejlagtigt installeret bloatware, der har tendens til at arbejde i baggrunden.
Under hensyntagen til nylige kryptokurrency-tricks, som nogle websteder bruger (de bruger din CPU-strøm til at udvinde uden dit samtykke, selvfølgelig), skal du intensivere dit antivirus-spil og beskytte i overensstemmelse hermed.
Du kan stort set bruge ethvert tredjeparts antivirus derude, men vores valgte våben er Bitdefender Antivirus Plus med førsteklasses detektionshastigheder og fremragende realtidsbeskyttelse. Så sørg for at tjekke det ud.

Bitdefender Antivirus Plus
Få et antivirusværktøj, der ikke påvirker FPS for dine yndlingsspil ved at vælge Bitdefender Antivirus plus! $ 29,99 / år Få det nuLeder du efter de bedste antivirusløsninger til rådighed lige nu? Tjek denne liste med vores topvalg!
På den anden side kan du bruge selv den indbyggede Windows-løsning, kaldet Windows Defender, og dens Offline Deep Scan-funktion til den mere omhyggelige tilgang.
Sådan køres det i Windows 10:
- Åbn Windows Defender fra meddelelsesområdet på proceslinjen.
- Åbn beskyttelse mod virus og trusler .
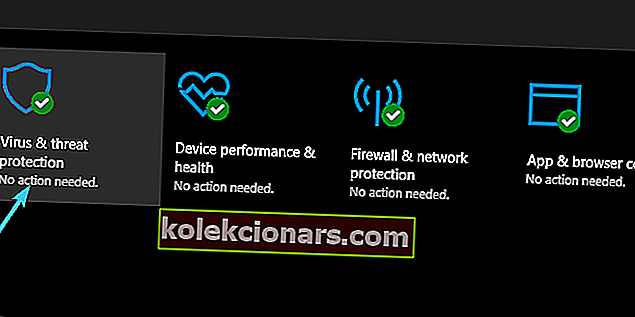
- Klik på Avanceret scanning .
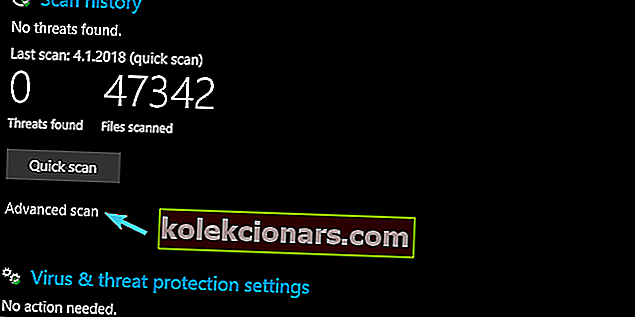
- Vælg Windows Defender offline scanning .
- Klik på Scan nu .
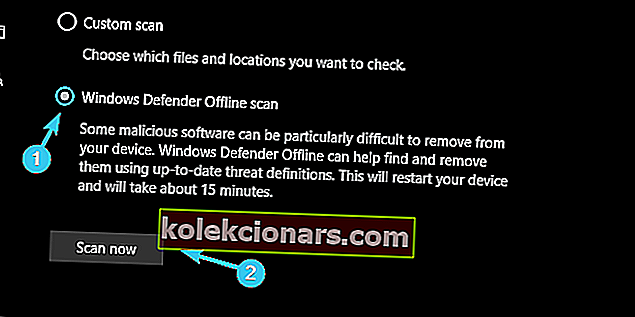
Hvis du har brug for mere information om, hvordan du udfører en komplet systemscanning direkte fra Windows Defender, skal du tjekke denne vejledning.
3. Opfyld systemkravene

Selvom dette er noget, som Captain Captain ville sige, er kravene alt for ofte grunden til, at et bestemt spil underpresterer og får din verden til at kollapse med hver FPS-spids.
Ikke desto mindre er der to ting, du skal vide om systemkrav, der er skjult i almindeligt syn og ofte overset.
For det første er minimumskravene noget, du skal tage med en knivspids salt. Udvikleren informerer dig grundlæggende om, at denne bestemte konfiguration skal være tilstrækkelig, hvis du vil køre spillet.
Oversat til det fælles sprog ”Bare start det”. Nu vil ikke selv de medium krav give dig de spilbare 30 til 60 FPS.
For at køre spillet og forvente toppræstationer skal du koncentrere dig om den tredje kolonne - Anbefalede krav.
Den anden ting, vi overser, når det kommer til systemkrav, vedrører ændringer. De fleste af de populære spil får hyppige opdateringer, der kan og vil påvirke processorkraften på din spilrigg.
Så hvis du bliver informeret om, at en bestemt opdatering medførte estetiske forbedringer, mere levende grafik osv., Skal du sørge for at du kan køre den. Websteder som 'Can You Run It' er et godt udgangspunkt, men de officielle krav er altid dem, du skal stole på.
For en bedre spiloplevelse anbefaler vi at downloade Game Fire gratis. Det vil hjælpe med forskellige spilproblemer, såsom lav FPS, forsinkelser og langsom pc.
4. Kontroller afkøling

Overophedning. Der er ikke noget enkelt hardware-relateret problem, der er en større trussel mod din pc end overophedning. Da vi i dag henviser til FPS-spidser og pludselige dråber, er overophedning sandsynligvis den største mistænkte for det aktuelle problem.
Lad os forestille os et almindeligt scenario: du starter spillet, efter at pc'en var inaktiv, spillet fungerer godt indtil et stykke tid, og så går FPS til helvede. Det skyldes, at CPU og / eller GPU er overophedet og dermed underpræsterer.
For at bevare sig selv under den intense varme og undgå funktionsfejl begynder de vigtigste pc-komponenter at arbejde langsommere. Endelig skal din pc lukke ned med magt, hvis temperaturen overstiger de tilladte grænser.
Så for det første skal du sørge for at anskaffe en ordentlig temperaturovervågningssoftware. Ligesom SpeedFan, for eksempel. Over 90-95 grader Celsius er de temperaturer, som du skal undgå for at undgå ydelsesfald og i værste fald kritisk hardwareskade.
Hvad skal jeg gøre for at forbedre kølesystemet og reducere temperaturen under spil?
For det første skal du gøre dine hænder beskidte og rense indersiden af din pc-kabinet. Det særlige fokus bør være på udstødningen og kølere.
Udskiftning af termisk pasta bør også være en norm for enhver bruger. Det har en tendens til at miste sin funktionalitet efter et par måneder, så sørg for at anvende et nyt lag i overensstemmelse hermed.
Desuden gør det ikke ondt at tilføje nogle ekstra blæsere og forbedre køling af enheden. Dobbeltcheck dog PSU-funktionerne, inden du gør det.
Din bærbare computer er overophedet? Se på denne fantastiske guide og løs problemet hurtigt!
5. Kontroller HDD

En anden vigtig del, der kan og helt sikkert vil påvirke den samlede spilydelse, er harddisken. En harddisk er sandsynligvis den mest tilbøjelige til funktionsfejl, og den mister i sammenligning med CPU eller GPU sine første præstationsværdier over tid.
Dette gælder naturligvis kun for fysiske drev, ikke SSD'er.
Der er ikke et nøjagtigt estimeret punkt, hvornår din harddisk begynder at opføre sig forkert, men alt over 3 år peger mod et fald i ydeevnen. Kan dette påvirke gameplayet, spørger du måske.
Tjek sundheden på din harddisk med disse fantastiske værktøjer!
Det kan det bestemt. Spil er installeret på en harddisk, og dermed kan de langsomme læse- / skrivehastigheder medføre præstationsfald, FPS-spidser og lignende ulemper.
Her er nogle trin, du kan tage for at identificere HDD-problem og handle i overensstemmelse hermed, hvis der er et problem ved hånden:
- Brug kommandoen ' chkdsk ' eller en tredjepartssoftware til at scanne efter HDD-fejl.
- Skriv kommandoprompt i Windows-søgefeltet, højreklik på det og kør det som administrator.
- Skriv følgende kommando på kommandolinjen og tryk på Enter:
chkdsk /f C: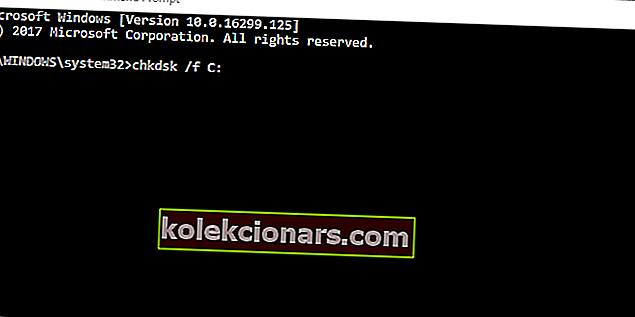
- Udskift C: med andre partitionsbogstaver, hvis det hedder forskelligt.
Hvis du har problemer med at få adgang til kommandoprompt som administrator, skal du bedre se nærmere på denne vejledning.
chkdsk giver dig hovedpine? Tjek denne hurtigguide for at løse eventuelle problemer med det.
- Defragmenter din harddisk (gør ikke dette på SSD-drev):
- Åbn denne pc .
- Højreklik på en vilkårlig partition, og åbn Egenskaber .
- Vælg værktøjslinjen Værktøjer .
- Klik på Optimer under afsnittet " Optimer og defragmenter drev ".
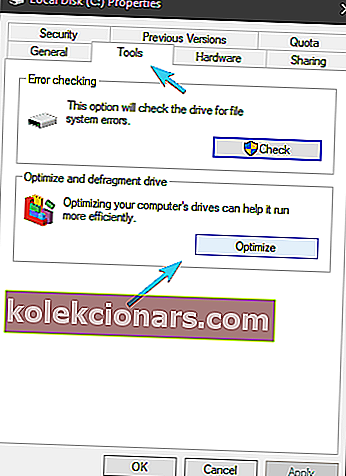
- Analyser og defragmenter partitioner individuelt, hvis det er nødvendigt.
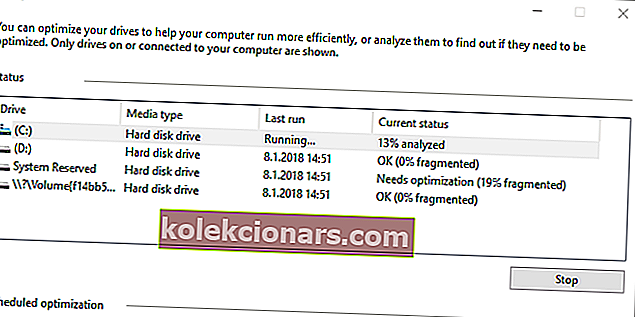
- Installer spil på SSD, hvis du har et tilgængeligt.
Hvis du ikke vil bruge det defragmenteringsværktøj, der følger med Windows 10, kan du bruge et alternativt tune-up-værktøj. Se på denne liste med vores bedste valg, og vælg den, der passer dig bedst.
Størstedelen af Windows 10-brugere har forældede drivere. Vær et skridt foran ved hjælp af denne vejledning.
6. Kontroller forbindelsen

Hvis du spiller et online spil og har problemer med FPS, råder vi dig også til at kontrollere forbindelsen. I de fleste scenarier handler det ikke om din båndbreddeshastighed (det kan dog påvirkes til en vis grad), men snarere af datapakkens ventetid.
Dette måles i millisekunder, og det indikerer en forsinkelse mellem brugeren og selve netværket.
Dybest set, jo højere ventetid - jo dårligere er spillets ydeevne. Du kan kontrollere din ventetid her. Du har brug for mindre end 50 ms for at kunne nyde onlinesessionerne på en problemfri måde.
Desuden anbefales det at bruge en kabelforbindelse snarere end Wi-Fi, mens du spiller online. Genstart også din router eller modem, hvis du støder på problemer, og kontroller portvideresendelsesindstillingerne for det specifikke spil.
7. Rediger indstillinger i spillet og Power
- Højreklik på ikonet Batteri i meddelelsesområdet, og åbn Strømindstillinger .
- Vælg High Performance .
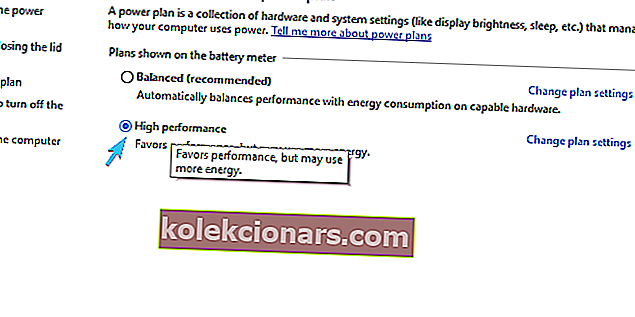
- Luk vinduet.
Ikke alle grafikindstillinger, der præsenteres i moderne spil, fungerer for enhver konfiguration derude. Så hvis du har små problemer med dine FPS-dråber, skal du sørge for at ændre grafikindstillingerne.
Deaktivering af skygger og anti-aliasing er altid godt for begyndere. Også Vsync fungerer ikke godt med visse GPU'er.
Prøv forskellige variationer, indtil du finder den, der optimerer ydeevne og kvalitet, mens du holder de acceptable FPS-niveauer.
Det hele afhænger af din konfiguration, og hvordan måden spillet er eller ikke er optimeret til denne konfiguration. Og nogle gange vil endda førsteklasses pc'er give dig en hård tid på grund af den dårligt optimerede motor.
Nogle udviklere kan lide at gøre deres job sådan, især med konsolportene.
Det er også vigtigt at nævne den bærbare computers strømstyring, da det kan bremse CPU-aktiviteten, hvis du indstiller balanceret eller strømbesparende tilstande. Den bedste plan for spil er High Performance.
Det ser ud til, at der ikke er meget forskel på planerne, men der er skjulte fordele, der adskiller dem.
Kan du ikke finde din High Performance-tilstand? Tjek denne guide og løs problemet en gang for alle!
8. Brug ikke den indbyggede lydenhed
- Højreklik på Start, og åbn Enhedshåndtering .
- Udvid lyd-, video- og spilcontrollere .
- Opdater dine lyddrivere eller afinstaller den indbyggede lydenhed, og hold dig til Realtek .
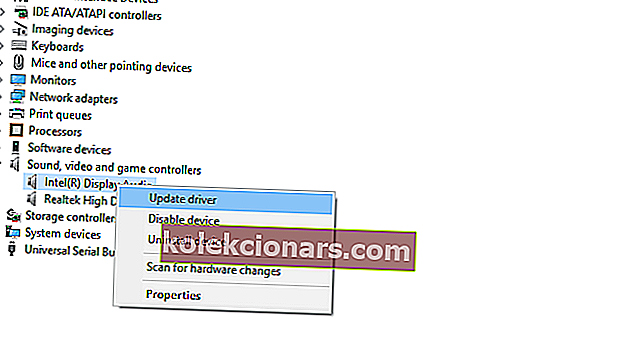
- Genstart din pc og se efter ændringer.
Af en eller anden mærkelig grund rapporterede nogle brugere problemerne med en indbygget lydenhed, der uden nogen åbenbar grund kolliderede med GPU-driverne, og det forårsager både lydproblemer og FPS-spidser.
Nu kan du prøve at opdatere eller geninstallere den dedikerede driver eller afinstallere den fuldstændigt og holde fast i de alternative lyddrivere.
9. Opdater Windows, DirectX og omfordelbare enheder
Hver ivrig spiller ved, at der er yderligere sideapplikationer, som du skal installere for at køre ethvert spil. De kommer for det meste med spilinstallatøren og installeres for det meste automatisk bagefter.
Imidlertid mangler nogle spil de understøttende applikationer, der er af største betydning.
Først og fremmest skal du bruge den rigtige version af DirectX Runtime for at køre spillet i første omgang. Derudover er der Visual C ++ - biblioteker, der skal installeres sammen med .NET Framework.
Nu er der forskellige versioner af alle disse sekundære applikationer (til forskellige systemarkitekturer), så den bedste måde er at installere de nyeste og dem, der var aktive, da spillet opstod.
Jeg har stort set alle Visual C ++ startende fra 2005-versionen. Bare i tilfælde, og det koster dig ikke noget. Da alle disse leveres af Microsoft, skal du have en let tid til at finde dem her.
DirekteX-klogt kan du nemt finde ud af, hvilken version der understøttes af henholdsvis dit grafikkort og spillet. Windows 10 får DirectX-opdateringer automatisk via Windows Update. Ældre versioner kan findes her.
10. Deaktiver baggrundsprogrammer
Her er listen over programmer, du bør undgå under spil:
- VoIP-programmer som Skype.
- Peer-2-peer-applikationer som uTorrent.
- Download ledere.
- Browsere (vi ser på dig, Chrome).
- Optagelse og live streaming software.
Visse baggrundsprogrammer er kendt for ressource-hogging, hvilket gør dem ret uvelkomne under spil. Deaktivering af deres respektive baggrundsprocesser bør forbedre ydeevnen i spillet og reducere FPS-fald.
Hvis du kører en stærk nok pc, påvirker størstedelen af baggrundsapplikationer ikke rammerne. De, vi tiltrådte, reducerer din båndbredde, hvilket kan være et problem for multiplayer, forbindelsesafhængige spil.
Tjek denne fantastiske guide for at gøre din pc hurtigere i spil!
Du kan også aktivere eller deaktivere den nyligt introducerede spilbjælke i Windows 10. Sådan gør du det:
- Tryk på Windows-tasten + I for at åbne Indstillinger .
- Åbn spil .
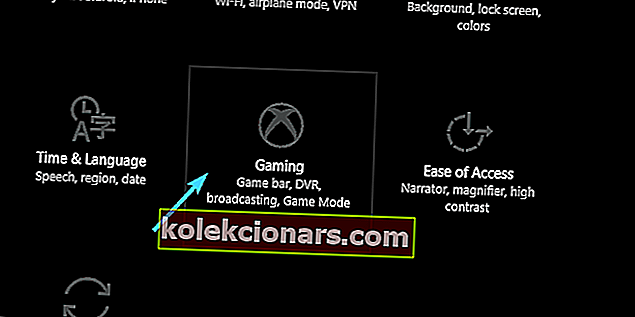
- Åbn spilbjælken fra venstre rude.
- Slå fra " Optag spilklip, skærmbilleder og udsendelser ved hjælp af Game bar ".
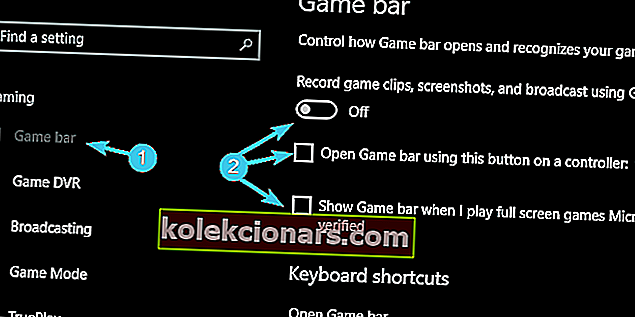
- Fjern markeringen i afkrydsningsfeltet " Vis spilbjælke, når jeg spiller spil i fuld skærm, som Microsoft har bekræftet ".
Hvis du har problemer med at åbne appen Indstilling, skal du kigge på denne artikel for at løse problemet.
11: Geninstaller spillet

Endelig, hvis ingen af de foregående trin hjalp dig ved at eliminere eller i det mindste reducere FPS-spikes og -dråber i spillet, råder vi dig til at geninstallere spillet eller kontrollere dets integritet med den understøttende klient (Steam, Origin, Battle.net tilbyder integritet kontrol).
Den rene geninstallation er altid en levedygtig løsning, især hvis du bruger software fra tredjepart til at rydde indgange i registreringsdatabasen.
Der er flere værktøjer, der passer til denne beskrivelse, mange af dem gratis. Men hvis du vil have noget, der er op til opgaven, når der kaldes på, er IObit Uninstaller 10 PRO den bedste løsning, og vi kan varmt anbefale det.
Brug for flere muligheder? Her er de bedste afinstallatorer, du kan bruge lige nu!
Du kan prøve det gratis, da det tilbyder en prøveperiode og finde ud af, hvor nyttigt det er alene.
Dette skulle afslutte denne lange, men forhåbentlig informative artikel. Hvis du har noget at tilføje til listen, eller spørgsmål vedrørende de løsninger, vi allerede har sendt, er du velkommen til at gøre det i kommentarfeltet nedenfor.
Redaktørens bemærkning: Dette indlæg blev oprindeligt offentliggjort i januar 2018 og er siden blevet moderniseret og opdateret i september 2020 for friskhed, nøjagtighed og omfattende.