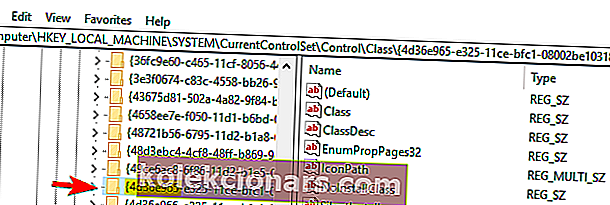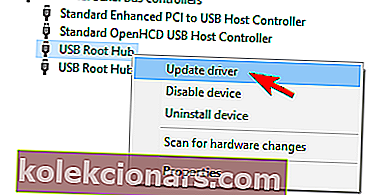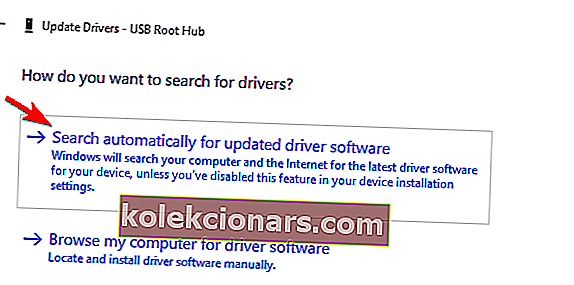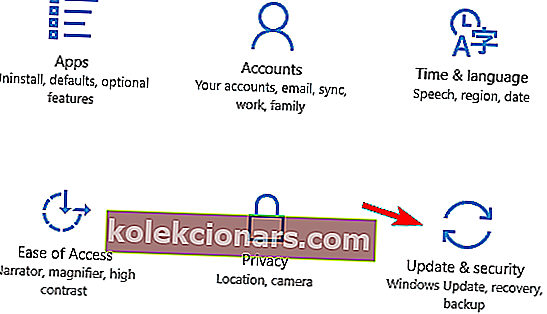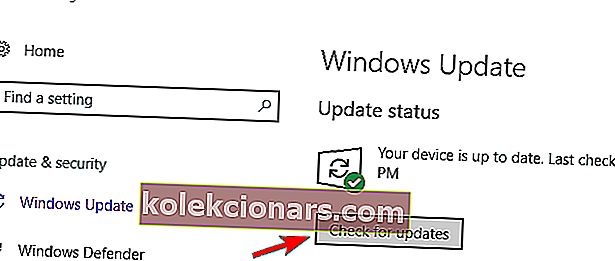- Hvis du har USB-problemer på Windows 10, er den første ting, du skal gøre, at prøve at forbinde din enhed til en anden USB-port.
- Prøv derefter at slutte din USB-enhed til en anden pc for at se, om problemet fortsætter på en anden computer.
- Hvis du har brug for yderligere oplysninger, skal du gå til vores USB-sektion.
- Hvis du har brug for at rette din computer, skal du starte fejlfinding i vores Laptop & PC Hub.

Vi forbinder en række enheder til vores pc'er, såsom bærbare harddiske, flashdrivere, printere, kameraer og andet perifert udstyr, og de fleste af disse enheder bruger USB.
Det er sikkert at sige, at USB er kommet for at blive, men nogle gange kan der være problemer med USB, og i dag skal vi vise dig, hvad du skal gøre, hvis USB ikke fungerer på Windows 10.
Hvis din USB ikke fungerer, kan det være et stort problem, da du ikke kan bruge dine USB-enheder. Brugere rapporterede også følgende USB-problemer, der kan opstå på din pc:
- USB-mus, tastatur fungerer ikke på Windows 10
- Hvis USB ikke fungerer, har du muligvis nogle problemer med dit tastatur og din mus.
- For at løse problemet skal du muligvis bruge din touchpad eller PS / 2-mus.
- USB-porte fungerer ikke Windows 10
- Ifølge brugere fungerer nogle gange USB-porte på din pc slet ikke på grund af denne fejl.
- Dette kan være ret alvorligt, men du skal kunne løse dette problem ved hjælp af en af vores løsninger.
- USB fungerer ikke Windows Code 43
- Hvis din USB ikke fungerer, kan du nogle gange få fejlkode 43 som en fejlmeddelelse.
- For at se, hvordan du løser det, skal du kontrollere nogle af vores løsninger.
- USB fungerer ikke, når den er tilsluttet
- Nogle gange fungerer dine USB-enheder ikke, når du har tilsluttet dem til din pc.
- Det ser ud til, at enheder fungerer korrekt, men de genkendes ikke af pc'en.
- USB fungerer ikke Toshiba, Samsung, Dell, Lenovo
- Dette er et almindeligt problem, og det kan påvirke enhver stationær eller bærbar enhed.
- Dette problem kan vises på næsten ethvert pc-mærke, og mange ejere af Dell, Lenovo, Toshiba og Samsung rapporterede dette problem.
- USB genkendes ikke, vises, opdages, vises
- I nogle mere alvorlige tilfælde vises din USB-enhed slet ikke.
- Ifølge brugere ser det ud til, at din USB-enhed slet ikke genkendes.
- USB reagerer ikke, åbner ikke
- Flere brugere rapporterede, at deres USB-enhed blev registreret, men den reagerer ikke eller åbner ikke.
- Dette er et irriterende problem, men du skal være i stand til at ordne det med en af vores løsninger.
- USB læser ikke
- Dette er en almindelig fejl, der kan opstå med USB-enheder.
- Ifølge brugerne er de fuldstændig ude af stand til at læse deres filer deres USB.
- USB overføres ikke
- Nogle gange kan USB-problemer forhindre dig i at overføre filer.
- Nogle brugere rapporterede endda, at de overhovedet ikke er i stand til at overføre deres filer.
- USB er endnu ikke tilgængelig
- I nogle tilfælde får du muligvis denne fejlmeddelelse på din skærm.
- Dette er ikke et almindeligt problem, men du skal kunne løse det ved hjælp af en af vores løsninger.
- USB ikke initialiseret
- Dette er et andet USB-relateret problem.
- I modsætning til andre problemer er denne relativt ualmindelig.
- USB åbner ikke filer
- Mange brugere rapporterede, at de ikke kan åbne deres filer.
- Dette kan være et stort problem, da du slet ikke kan få adgang til dine filer.
- USB ikke tilgængelig
- Dette er et ret almindeligt problem, der kan vises med din USB.
- Ifølge brugere vil denne fejl helt forhindre dig i at få adgang til din USB-enhed.
Hvis du har USB-problemer på Windows 10, skal du først prøve at forbinde din enhed til en anden USB-port for at afgøre, om USB-porten fungerer eller ikke.
Hvis du får de samme resultater med forskellige porte på din pc, kan du prøve at slutte din USB-enhed til en anden pc for at se, om problemet fortsætter på en anden computer.
Eksternt USB-drev vises ikke på pc? Sådan løser du det!
Hvis problemet også er til stede på en anden pc, kan det være, at din USB-enhed ikke fungerer korrekt. For at løse disse USB-problemer kan du prøve følgende løsninger:
Hvordan kan jeg rette USB i Windows 10, når jeg ikke genkender det?
- Geninstaller enhedsdrivere
- Skift indstillinger for strømstyring for USB-controller
- Afinstaller USB-controlleren
- Sluk for hurtig opstart
- Fjern dit bærbare batteri
- Rediger din registreringsdatabase
- Opdater dine USB Root Hub-drivere
- Installer de nødvendige opdateringer
1. Geninstaller enhedsdrivere
- Download de nyeste drivere til din USB-enhed og installer den. Hvis der ikke er nogen nye drivere til rådighed, skal du bare fortsætte med det næste trin.
- Åbn Enhedshåndtering . Du kan gøre det ved at trykke på Windows Key + X og vælge Enhedshåndtering fra listen.
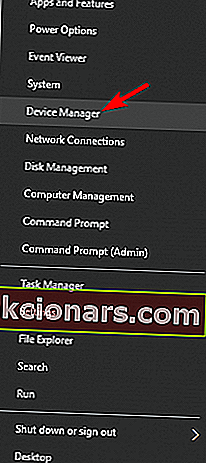
- Find enhedsdriveren, og højreklik på den.
- Vælg Afinstaller enhed for at fjerne driveren.
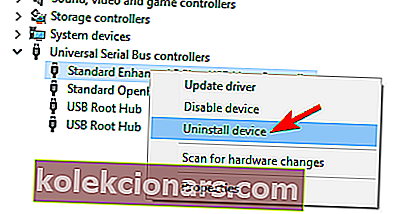
- Genstart computeren.
Lær at opdatere drivere som en ekspert med vores omfattende guide!
Opdater drivere automatisk
Hvis denne metode ikke virker, eller hvis du ikke har de nødvendige computerfærdigheder til at opdatere / rette driverne manuelt, anbefaler vi kraftigt, at du gør det automatisk ved hjælp af Tweakbits Driver Updater-værktøj.
Dette værktøj er godkendt af Microsoft og Norton Antivirus. Efter flere tests konkluderede vores team, at dette er den bedste automatiserede løsning. Nedenfor kan du finde en hurtig guide til, hvordan du gør det.
- Download og installer TweakBit Driver Updater

- Når programmet er installeret, begynder programmet automatisk at scanne din pc til forældede drivere.
- Driver Updater kontrollerer dine installerede driverversioner i forhold til dens cloud-database med de nyeste versioner og anbefaler ordentlige opdateringer.
- Alt du skal gøre er at vente på, at scanningen er færdig.

- Alt du skal gøre er at vente på, at scanningen er færdig.
- Når scanningen er afsluttet, får du en rapport om alle problemdrivere, der findes på din pc.
- Gennemgå listen, og se om du vil opdatere hver driver individuelt eller alt på én gang.
- For at opdatere en driver ad gangen skal du klikke på linket Opdater driver ud for drivernavnet.
- Eller klik blot på knappen Opdater alle i bunden for automatisk at installere alle anbefalede opdateringer.

Bemærk: Nogle drivere skal installeres i flere trin, så du bliver nødt til at trykke på opdateringsknappen flere gange, indtil alle dens komponenter er installeret.
Ansvarsfraskrivelse: nogle af funktionerne i dette værktøj er ikke gratis.
2. Skift indstillinger for strømstyring for USB-controller
Hvis USB ikke fungerer på din pc, kan du rette det ved at ændre dine strømstyringsindstillinger. For at gøre det skal du følge disse trin:
- Åbn Enhedshåndtering .
- Find sektionen Universal Serial Bus- controllere, og udvid den.
- Højreklik på hver driver, der hedder USB Root Hub, og vælg Egenskaber .
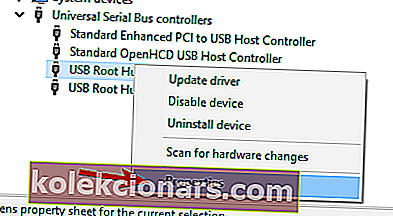
- Gå til fanen Strømstyring . Sørg for, at Tillad computeren at slukke for denne enhed for at spare strøm ikke er markeret. Hvis det er markeret, skal du fjerne markeringen af det. Klik på OK for at gemme ændringerne.
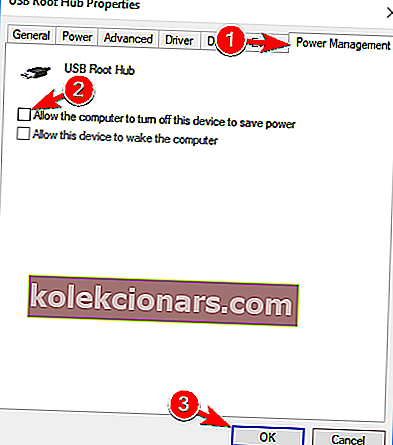
- Gentag processen for alle USB Root Hub- drivere.
- Genstart computeren.
3. Afinstaller USB-controlleren
Mange brugere rapporterede, at USB ikke fungerer, og for at løse dette problem skal du bare geninstallere USB-controller ved at gøre følgende:
- Åbn Enhedshåndtering .
- Find Universal Serial Bus-controllere, og udvid den.
- Højreklik på den første driver i afsnittet Universal Serial Bus , og klik på Afinstaller .
- Gentag processen for alle drivere i afsnittet Universal Serial Bus .
- Genstart computeren.
4. Sluk for hurtig opstart
Nogle brugere rapporterer, at Windows 10 starter for hurtigt, og derfor er der ikke nok tid til at detekteres eksterne enheder, før systemet starter.
Hvis USB ikke fungerer, skal du bare deaktivere hurtig opstart, og du kan gøre det ved at følge disse trin:
- Åbn Kontrolpanel, og vælg Strømindstillinger .
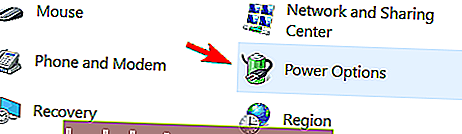
- Klik på sidepanelet til venstre Vælg, hvad tænd / sluk-knappen gør .
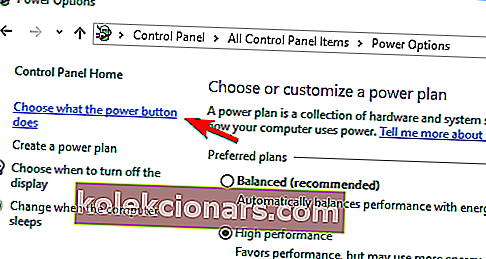
- Klik på Skift indstillinger, der i øjeblikket ikke er tilgængelige .
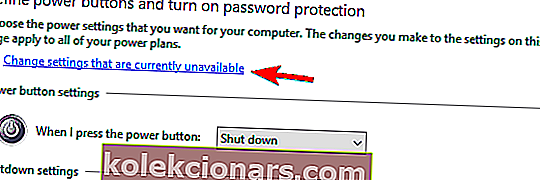
- Under Shutdown-indstillingerne skal du finde Tænd for hurtig opstart og fjerne markeringen af det. Klik nu på Gem ændringer, så er du færdig.
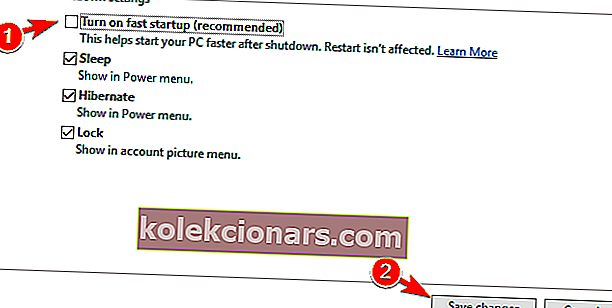
Ifølge nogle brugere kan du muligvis løse dette problem ved blot at deaktivere USB-selektiv suspendefunktion . For at gøre det skal du følge disse trin:
- Åbn Strømindstillinger, og klik på Skift planindstillinger ud for den aktuelt valgte plan.
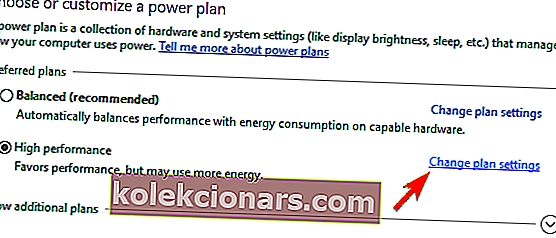
- Klik nu på Skift avancerede strømindstillinger .
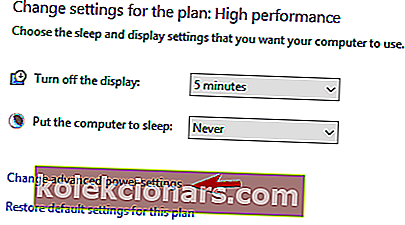
- Naviger til USB-indstillinger, og indstil USB-selektiv suspendering til Deaktiveret . Klik på Anvend og OK for at gemme ændringer.
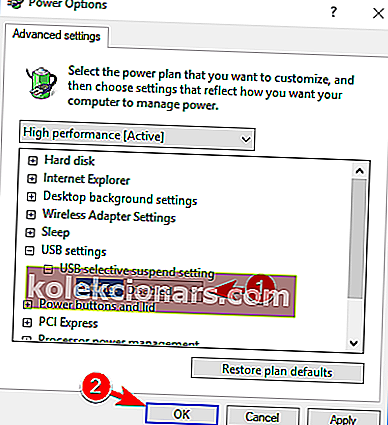
Kan ikke deaktivere hurtig opstart? Gå ikke i panik! Her er en trinvis vejledning til løsning af problemet!
5. Fjern dit bærbare batteri
Hvis USB ikke fungerer på din bærbare computer, kan du muligvis løse dette problem ved at fjerne dit bærbare batteri.
Ifølge brugerne løste mange af dem problemet ved at fjerne batteriet og holde tænd / sluk-knappen nede i 30 sekunder eller mere.
Ved at gøre det får du kondensatorerne til at aflades helt. Nogle brugere anbefaler også at lade din bærbare computer være slukket uden batteri natten over for at kondensatorer kan aflades fuldt ud.
Efter at have gjort det, skal problemet med USB løses fuldstændigt.
6. Rediger din registreringsdatabase
Ifølge brugere kan du muligvis løse dette problem ved blot at foretage et par ændringer i din registreringsdatabase. Hvis USB ikke fungerer, skal du bare følge disse trin:
- Tryk på Windows-tast + R, og indtast regedit . Tryk nu på Enter eller klik på OK .
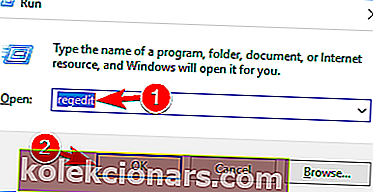
- Valgfrit: Ændring af registreringsdatabasen kan medføre, at forskellige problemer opstår, derfor anbefales det at tage en sikkerhedskopi af din registreringsdatabase. Du kan gøre det ved at klikke på Filer> Eksporter .
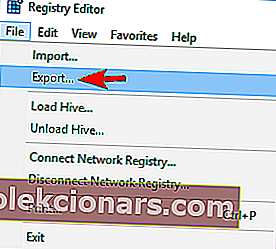 Indstil nu Eksportområde som Alt, og vælg et sikkert sted. Indtast det ønskede filnavn, og klik på Gem .
Indstil nu Eksportområde som Alt, og vælg et sikkert sted. Indtast det ønskede filnavn, og klik på Gem .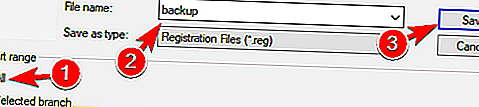 Hvis noget går galt efter ændring af din registreringsdatabase, kan du blot køre denne fil for at gendanne den til den tidligere tilstand.
Hvis noget går galt efter ændring af din registreringsdatabase, kan du blot køre denne fil for at gendanne den til den tidligere tilstand. - Naviger til i venstre rude
HKEY_LOCAL_MACHINESYSTEMCurrentControlSetControlClass{4d36e965-e325-11ce-bfc1-08002be10318}. Navnet på nøglen kan være lidt anderledes på din pc, men det skal starte med 4d36e965 , så du finder det nemt.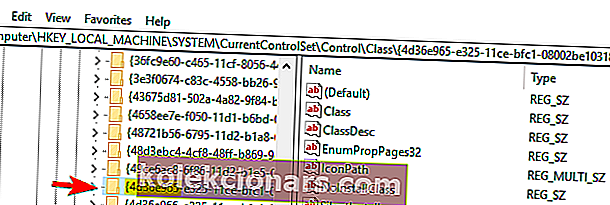
- Find UpperFilter og LowerFilters i højre rude, og slet dem. Hvis disse poster ikke er tilgængelige, gælder denne løsning ikke for dig.
- Efter sletning af filerne skal du genstarte din pc.
Når din pc er genstartet, skal dine USB-porte begynde at arbejde igen uden problemer.
Kan du ikke få adgang til Registreringseditor? Tjek denne vejledning og løs problemet hurtigt.
7. Opdater dine USB Root Hub-drivere
Hvis USB ikke fungerer på din Windows 10-pc, kan du muligvis løse problemet ved blot at opdatere USB Root Hub-driveren. Dette er ret simpelt, og du kan gøre det ved at følge disse trin:
- Åbn Enhedshåndtering .
- Udvid sektionen Universal Serial Bus-controllere , og højreklik på USB Root Hub . Vælg Opdater driver fra menuen.
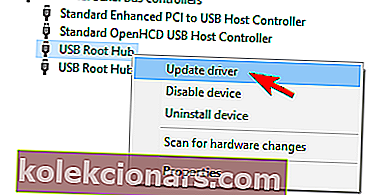
- Vælg nu Søg automatisk efter opdateret driversoftware . Windows installerer automatisk de nødvendige drivere.
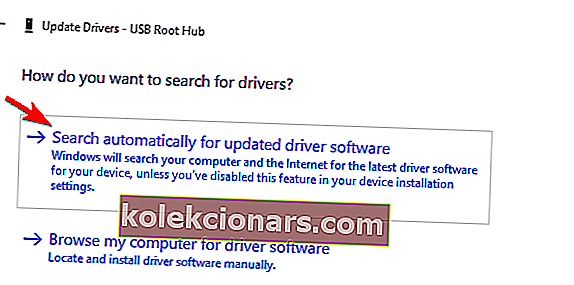
- Gentag disse trin for alle USB Root Hub- enheder på din pc.
Efter at have gjort det, skal din USB begynde at arbejde igen uden problemer.
8. Installer de nødvendige opdateringer
Hvis USB ikke fungerer på Windows 10, kan du muligvis løse dette problem ved blot at installere de nødvendige opdateringer.
I de fleste tilfælde installerer Windows 10 opdateringerne automatisk, men nogle gange går du måske glip af en vigtig opdatering. Du kan dog altid kontrollere opdateringer manuelt ved at gøre følgende:
- Åbn appen Indstillinger . Du kan gøre det hurtigt ved at trykke på Windows-tasten + I .
- Når appen Indstillinger åbnes, skal du navigere til sektionen Opdatering og sikkerhed .
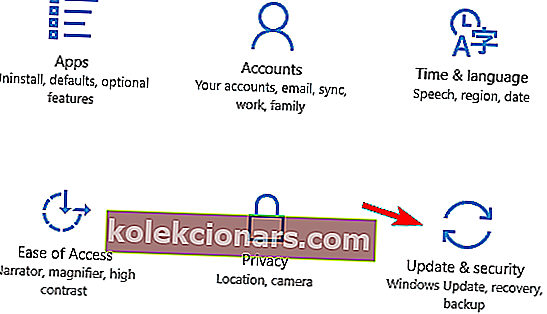
- Klik nu på Kontroller for opdateringer- knappen. Windows vil nu kontrollere og downloade tilgængelige opdateringer.
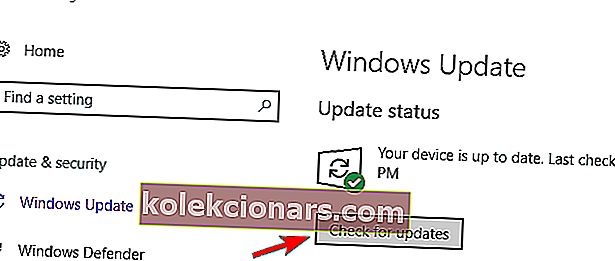
Efter download af opdateringerne skal du bare genstarte din pc for at installere dem. Når opdateringerne er installeret, skal problemet løses fuldstændigt.
Det er det, jeg håber, at i det mindste nogle af disse løsninger var nyttige for dig. Men hvis din USB fungerer, men den blev langsom, kan du tjekke vores artikel om, hvordan du løser langsomme USB-problemer i Windows 10.
Redaktørens bemærkning: Dette indlæg blev oprindeligt offentliggjort i april 2019 og er siden blevet moderniseret og opdateret i juni 2020 for friskhed, nøjagtighed og omfattende.
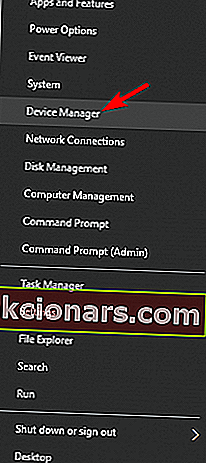
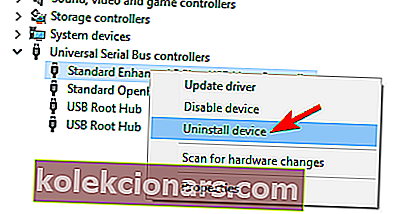



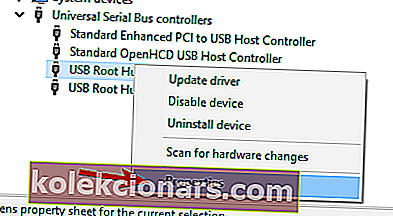
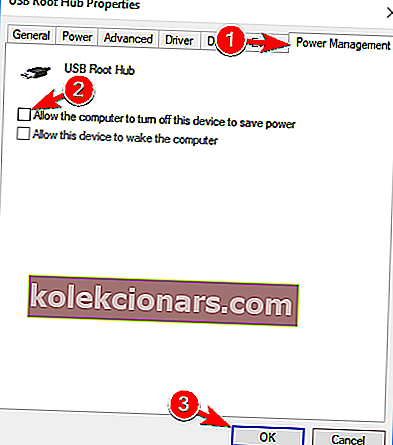
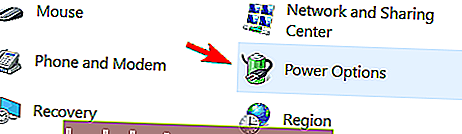
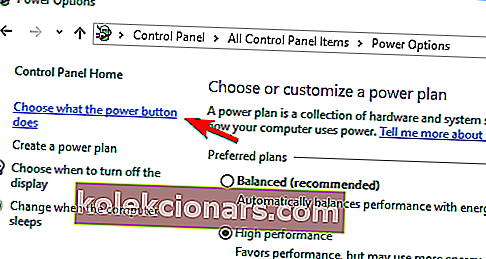
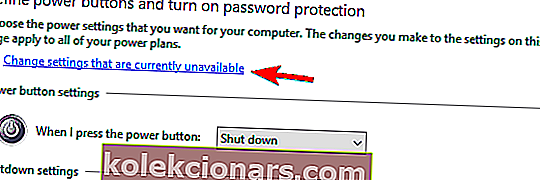
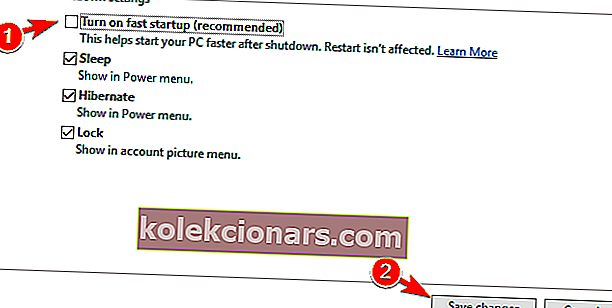
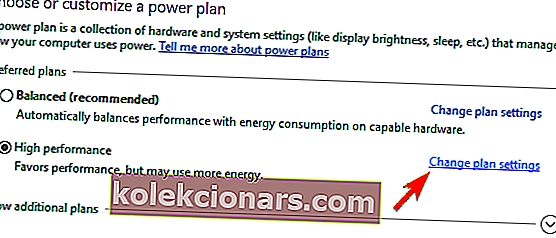
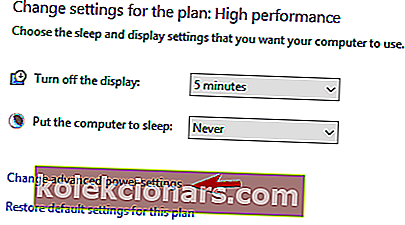
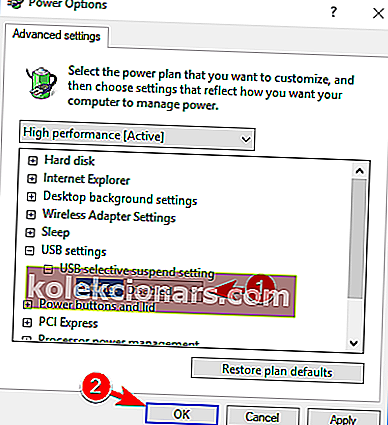
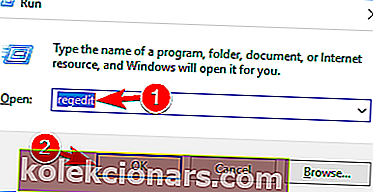
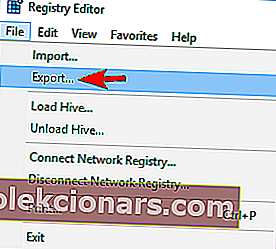 Indstil nu Eksportområde som Alt, og vælg et sikkert sted. Indtast det ønskede filnavn, og klik på Gem .
Indstil nu Eksportområde som Alt, og vælg et sikkert sted. Indtast det ønskede filnavn, og klik på Gem .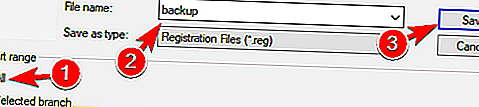 Hvis noget går galt efter ændring af din registreringsdatabase, kan du blot køre denne fil for at gendanne den til den tidligere tilstand.
Hvis noget går galt efter ændring af din registreringsdatabase, kan du blot køre denne fil for at gendanne den til den tidligere tilstand.