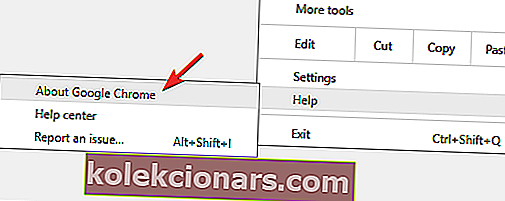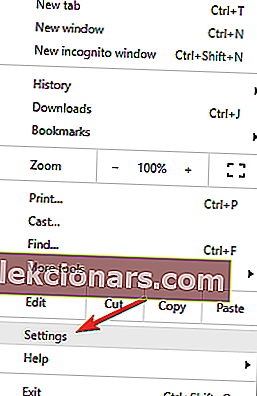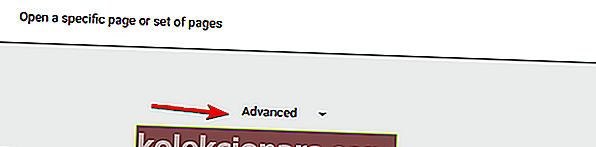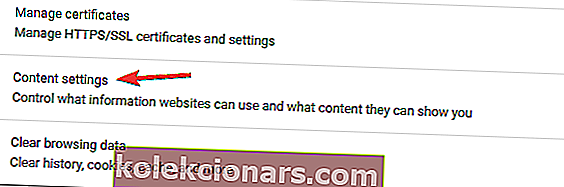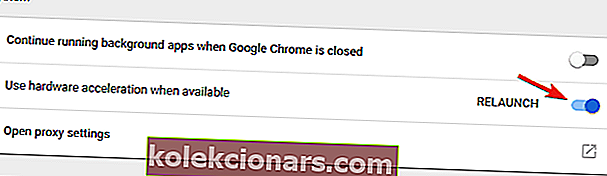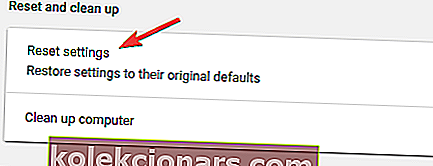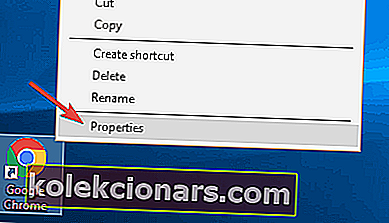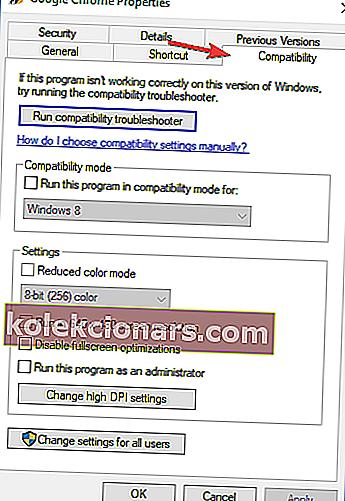- Chrome er en af de mest anvendte webbrowsere på markedet, men selv de mest populære browsere lider af fejl.
- Med hensyn til Chrome-fejl rapporterede mange brugere, at fuldskærmstilstand ikke fungerer for dem i Chrome.
- For at løse dette problem skal du prøve at deaktivere hardwareacceleration eller nulstille Chrome-indstillinger til standard.
- Har du yderligere problemer med Chrome? I så fald anbefaler vi dig at tjekke vores Chrome-hub for at få flere nyttige vejledninger.

Google Chrome er den mest anvendte browser i verden med mere end 50% af markedsandelen. Det er til stede på alle enheder, du kan forestille dig og udmærker sig i mange funktioner.
Chrome er dog ikke perfekt. Et af de mest rapporterede problemer er relateret til afspilning og videostreaming.
Det ser ud til, at Google Chrome-fuldskærmstilstand ikke fungerer for nogle Windows 10-brugere.
Dette gælder især for YouTube-videoer. Derudover kan det muligvis åbne vinduer, der ikke fylder hele skærmen.
Til dette formål forberedte vi et par løsninger, der skulle hjælpe dig med at løse disse og lignende problemer.
Hvad kan jeg gøre, hvis fuld skærm ikke fungerer i Google Chrome?
- Overvej at skifte til en anden browser
- Opdater / geninstaller Chrome
- Aktivér Flash
- Deaktiver hardwareacceleration
- Nulstil Chrome-indstillingerne
- Skift skærmindstillinger for skalering
- Skift tilbage til standardtemaet
- Sørg for, at Chrome ikke er maksimeret
- Overvej at bruge Beta eller Canary version
- Kopier den åbne fane
Google Chrome er en af de bedste browsere på markedet, men den har sin andel af problemer, og mange brugere rapporterede, at fuldskærmstilstand faktisk ikke fylder skærmen.
Når vi taler om Chrome-problemer, her er nogle lignende problemer, som brugere rapporterede:
- Google Chrome fuldskærmsudfyldning ikke fuld - Mange brugere rapporterede, at fuldskærm ikke udfylder skærmen i Google Chrome. Dette kan være et stort problem for nogle brugere, men du kan løse problemet ved at skifte til standardtemaet i Chrome.
- Google Chrome fuld skærm fungerer ikke - Hvis fuldskærmstilstand ikke fungerer i Chrome, kan problemet være dine skaleringsindstillinger. Du skal blot justere dem og kontrollere, om det løser problemet.
- Google Chrome fuldskærmsfejl - Hvis du oplever fejl i fuldskærmstilstand, kan det skyldes, at din browser er forældet. For at rette det skal du installere den nyeste version eller skifte til Beta / Canary-versionen og kontrollere, om det løser problemet.
1. Overvej at skifte til en anden browser

Hvis du ikke kan løse problemet med fuldskærmstilstand og Chrome i Windows 10, kan du overveje at skifte til en anden browser.
Vi anbefaler Opera af mange grunde, men den vigtigste er hastighed. Denne browsers hurtigopkald, annonceblokering, øjeblikkelig søgning og andre funktioner får dig til at surfe på nettet hurtigere end nogensinde.
I modsætning til andre browsere har Opera mange indbyggede funktioner, så du ikke behøver at kigge efter udvidelser eller tilføjelser.
En af de vigtigste funktioner i denne software er den integrerede VPN-tjeneste, der hjælper med at beskytte dit privatliv online. Det er gratis og kan bruges i ubegrænset tid.
Hvis du ikke tror på os, skal du bare downloade det og prøve det gratis.

Opera
Opera er mindre tilbøjelig til fejl, det er hurtigere og bruger færre ressourcer end andre browsere. Bonus: gratis VPN! Få det gratis Besøg websted2. Opdater / geninstaller Chrome
- Klik på ikonet med 3 prikker, og åbn Indstillinger.
- Klik på Hjælp, derefter Om Google Chrome i venstre side.
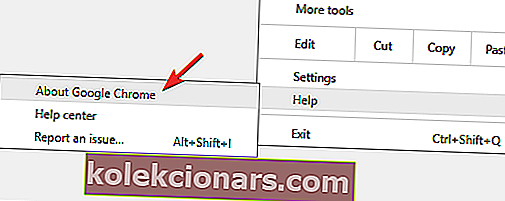
- Dette starter en automatisk kontrol af opdateringer og downloader dem i overensstemmelse hermed.
Hvis du har aktiveret synkroniseringsfunktionen, gemmes din browserhistorik og bogmærker i skyen, så det er ikke nødvendigt at tage backup af noget manuelt.
Andre vigtige oplysninger
Husk, at Chrome kan efterlade visse resterende filer, så du bliver nødt til at finde og fjerne dem manuelt. Du kan finde disse filer i følgende biblioteker:
C:\Users\\AppData\Local\Google ChromeC:\Program Files\Google Chrome
På den anden side, hvis du vil være sikker på, at alle resterende filer og poster i registreringsdatabasen fjernes, kan du muligvis bruge afinstallationssoftware til at fjerne Chrome.
Der er mange gode afinstallationsprogrammer på markedet, men en af de bedste er Revo Uninstaller , så sørg for at prøve det.

Revo Uninstaller kan ikke kun afinstallere enhver software på rekordtid, men det sletter også rester, der er tilbage efter en regelmæssig afinstallation, så det er perfekt til at slippe af med Chrome.
Når du har løst dette problem, har du en ekstremt nyttig software, fordi du også finder 8 ekstra rengøringsværktøjer indeni.
Og efter scanning og rengøring af din computer vil du helt sikkert mærke forskellen, fordi den kører meget hurtigere.
Hvis du har spørgsmål, er det nemt at få svar fra en integreret gratis professionel teknisk supporttjeneste.
Hvis du vælger den bærbare version, kan du bare kopiere Revo Uninstaller på en USB-nøgle og rense enhver anden computer uden installation.

Revo afinstallationsprogram
Du kan rense afinstallere enhver software inklusive Chrome på ingen tid. Revo Uninstaller efterlader intet og leveres med andre 8 rengøringsværktøjer! $ 17,95 Besøg webstedetNår du har fjernet Chrome ved hjælp af denne applikation, skal du installere den igen ved at følge vores installationsvejledning til Chrome.
3. Aktivér Flash
- Klik på ikonet med 3 prikker, og åbn Indstillinger .
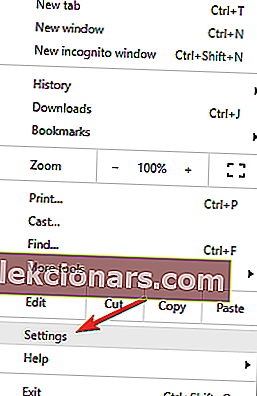
- Åbn fanen Indstillinger i venstre side.
- Klik på Vis avancerede indstillinger .
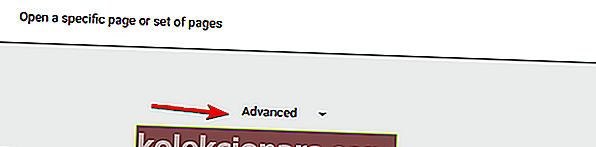
- Åbn Indstillinger for indhold under Privatliv .
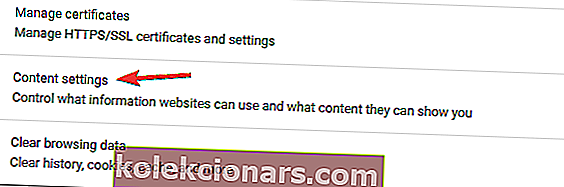
- Rul ned, indtil du når Flash.
- Klik på Spørg først, før websteder kan køre Flash .

4. Deaktiver hardwareacceleration
- Åbn fanen Indstillinger .
- Klik på Vis avancerede indstillinger .
- Fjern markeringen i afkrydsningsfeltet Hardwareacceleration under System , og genstart Chrome.
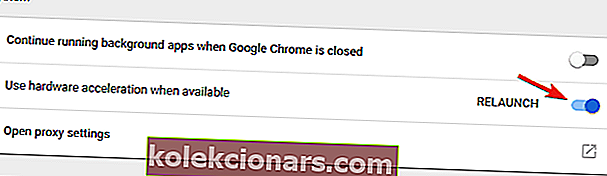
Fik du høj CPU-brug efter deaktivering af hardwareacceleration? Løs det med den bedste software.
5. Nulstil Chrome-indstillingerne
- Åbn fanen Indstillinger .
- Vælg Vis avancerede indstillinger .
- Rul til bunden af siden, og klik på Nulstil indstillinger .
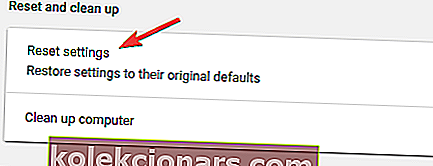
5. Skift indstillinger for skalering af skærm
- Højreklik på Chrome-genvej, og vælg Egenskaber i menuen.
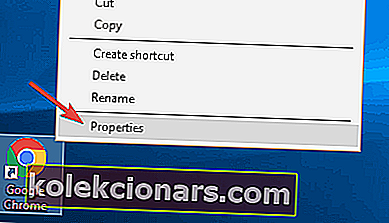
- Gå til fanen Kompatibilitet , og marker Deaktiver skærmskalering ved høje DPI-indstillinger .
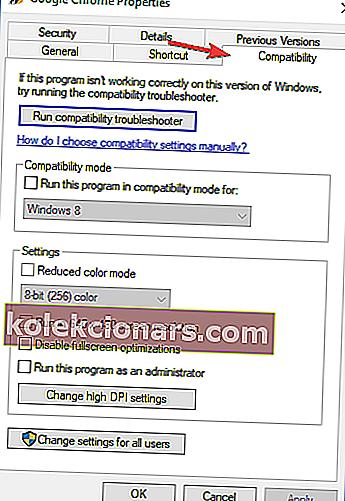
- Klik på Anvend og OK for at gemme ændringer.
Redaktørens bemærkning: Denne artikel fortsætter på den næste side . Brug for flere guider? Besøg vores dedikerede Chrome Hub .