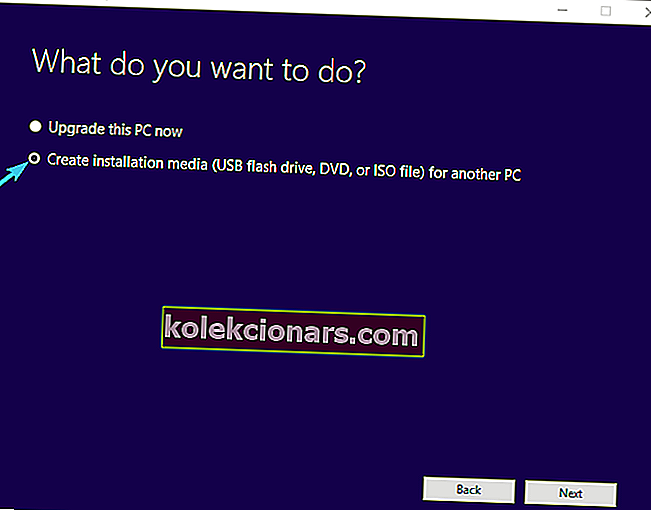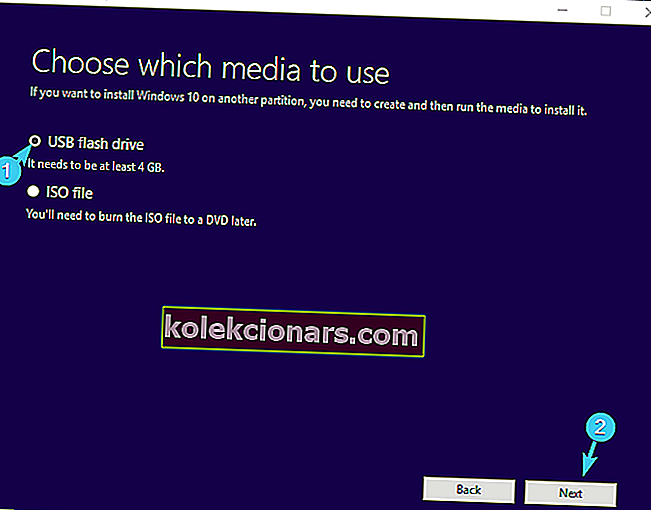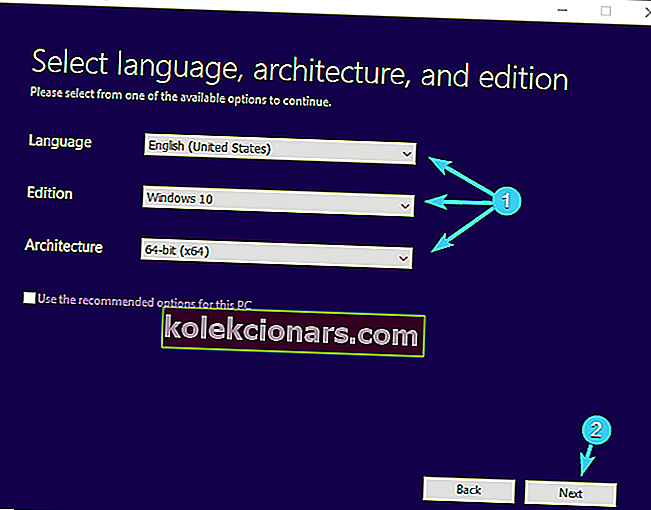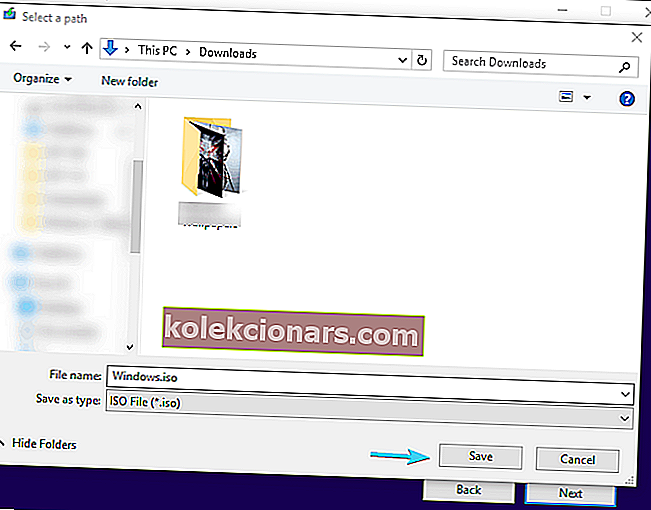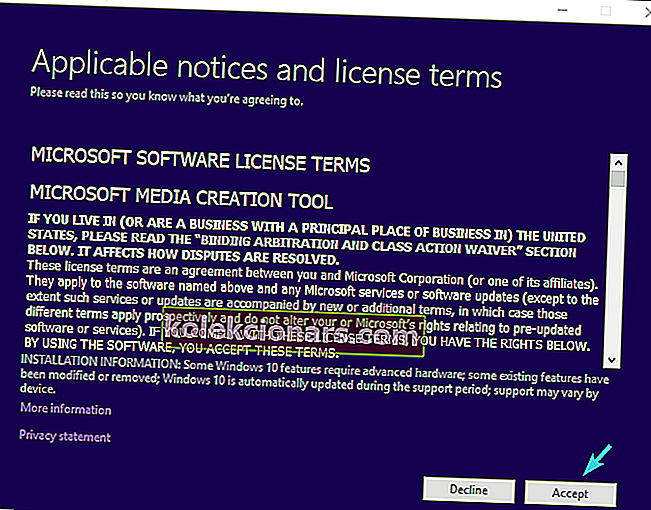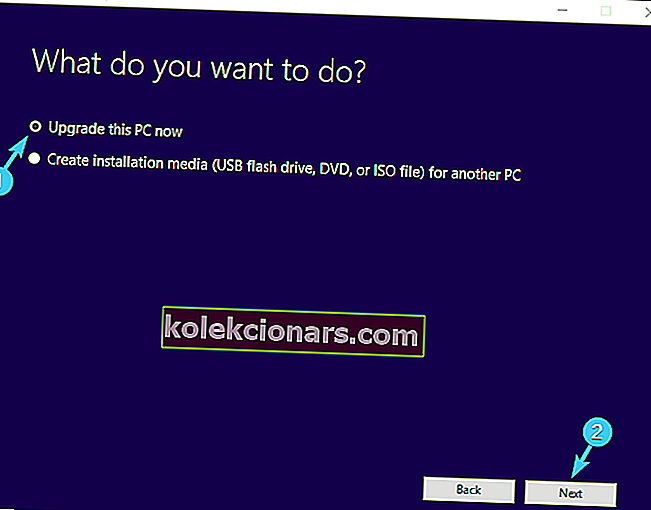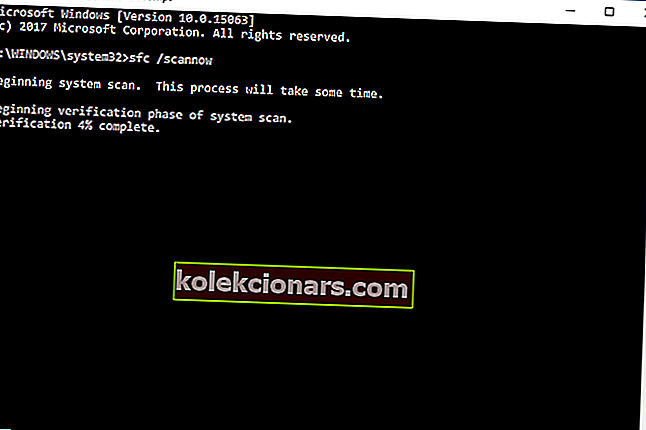- Er du sket for at se en BSoD med stopkoden 0xc000021a? Ganske irriterende er det ikke? Lad os se, hvad vi kan gøre ved dette.
- Normalt er det forårsaget af en bestemt software, der er inkompatibel med Windows. Prøv at bruge den nyeste version af denne software. En anden grund er en dårlig chauffør. Fjern eventuelle nyere drivere, eller udfør en systemgendannelse for at løse dette.
- Blue Screen of Death (BSoD) betyder, at det er et alvorligt problem med din Windows-pc. Besøg vores BSoD-fejlfindingshub på siden for lignende problemer, og hvordan du løser dem.
- Tjek Windows 10 Errors Hub - en fremragende ressource til håndtering af alle slags fejl relateret til Windows 10.

Installationsfejl 0xc000021a kan være ret problematisk på Windows 10, og i dagens artikel viser vi dig, hvordan du løser dette problem permanent.
Windows 10-installationsproblemer eller for at være nøjagtige BSoD-påførte fejl er ret sjældne.
Når du først støder på installationsfejlen som 0xc000021a , intensiveres problemerne dog ganske hurtigt. Blue Screen of Death kan betyde mange ting, men intet godt, så du kan være sikker på, at dette er et alvorligt problem.
Alvoren af denne fejl betyder, at det er svært at løse det, især hvis du allerede har formateret din systempartition, før fejlen opstod.
Vi kan kun mistanke om, hvad der er årsagen til denne kritiske fejl, så vi præsenterede forskellige løsninger nedenfor for at markere alle felter.
Hvis du sidder fast med dette installationsproblem og er i tvivl om, hvordan du går videre og løser det, skal du kontrollere nedenstående trin.
Vi har tidligere skrevet meget om Windows-installationsproblemer. Tilføj denne side som bogmærke, hvis du har brug for den senere.
Hvordan løser jeg fejl 0xc000021a Windows 10-installation?
- Opret bootbart drev igen med ægte Windows
- Fjern alle eksterne enheder
- Opgrader gennem OS
- Kør SFC
- Prøv at køre DISM-scanning
- Genopbyg BCD
- Deaktiver håndhævelse af førersignatur
- Tjek harddiskens sundhed
Løsning 1 - Opret startbart drev igen med ægte Windows
Første ting først. Hvis det er i din kapacitet at prøve at geninstallere Windows 10 på en alternativ pc, skal du sørge for at prøve det. Det er den bedste måde at kontrollere, om dit bootbare drev i første omgang kan startes.
Proceduren er den samme for både DVD- eller USB-drev, hvilket betyder, at hvis du er i stand til at starte på mindst en pc, ligger problemet i den anden pc, og installationsdrevet er sandsynligvis korrekt konfigureret og oprettet.
Tværtimod, hvis du ikke er i stand til at starte på en given enhed, du har prøvet, skal du sørge for at oprette det startbare drev med Windows 10-installationen fra bunden og prøve at starte igen.
Hvis du ikke er sikker på, hvordan du gør det korrekt, skal du følge disse trin:
USB
- Download værktøjet til oprettelse af medier herfra.
- Tilslut USB-flashdrevet med mindst 4 GB.
- Kør værktøjet til oprettelse af medier, og accepter licensbetingelserne.
- Vælg Opret installationsmedie (USB-flashdrev, DVD eller ISO-fil) til en anden pc .
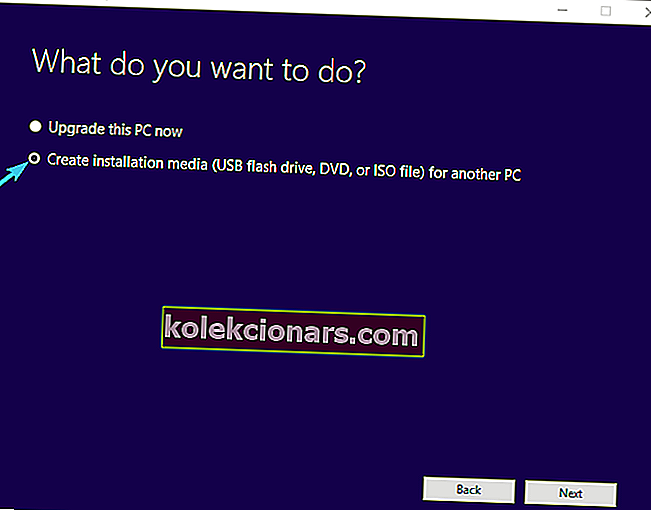
- Vælg det foretrukne sprog, arkitektur og udgave.
- Klik på Næste .
- Vælg USB-flashdrev, og klik på Næste .
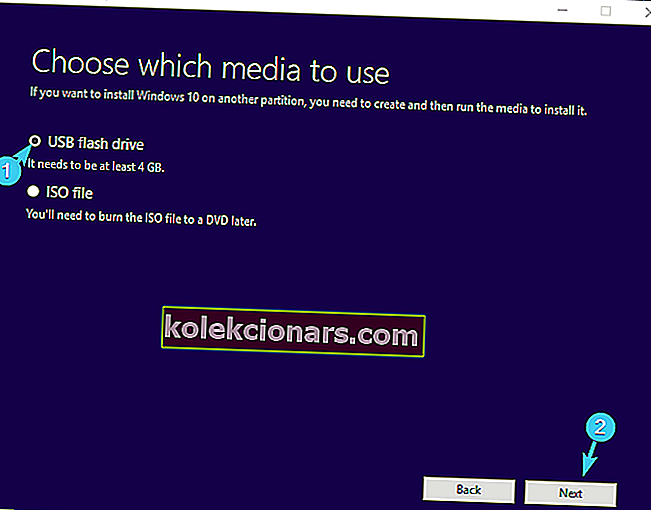
- Vent, indtil installationsprogrammet downloader filerne, og endelig har du et korrekt oprettet og konfigureret bootbart drev med Windows 10-installation.
Tjek disse værktøjer, der opretter multiboot USB-drev med kun et par klik!
DVD
- Download værktøjet til oprettelse af medier herfra.
- Kør værktøjet til oprettelse af medier, og accepter licensbetingelserne.
- Vælg Opret installationsmedie (USB-flashdrev, DVD eller ISO-fil) til en anden pc .
- Vælg det foretrukne sprog, arkitektur og udgave.
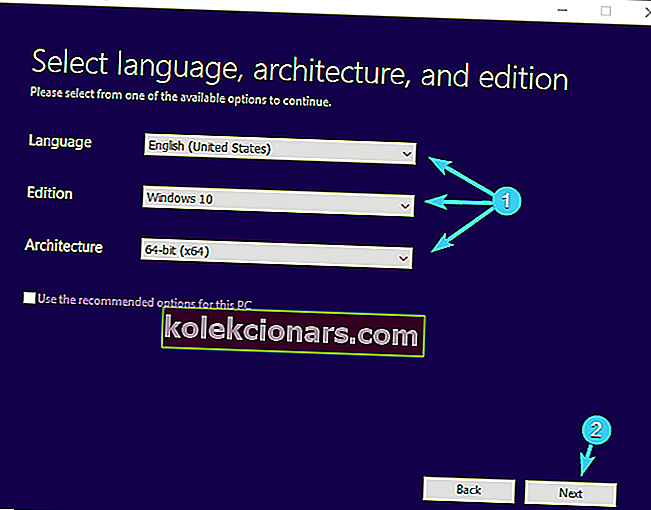
- Klik på Næste .
- Vælg ISO-fil .
- Gem ISO- filen på et foretrukket sted, og vent, indtil downloadet er afsluttet.
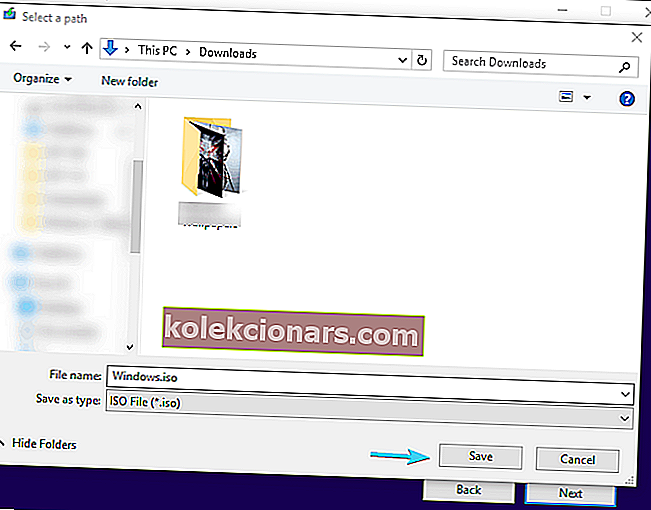
- Indsæt DVD, og brug ethvert tredjeparts brændeværktøj til at oprette den bootbare Windows 10 DVD.
Løsning 2 - Fjern alle eksterne enheder
En anden mulig synder, der helt sikkert kan forårsage kritiske systemfejl involverer perifere enheder. Perifere enheder kan lejlighedsvis forårsage et stop i indlæsningsprocessen.
Desuden kan denne stop føre til mere end et par fejl, herunder Blue Screen of Death-nedbrud med den fejlkode 0xc000021a , der følger med.
Så sørg for at kun lade musen, tastaturet og skærmen være tilsluttet, mens du starter fra USB eller DVD.
Du skal deaktivere alt andet bare hvis en af de sekundære enheder forhindrer Windows 10-installationsprocessen i at starte.
På den anden side, hvis du stadig ikke er i stand til at starte, skal du kontrollere de yderligere trin.
Løsning 3 - Opgrader gennem OS
Med introduktionen af Windows 10 tilbydes brugerne flere valgmuligheder, når det kommer til opgradering.
Ved at bruge værktøjet Windows Media Creation kan du opgradere til Windows 10 uden sletning af det aktuelle system. Hvordan løser dette nøjagtigt dit problem?
Nogle brugere formåede at løse problemet ved at installere ældre Windows-iteration og end at opgradere til Windows 10 med Media Creation Tool.
Uden nogen åbenbar grund hjalp dette dem med at overvinde opstartsfejlen, der plager så mange Windows-brugere.
Hvis du ikke er sikker på, hvordan du gør det, skal du følge nedenstående trin, og vi skal være gode til at gå:
- Download værktøjet til oprettelse af medier ved at følge dette link.
- Kør værktøjet til oprettelse af medier, og accepter licensbetingelserne .
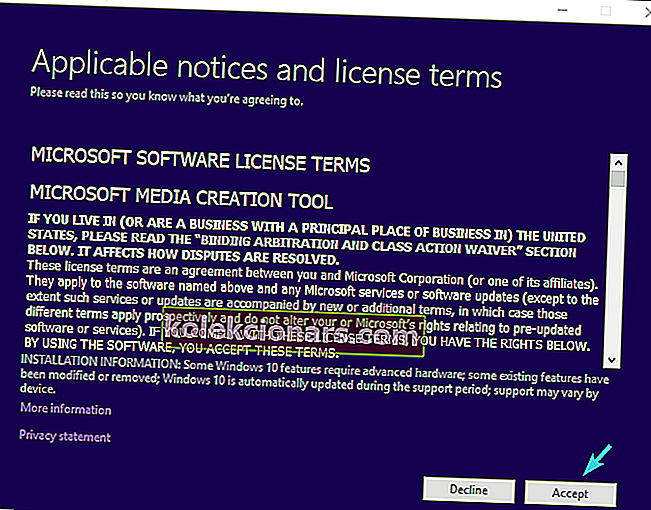
- Vælg Opgrader denne pc, og downloadprocessen skal begynde.
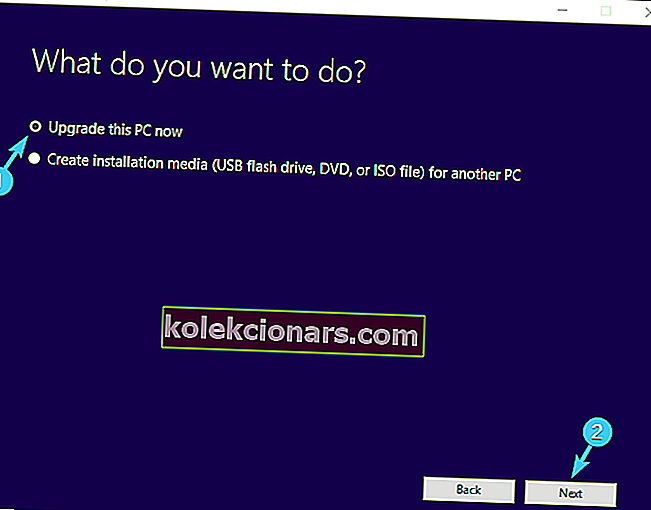
- Når det er downloadet filer, vil Media Creation begynde at opgradere.
Løsning 4 - Kør SFC
Nogle gange kan korruption af systemfiler føre til en verden af problemer i mange afdelinger, herunder geninstallation af Windows 10.
På grund af virusinfektion eller integritetsproblemer kan visse opstartsfiler blive beskadiget, hvilket i sidste ende vil resultere i en kritisk systemfejl. Ligesom installationsfejlen, der bærer 0xc000021a- koden.
Der er forskellige måder at løse dette på, men den bedste måde at løse dette og lignende problemer på er at bruge System File Checker og scanne efter fejl.
Derudover anbefales det stærkt at udføre en fuld scanning med et tredjeparts antivirus for at slippe af med malwareinfektioner.
Når du har behandlet den ondsindede software, skal du følge nedenstående trin for at bruge SFC-værktøjet:
- Højreklik på menuen Start, og kør kommandoprompt (administrator) .
- Skriv følgende kommando på kommandolinjen, og tryk på Enter:
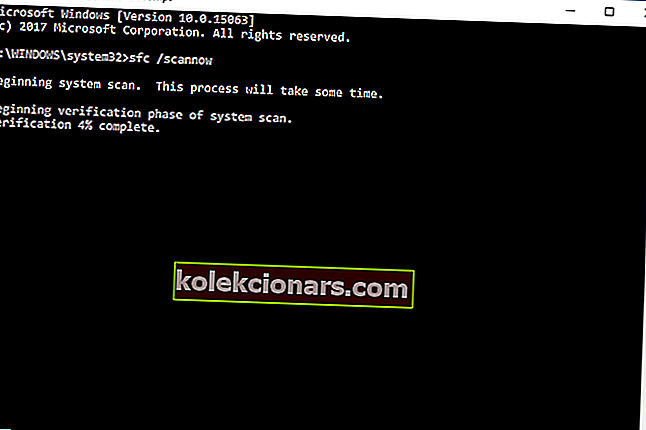
- sfc / scannow
- Vent på, at scanningen er afsluttet, og se efter forbedringer.
Hvis dette ikke var nok, skal du sørge for at fortsætte med de yderligere løsninger, vi præsenterede nedenfor.
FAQ: Lær mere om stopkode 0xc000021a
- Hvad forårsager 0xc000021a?
0xc000021a-fejlen kan være forårsaget af inkompatibel software, der findes i systemet, eller af en usigneret driver. Udfør automatiske driveropdateringer for at eliminere denne potentielle årsag.
- Hvad betyder stopkode 0xc000021a?
Det betyder, at Windows stødte på en intern fejl, som den ikke kunne gendanne fra. Det er en fejl, der fortsætter med at blive vist, selv efter din genstart af pc'en, og du kan læse fix-stopkoden 0xc000021a guide for at slippe af med den.
- Hvordan geninstallerer jeg Windows 10 uden en disk?
For at udføre en Windows-nulstilling skal du gå til Start -> Indstillinger -> Opdatering og sikkerhed -> Gendannelse. Der finder du Nulstil denne pc, og klik på Kom i gang. For flere detaljer se vores guide til fabriksindstilling af Windows 10.
Editorens bemærkning: Denne artikel fortsætter på den næste side med yderligere løsninger til løsning af fejl 0xc000021a. Bogmærke vores hub dedikeret til at rette Windows 10-fejl, bare hvis du har brug for at løse andre problemer senere.