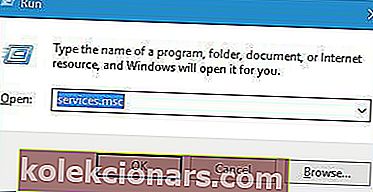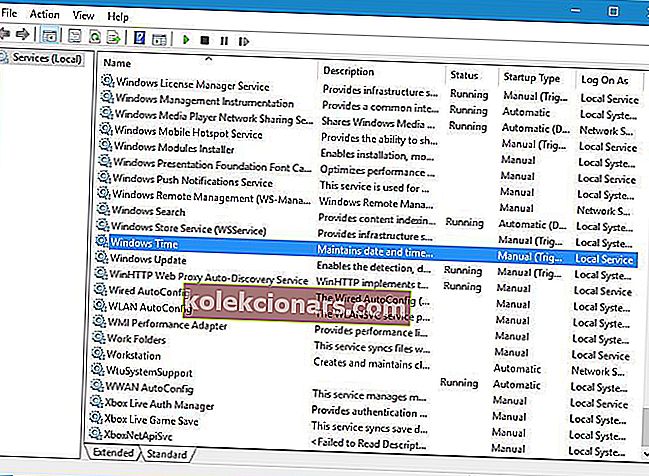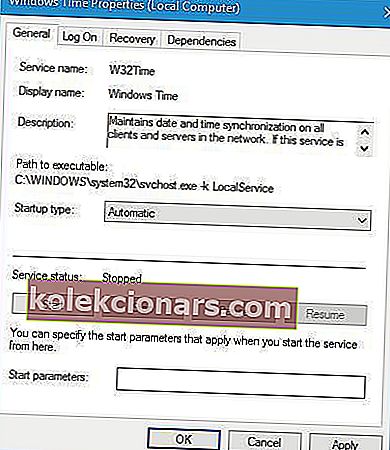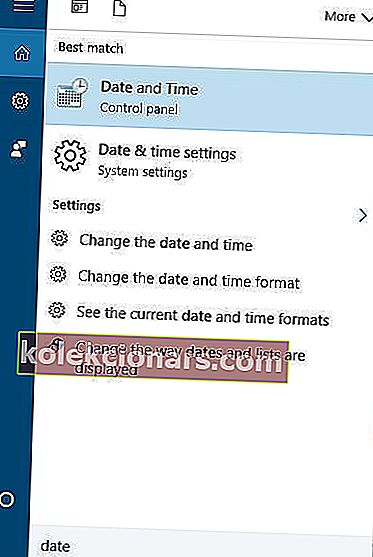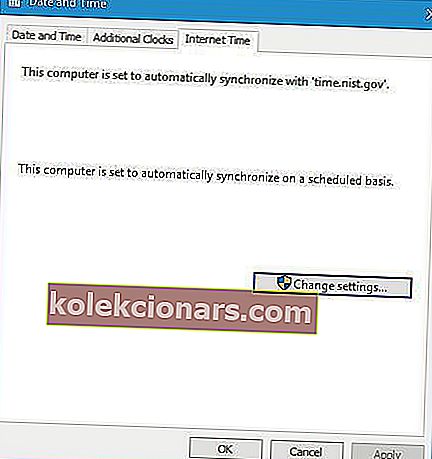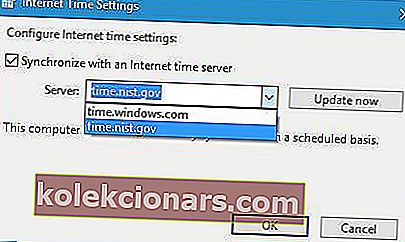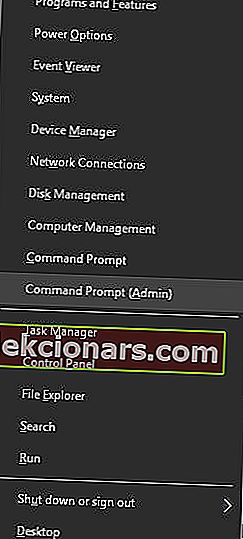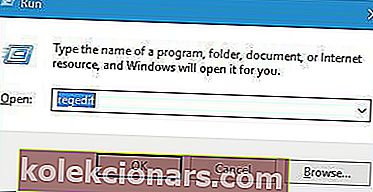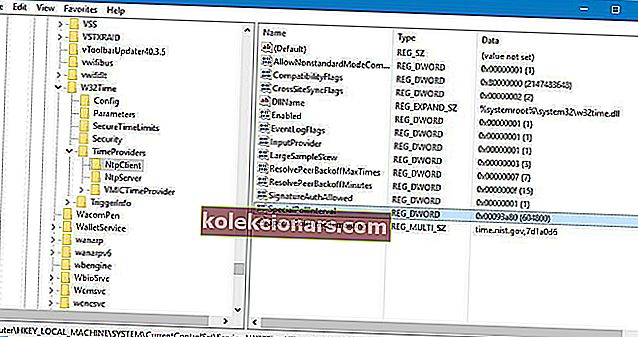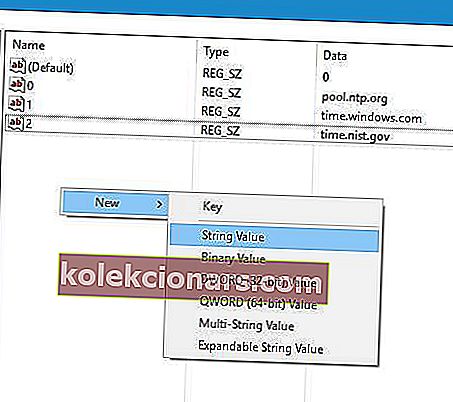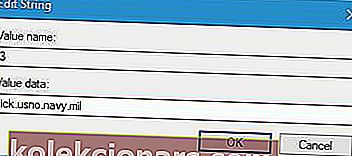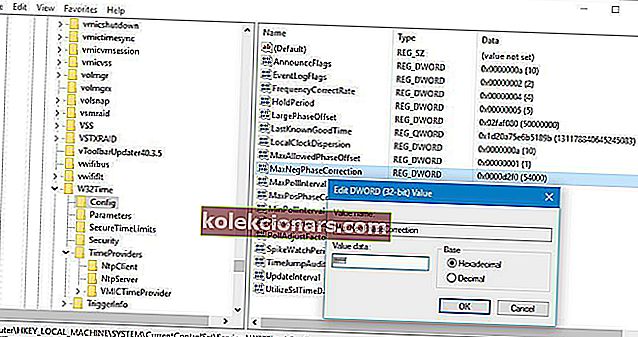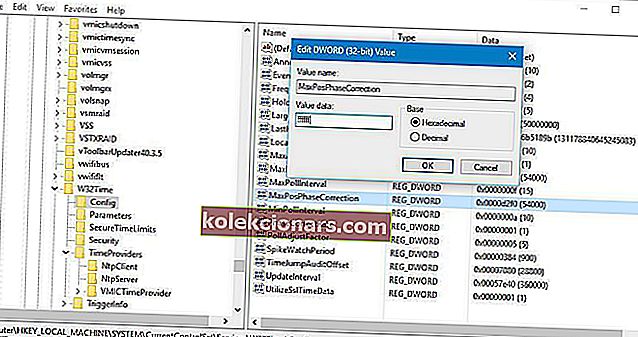- At sikre, at din pc's ur er synkroniseret med internettid, betyder, at du ikke har problemer med at få adgang til indhold, mens du er i din lokale tidszone.
- Undertiden kan ursynkronisering med time.windows.com resultere i fejl, og det er her, du skal anvende de trin, der er skrevet i guiden nedenfor.
- Dette er blot en af mange artikler, der er inkluderet i vores dedikerede hub oprettet til løsning af Windows 10-problemer, så tjek det, da du aldrig ved, hvornår du muligvis har brug for det igen.
- Besøg vores specialiserede side dedikeret til Fix-guider for flere artikler om fejlfinding.
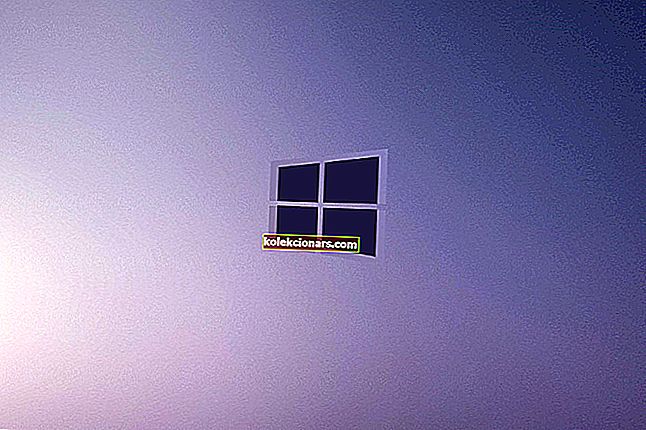
Automatisk ursynkronisering har været en del af Windows i årevis, og denne funktion er også til stede i Windows 10. Desværre er det få brugere, der har nogle problemer med ursynkronisering, og de rapporterer Der opstod en fejl, mens windows synkroniserede med time.windows.com fejl besked.
Hvordan kan jeg rette synkroniseringsfejlen time.windows.com?
Indholdsfortegnelse:
- Kontroller, om Windows Time-tjenesten kører
- Brug en anden server
- Genstart Windows Time-tjenesten
- Brug kommandoprompt
- Deaktiver din tredjeparts firewall
- Skift standardopdateringsintervallet
- Tilføj flere servere til registreringsdatabasen
- Skift registerværdier
1. Kontroller, om Windows Time-tjenesten kører
- Tryk på Windows-tast + R, og indtast services.msc . Trykke
- Indtast eller klik på OK .
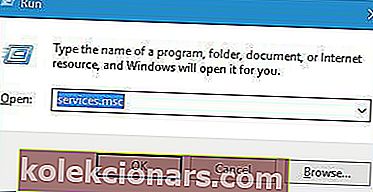
- Når vinduet Tjenester åbnes, skal du finde Windows Time- tjenesten og dobbeltklikke på den for at åbne dens egenskaber.
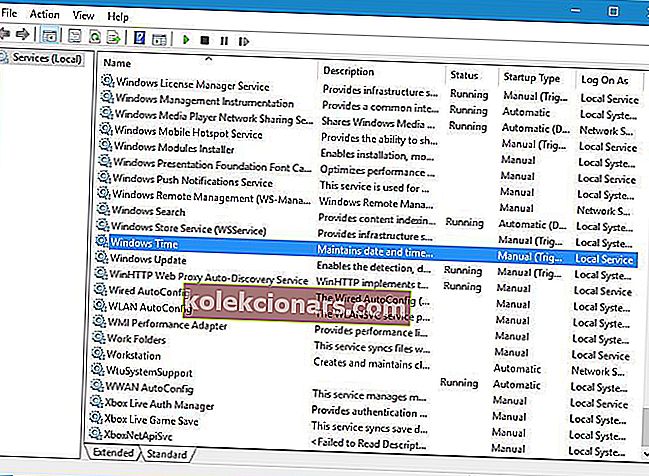
- Indstil starttype til automatisk, og klik på Start- knappen for at starte Windows Time- tjenesten.
- Klik derefter på Anvend og OK for at gemme ændringer.
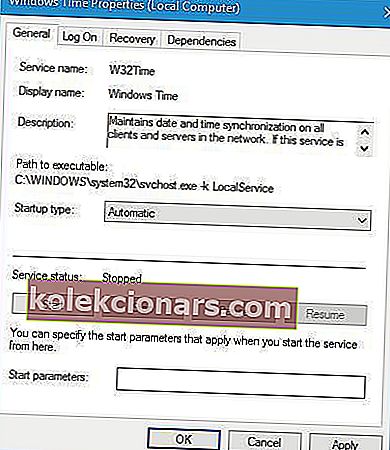
Tidsynkroniseringsfunktionen er stærkt afhængig af Windows Time-tjenesten, og hvis Windows Time-tjenesten ikke kører, kan du støde på denne fejl.
Brug for yderligere information om, hvordan du løser Windows Time-tjenesten på din pc? Se på denne dedikerede guide.
2. Brug en anden server
- Tryk på Windows-tast + S, og indtast datoen.
- Vælg Dato og klokkeslæt i menuen.
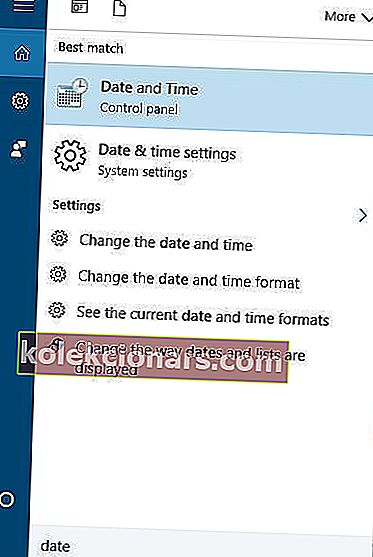
- Når vinduet Dato og klokkeslæt åbnes, skal du gå til Internettet og klikke på knappen Skift indstillinger .
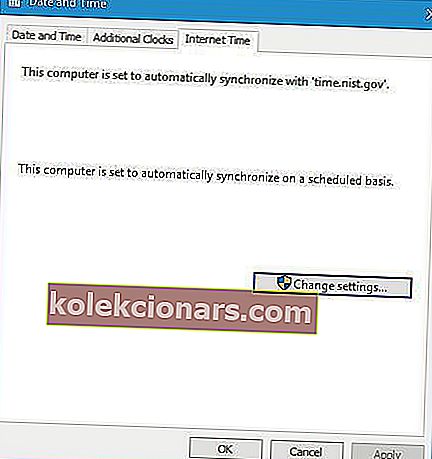
- Vælg time.nist.gov som server, og klik på knappen Opdater nu .
- Nogle brugere rapporterede også, at brug af pool.ntp.org som serveren løser dette problem, så du kan også prøve at bruge det.
- Klik på OK for at gemme ændringer.
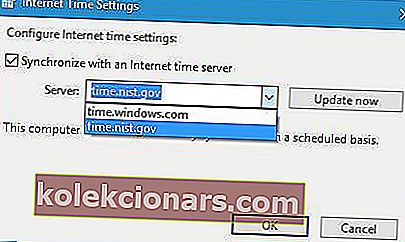
Brugere rapporterede, at de formåede at løse dette problem ved blot at bruge en anden server. Der er forskellige tidsservere, som du kan bruge, og nogle af dem er time-a.nist.gov, time-b.nist.gov, time-a.timefreq.bldrdoc.gov og time-b.timefreq.bldrdoc. gov .
Før du prøver denne løsning, skal du sørge for, at Windows Time-tjenesten er indstillet til Automatisk og kører. For detaljerede instruktioner om, hvordan du gør det, skal du sørge for at se på vores tidligere løsning.
3. Genstart Windows Time-tjenesten
- Gå til Services, og åbn Windows Time- serviceegenskaber.
- Gå til fanen Log på , og vælg indstillingen Lokalt systemkonto . Marker Tillad, at tjenesten interagerer med desktopindstillingen .
- Derefter skal du klikke på Anvend og OK og genstarte din pc.
For at løse dette problem skal du muligvis genstarte Windows Time-tjenesten. For at gøre det skal du åbne vinduet Tjenester og dobbeltklikke på Windows Time- tjenesten for at åbne dets egenskaber.
Hvis tjenesten kører, skal du stoppe den. Indstil starttypen til automatisk, og start tjenesten igen. Klik på Anvend og OK for at gemme ændringer og genstarte computeren.
Nogle brugere foreslår også at ændre Log-indstillinger for Windows Time-tjenesten, inden de anvender ændringer og genstarter din pc. Husk, at du skal gøre dette trin lige efter genstart af Windows Time-tjenesten.
4. Brug kommandoprompt
Ifølge brugere kan du løse dette problem ved blot at bruge kommandoprompt og køre et par kommandoer. For at gøre det skal du følge disse trin:
- Tryk på Windows-tast + X for at åbne Win + X-menuen og vælg Kommandoprompt (administrator) .
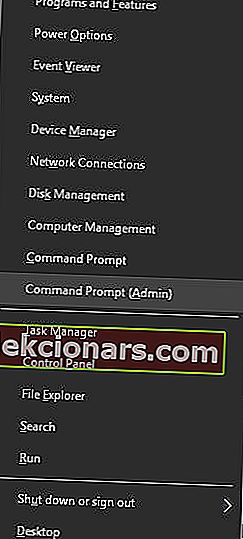
- Når kommandoprompten starter, skal du indtaste følgende kommandoer:
- w32tm / debug / deaktiver
- w32tm / afregistrer
- w32tm / register
- netstart w32time
- Hvis alt var vellykket, skulle du se "Windows Time Service starter. Windows-tidstjenesten blev startet med succes. ” besked.
- Luk kommandoprompt, og prøv at synkronisere dit ur.
Kan du ikke få adgang til kommandoprompt som administrator? Tjek denne guide.
5. Deaktiver din tredjeparts firewall
Firewall-værktøjer er altid nyttige, fordi de forhindrer potentielt farlige applikationer i at få adgang til Internettet. Desværre kan disse værktøjer nogle gange forstyrre dit ur og få denne fejl til at vises.
For at rette denne fejl skal du sørge for midlertidigt at deaktivere din firewall og kontrollere, om det løser problemet. Hvis problemet fortsætter, vil du muligvis afinstallere din firewall fuldstændigt.
Brugere rapporterede, at efter at have skiftet til standardtilstand i deres firewall eller efter at have deaktiveret den fuldstændigt, kunne de synkronisere deres ur uden problemer.
Derudover vil du måske konfigurere din firewall til at låse op for NPT-adgang på UDP-port 123. Hvis du ændrede din routers firewall-konfiguration, skal du muligvis også låse UDP-port 123 op på din router.
Har du brug for at konfigurere din router? Rediger alle indstillinger let med disse softwareværktøjer.
Kontroller, om din firewall blokerer for en port eller en app med nogle trin fra denne vejledning.
6. Skift standardopdateringsintervallet
- Tryk på Windows-tast + R, og indtast regedit .
- Tryk på Enter, eller klik på OK .
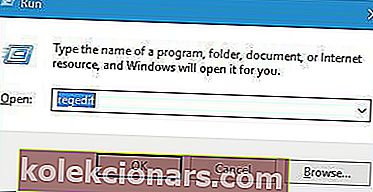
- Når Registreringseditor starter, skal du navigere til følgende nøgle i venstre rude:
HKEY_LOCAL_MACHINESYSTEMCurrentControlSetServicesW32TimeTimeProvidersNtpClient.
- Dobbeltklik på SpecialPollInterval- nøglen.
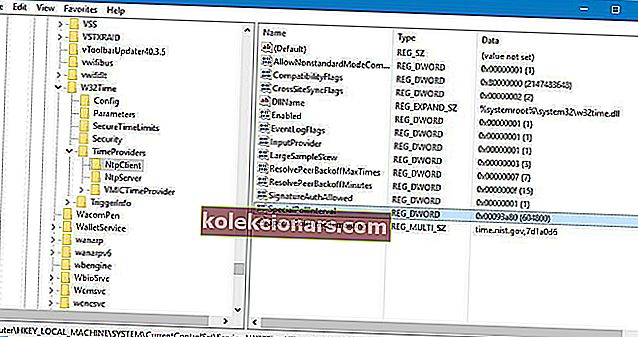
- Vælg Decimal i basissektionen .
- Som standard skal data indstilles til 604800 .
- Dette tal repræsenterer 7 dage i sekunder, men du kan ændre det til 86400, så det repræsenterer 1 dag.
- Klik derefter på OK for at gemme ændringer.

Nogle gange kan disse fejl opstå på grund af dit opdateringsinterval, men du kan nemt rette denne fejl ved at ændre få værdier i din registreringsdatabase.
Vi er nødt til at advare dig om, at ændring af din registreringsdatabase kan føre til systemstabilitetsproblemer, hvis du ikke gør det ordentligt, derfor vil du muligvis oprette en sikkerhedskopi af din registreringsdatabase bare i tilfælde af.
Kan du ikke få adgang til registreringseditoren? Tjek denne vejledning og løs problemet hurtigt.
7. Tilføj flere servere til registreringsdatabasen
- Åbn Registreringseditor, og naviger til følgende nøgle i venstre rude:
HKEY_LOCAL_MACHINESOFTWAREMicrosoftWindowsCurrentVersionDateTimeServers
- Du skal se flere tilgængelige værdier i højre rude. Hver server vil blive repræsenteret af et nummer.
- For at tilføje en ny tidsserver skal du højreklikke på det tomme rum og vælge Ny> Stringværdi .
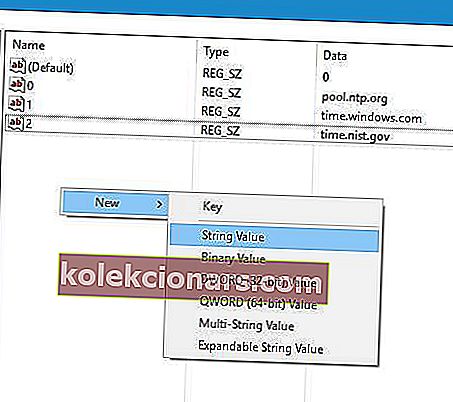
- Indtast det relevante nummer som navnet, i vores tilfælde er det 3, da vi allerede har 3 servere til rådighed, og dobbeltklik på det.
- Indtast serverens adresse i feltet Værdidata . Brugere rapporterede, at tick.usno.navy.mil- serveren fungerede for dem, så du kan tilføje den, hvis du vil.
- Klik på OK for at gemme ændringer.
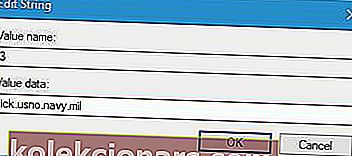
- Valgfrit: Du kan tilføje så mange servere, som du vil, ved at følge de foregående trin. Med hensyn til serverne kan du tilføje en af disse:
- time-a.nist.gov
- time-b.nist.gov
- 128.105.37.11
- europe.pool.ntp.org
- clock.isc.org
- nord-amerika.pool.ntp.org
- time.windows.com
- time.nist.gov
Når du har tilføjet servere til registreringsdatabasen, skal du blot gå til indstillinger for tid og dato og vælge en af de servere, du har tilføjet. For mere information om, hvordan du skifter en tidsserver, skal du kontrollere Løsning 2 for detaljerede instruktioner.
8. Skift registerværdier
- Åbn Registreringseditor, og naviger til følgende nøgle i venstre rude:
HKEY_LOCAL_MACHINESYSTEMCurrentControlSetServicesW32TimeConfig
- I højre rude dobbeltklik på MaxNegPhaseCorrection og indstille Værdidata til ffffff.
- Klik på OK for at gemme ændringer.
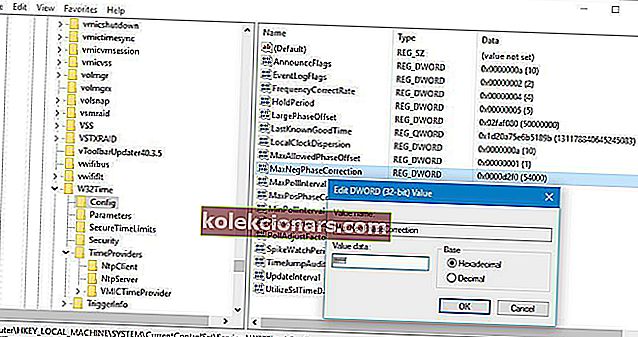
- Dobbeltklik på MaxPosPhaseCorrection og sæt Værdi data til ffffff. Klik på OK for at gemme ændringer.
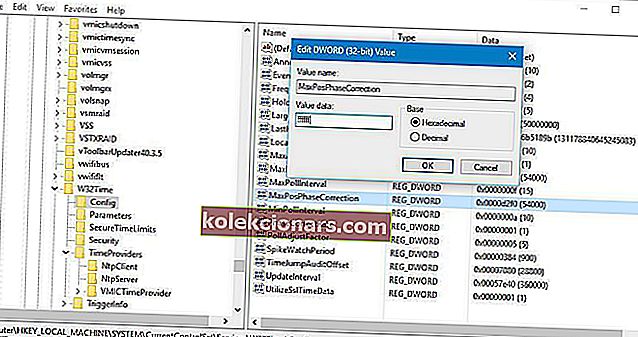
- Luk Registreringseditor .
Kan du ikke redigere din registreringsdatabase? Se denne trinvise vejledning!
Brugere rapporterede, at du kan løse dette problem ved blot at ændre to værdier i din registreringsdatabase. Når du har gjort det, skal du prøve at synkronisere dit ur igen. Før du prøver denne løsning, anbefales det at sikkerhedskopiere din registreringsdatabase, hvis noget går galt.
Der opstod en fejl, mens Windows synkroniserede med time.windows.com- fejlen kan forhindre dit ur i at synkronisere, men du kan nemt løse dette problem ved at ændre din tidsserver eller ved at bruge en anden af vores løsninger.
Hvis du har flere spørgsmål eller forslag, er du velkommen til at droppe dem i kommentarfeltet nedenfor.
FAQ: Lær mere om ursynkronisering i Windows 10
- Hvorfor er ursynkronisering vigtig for Windows 10?
Hvis der er en uoverensstemmelse mellem lokal tid og din pcs tid, kan du få browsingfejl eller have problemer med visse Windows 10-pc-tjenester.
- Kan jeg synkronisere min tid manuelt?
Ja du kan. For mere information om, hvordan du gør dette, se denne detaljerede vejledning.
- Hvad skal jeg bruge for at min Windows 10-pc kan synkronisere uret i sig selv?
Alt, hvad din Windows 10-enhed har brug for, er en stabil internetforbindelse og at have tidsindstillingerne indstillet på en sådan måde at tillade online-synkronisering.
Redaktørens bemærkning: Dette indlæg blev oprindeligt offentliggjort i juni 2018 og er siden blevet moderniseret og opdateret i marts 2020 for friskhed, nøjagtighed og omfattende.