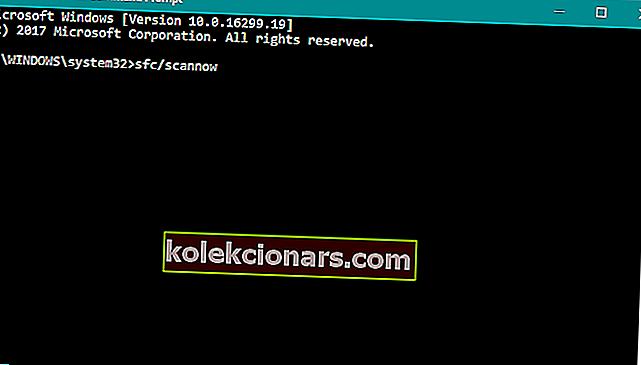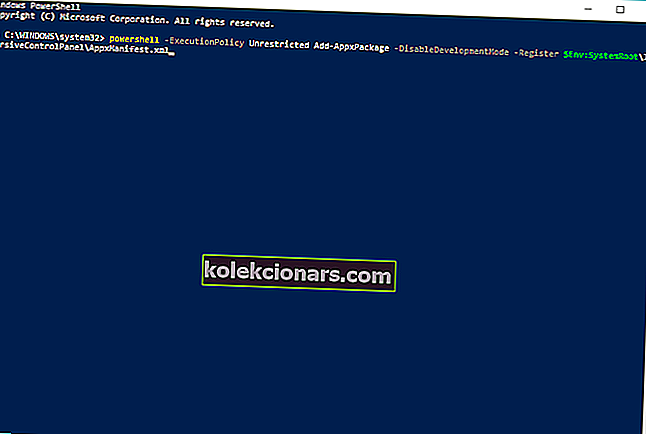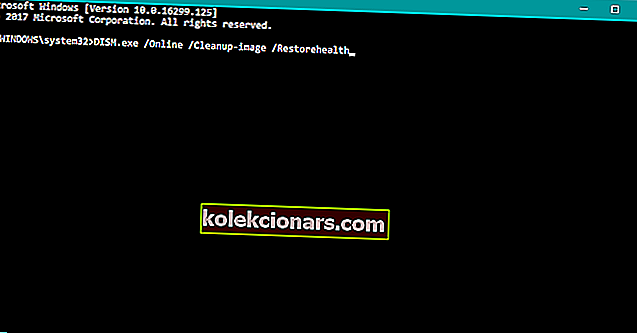- Appen Indstillinger er en af de vigtigste applikationer, der følger med Windows, og den er meget nyttig til at tilpasse din enhed, redigere konti, ændre internetindstillinger osv.
- Hvis din computer har problemer med at åbne applikationen Indstillinger, er dit bedste valg at downloade og køre den fejlfinding, der er oprettet af Microsoft selv.
- Vi elsker at få mest muligt ud af et system eller en app. Derfor kontrollerer vi ofte indstillingsområdet for alt, hvad vi kører.
- Har du andre problemer med din enhed? Tjek vores Windows 10-fejlhub, som vi forberedte.
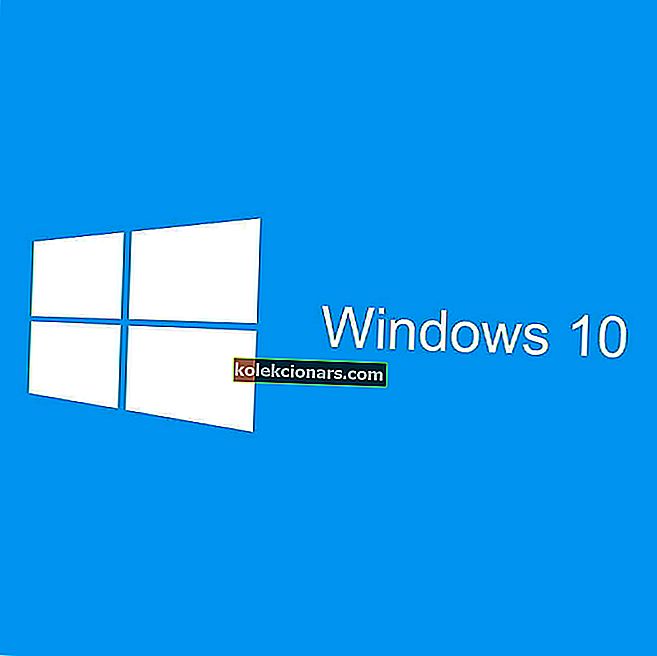
Indstillinger-appen er en af de vigtigste funktioner i Windows 10, fordi du dybest set styrer hele systemet med det. Og hvis denne app holder op med at arbejde, kan der opstå et alvorligt problem.
Desværre er det præcis, hvad der skete med nogle Windows 10-brugere, men vi prøver at hjælpe dem med et par løsninger i denne artikel.
Her er nogle flere eksempler på lignende problemer, du kan løse med de samme løsninger:
- Windows 10-indstillingsappen åbnes ikke - Det mest almindelige problem med appen Indstillinger i Windows 10 er, når du bare klikker på ikonet, men der sker intet.
- Windows 10 Indstillinger-app mangler - I nogle tilfælde vil du ikke engang kunne finde ikonet Indstillinger-app, da den forsvandt helt fra Start-menuen.
- Windows 10-indstillinger-appen går ned - Et andet almindeligt problem er, når du faktisk er i stand til at åbne appen Indstillinger, men den går ned umiddelbart efter lanceringen.
- Windows 10-indstillinger nedtonet - Og det mindst almindelige (men stadig mulige) scenario er, når ikonet Indstillinger-app lige er nedtonet i Start-menuen.
Hvad kan jeg gøre, hvis appen Indstillinger ikke fungerer i Windows 10?
- Download fejlfindingsværktøjet
- Download manuelt fixingsopdateringen
- Kør Sfc / scannow-kommandoen
- Brug kommandoprompt til at geninstallere forudinstallerede apps
- Afinstaller OneKey Theatre
- Kør DISM
- Opdater Windows
- Opret en ny brugerkonto
LØST: Kan ikke starte Indstillinger i Windows 10
Løsning 1 - Download fejlfindingsprogrammet
Det ser ud til, at Microsoft er klar over dette problem, så det frigav et ordentligt fejlfindingsværktøj til løsning af problemet med Windows 10-indstillingsappen.
Bare rolig, denne fejlfinding fungerer faktisk på Windows 10, fordi den blev lavet specielt til den.
Så i modsætning til mange andre fejlfindingsprogrammer, du allerede har downloadet, hvilket viste dig en fejl, fordi de ikke var kompatible med Windows 10, fungerer denne helt fint.
Så her er præcis hvad du skal gøre:
- Download fejlfindingsindstillinger fra dette link
- Klik på Kør, når du bliver bedt om det
- Følg instruktionerne fra guiden, og lad fejlfinderen finde løsningen
Det løser sandsynligvis problemet med appen Indstillinger, men selvom det og andre løsninger fra denne artikel ikke løser problemet, kan du prøve at køre den samme fejlfinding om et par dage igen.
Fordi Microsoft sagde, at de arbejder på endnu flere løsninger, som snart vil være tilgængelige.
Hvis fejlfinding stopper, inden processen er færdig, skal du rette den ved hjælp af denne komplette guide.
Løsning 2 - Download fixingsopdateringen manuelt
Sammen med fejlfinderen frigav Microsoft også en kumulativ opdatering til Windows 10, som følger koden KB3081424 .
Efter sigende udover forbedring af systemfunktionaliteten løser denne opdatering også problemet med Windows 10-indstillinger-appen.
Opdateringen kan downloades via Windows Update, men da Windows Update er en del af Windows 10-indstillingsappen, kan du muligvis ikke modtage den.
Heldigvis uploadede Microsoft opdateringsfilerne på sit websted, så du kan downloade opdateringen manuelt. Gå bare til dette link, download opdateringen, installer den og genstart computeren.
Derefter skal du åbne din Indstillinger-app og kontrollere, om den fungerer. Den gode ting ved denne opdatering og rettelser, som den giver, er at den ikke gendanner appen Indstillinger, så du behøver ikke at justere dine indstillinger igen, når du har installeret opdateringen.
OPDATERING : Det ser ud til, at Microsoft afbrød denne opdatering, da den ikke længere er tilgængelig i opdateringskataloget. Hvis du indtaster KB3081424 i søgefeltet, er der ingen resultater.
Løsning 3 - Kør Sfc / scannow-kommandoen
Hvis disse nye fejlfindingsprogrammer til appen Indstillinger ikke fungerer, kan du altid prøve med en old school-problemløser i Windows 10 (og alle andre Windows-operativsystemer), Sfc / scannow-kommando.
Denne kommando scanner fuldstændigt din computer for problemer, og den giver en passende løsning (hvis tilgængelig). Så det vil helt sikkert dække problemet med Indstillinger-appen, og derudover kan det løse nogle problemer, som du ikke engang vidste om.
Her er hvad du skal gøre for at køre sfc / scannow-kommandoen:
- Højreklik på knappen Start Menu, og åbn kommandoprompt (administrator)
- Indtast følgende linje, og tryk på Enter: sfc / scannow
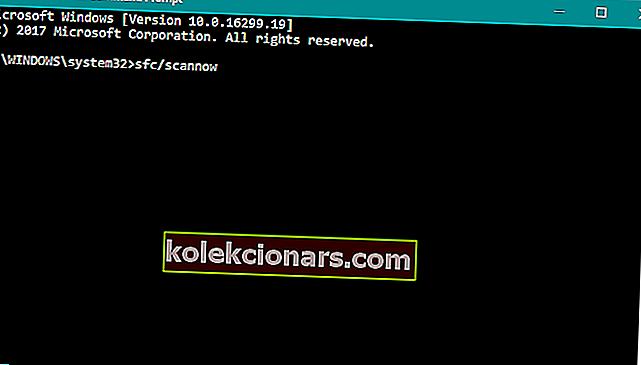
- Vent, indtil processen er færdig (det kan tage et stykke tid)
- Hvis løsningen findes, anvendes den automatisk
- Luk nu kommandoprompten, og genstart computeren
scannow-kommandoen er stoppet, før processen er afsluttet? Bare rolig, vi har en nem løsning til dig.
Løsning 4 - Brug kommandoprompt til at geninstallere forudinstallerede apps
- Tryk på Windows-tast + X, og vælg kommandoprompt (administrator) i menuen.
- Indtast eller indsæt denne kode: powershell -ExecutionPolicy Unrestricted Add-AppxPackage -DisableDevelopmentMode -Registrer $ Env: SystemRootImmersiveControlPanelAppxManifest.xml
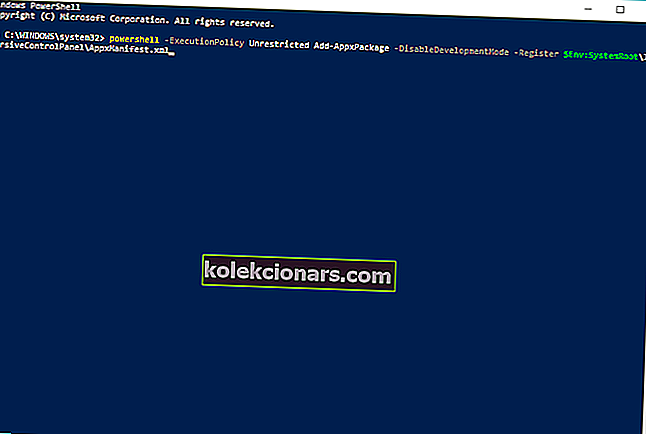
- Denne proces kan tage et stykke tid, så sørg for at vente, indtil den er færdig.
Hvis du har problemer med at få adgang til kommandoprompt som administrator, skal du bedre se nærmere på denne vejledning.
Løsning 5 - Afinstaller OneKey Theatre
- Søg efter Kontrolpanel, og åbn det.
- Gå til Programmer / Afinstaller et program.
- På listen over installerede programmer finder du OneKey Theatre, højreklik på det og vælg Afinstaller.
- Din computer genstarter nu, og dette problem skal løses.
Denne løsning gælder for brugere af Lenovo-computere, så hvis du ikke bruger en Lenovo-laptop, skal du springe denne løsning over.
Du kan ikke åbne Kontrolpanel på Windows 10? Se denne trinvise vejledning for at finde en løsning.
Løsning 6 - Kør DISM
Sådan kører du DISM i Windows 10:
- Åbn kommandoprompten som vist ovenfor.
- Indtast følgende kommando, og tryk på Enter:
-
- DISM.exe / Online / Oprydningsbillede / Restorehealth
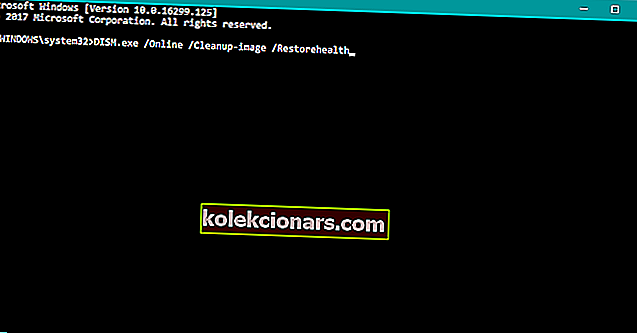
- DISM.exe / Online / Oprydningsbillede / Restorehealth
-
- Vent til processen er færdig.
- Genstart computeren.
- Hvis DISM ikke kan hente filer online, kan du prøve at bruge din installations-USB eller DVD. Indsæt medier, og skriv følgende kommando:
-
- DISM.exe / Online / Oprydningsbillede / RestoreHealth / Kilde: C: RepairSourceWindows / LimitAccess
-
- Sørg for at udskifte "C: RepairSourceWindows" -stien til din DVD eller USB.
- Følg yderligere instruktioner på skærmen.
Deployment Image Servicing and Management (DISM) er et andet indbygget fejlfindingsværktøj. Som navnet siger, distribuerer DISM systembilledet igen og opdaterer alle systemfunktionerne undervejs. Inklusive appen Indstillinger.
Det ser ud til, at alt går tabt, når DISM fejler på Windows 10? Tjek denne hurtige guide og slippe af med bekymringerne.
Løsning 7 - Opdater Windows
Microsoft frigiver normalt patches og rettelser til forskellige systemproblemer via Windows Update. Men da vi ikke har adgang til appen Indstillinger, vil installation af opdateringer være lidt mere kompliceret.
Så den eneste løsning, du har i dette tilfælde, er at installere opdateringerne manuelt.
For at installere de nyeste Windows 10-opdateringer manuelt skal du gå til siden med opdateringshistorikken til Windows 10. Find den seneste opdatering til din version af Windows 10, og følg yderligere instruktioner for at downloade opdateringen direkte fra Windows Update-kataloget.
Løsning 8 - Opret en ny brugerkonto
Hvis din brugerkonto er brudt eller beskadiget, kan du muligvis ikke få adgang til alle Windows 10-funktionerne. Den samme ting kan ske, hvis du bruger en brugerkonto, der ikke har administrative rettigheder.
Så sørg for, at din konto har alle de nødvendige tilladelser til at få adgang til siden Indstillinger. Hvis ikke, kan du oprette en ny konto og kontrollere, om dette løste problemet.
Hvis din brugerprofil blev ødelagt, kan du rette det ret nemt ved hjælp af denne fantastiske guide.
Windows lader dig ikke tilføje en ny brugerkonto? Følg nogle nemme trin, og opret eller tilføj, hvor mange konti du vil have!
Jeg håber, at mindst en af disse løsninger hjalp dig med at løse problemet med Indstillinger-appen i Windows 10. Hvis du har andre Windows 10-relaterede problemer, kan du se efter løsningen i vores Windows 10 Fix-sektion.
For flere spørgsmål og forslag, nå til kommentarfeltet nedenfor, så ser vi sikkert.
FAQ: Lær mere om indstillingsappen
- Hvordan åbner jeg indstillinger uden Start-menuen?
Den hurtigste måde er at bruge en tastaturgenvej. Kombinationen trykkes samtidigt på Windows + I- taster.
- Hvordan nulstiller jeg min indstillingsapp i Windows 10?
Gå til menuen Start, og søg efter Indstillinger. Højreklik derefter på søgeresultatet med ikonet, og klik på Appindstillinger. Rul ned på den nye skærm, indtil du når knappen Nulstil, og klik på den.
- Hvordan løser jeg appen Indstillinger?
Den bedste måde er enten at nulstille applikationen eller downloade og køre den fejlfinding, der er målrettet specifikt til dette problem.
Redaktørens bemærkning: Dette indlæg blev oprindeligt offentliggjort i august 2015 og er siden blevet fuldstændig moderniseret og opdateret i april 2020 for friskhed, nøjagtighed og omfattende.