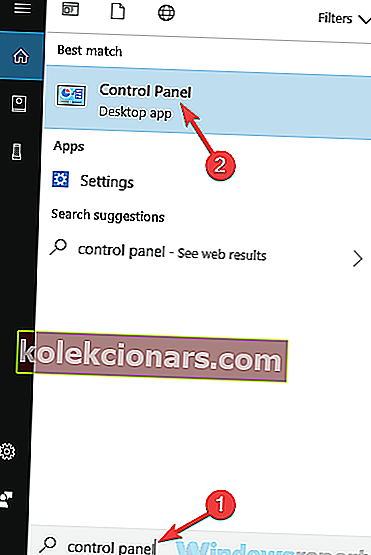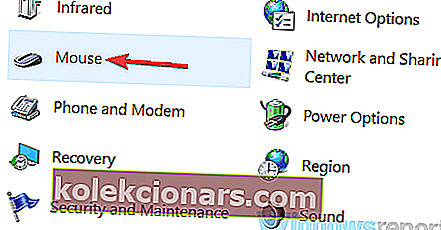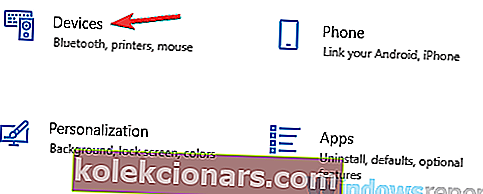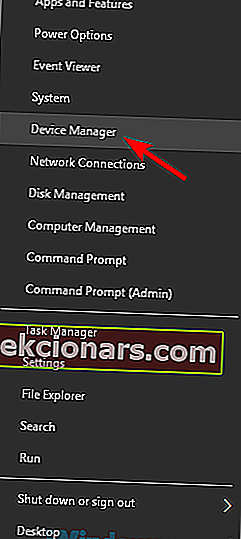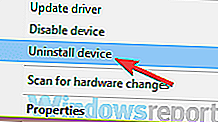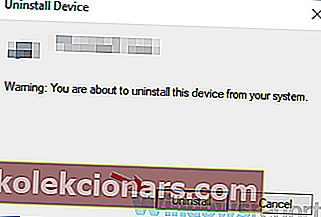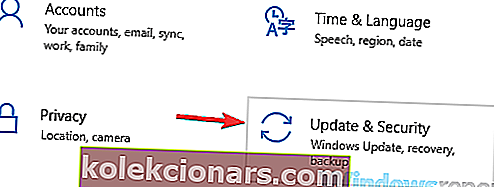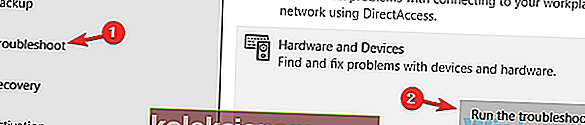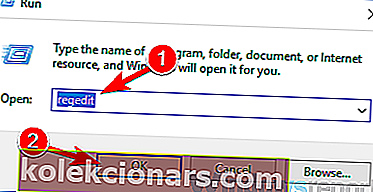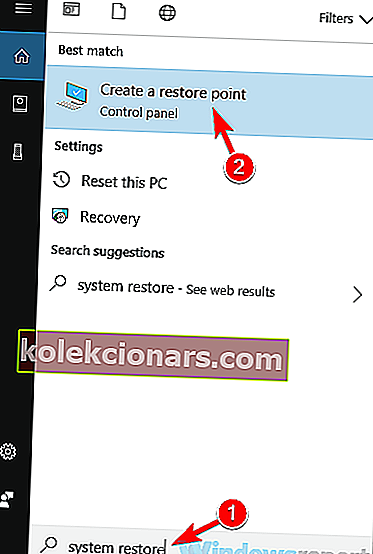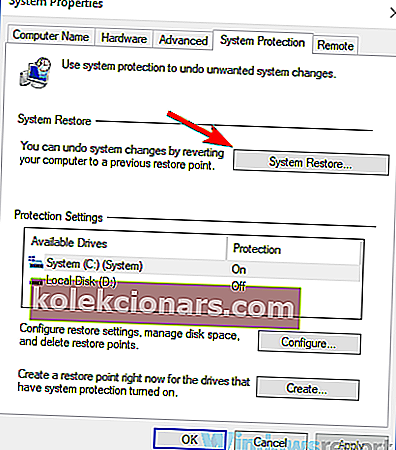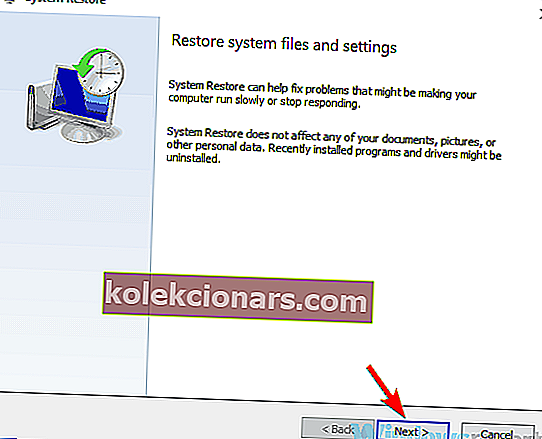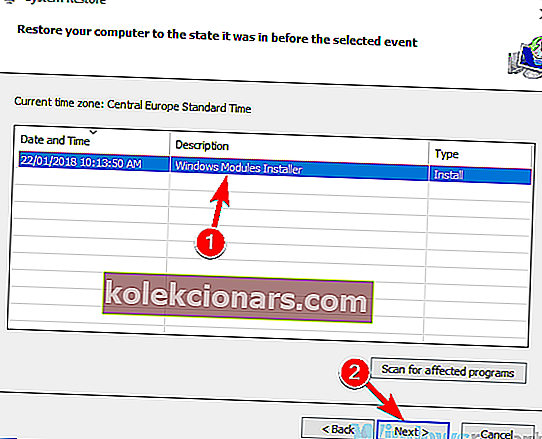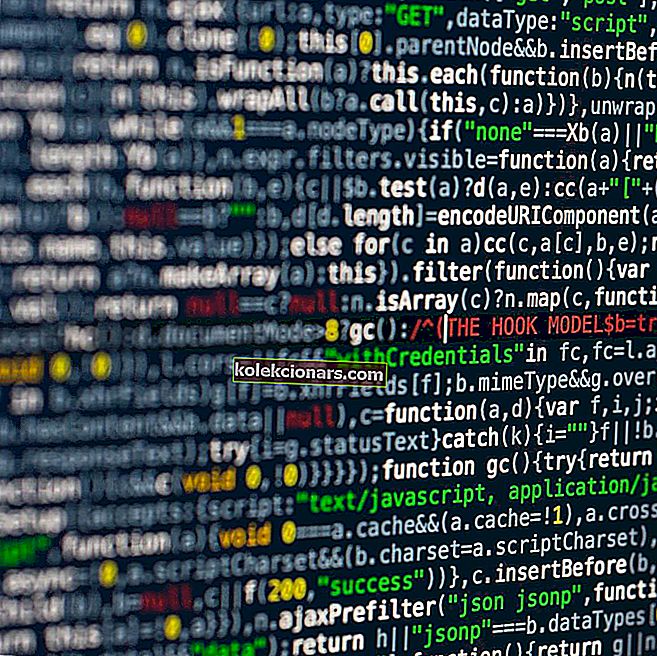- Brugere hævder ofte, at touchpad'en ser ud til at have et problem. Kliket fungerer ikke længere.
- Hvis det også er din sag, skal du igen kontrollere, at forsinkelsen er slået fra, og prøve at geninstallere driveren.
- Vi kan kun opfordre dig til at fortsætte med at lede efter flere nyttige tip i vores Touchpad-sektion.
- For at få nøjagtige svar på lignende spørgsmål, bogmærke vores perifere enheder til fejlfinding.

Mange brugere foretrækker at bruge en pegefelt i stedet for deres mus. Nogle brugere rapporterede dog, at touchpad-klik ikke fungerer længere.
Dette kan være et stort problem for nogle brugere, og i dagens artikel forsøger vi at løse dette problem. Bare fortsæt med at læse løsningerne beskrevet nedenfor.
Hvad kan jeg gøre, hvis klik på touchpad'en ikke fungerer?
- Sørg for, at denne funktion er aktiveret
- Sørg for, at forsinkelsen er slået fra
- Geninstaller touchpad-driveren
- Kør fejlfindingsværktøj til hardware og enheder
- Sørg for, at dine chauffører er opdaterede
- Foretag ændringer i din registreringsdatabase
- Udfør en systemgendannelse
1. Sørg for, at denne funktion er aktiveret
- Tryk på Windows-tast + S, og åbn kontrolpanelet. Vælg Kontrolpanel på listen.
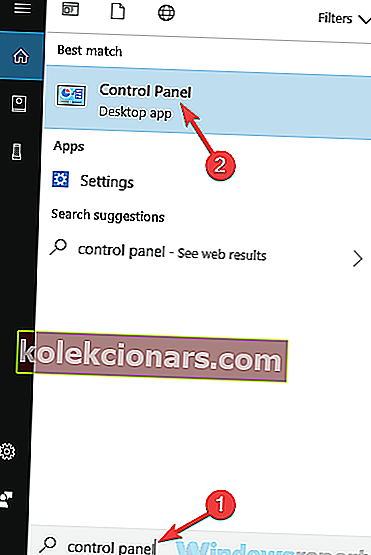
- Når kontrolpanelet åbnes, skal du vælge Mus .
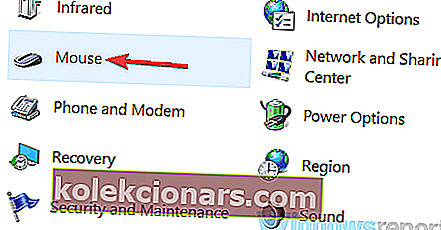
- Musevinduet åbnes nu. Gå til fanen Enhedsindstillinger .
- Klik nu på knappen Indstillinger, og gå til Tapning .
- Marker afkrydsningsfeltet Aktiver tryk, og klik på OK .
Hvis touchpad-klik ikke fungerer på din bærbare computer, er det muligt, at det ikke er aktiveret. Din pegefelt understøtter forskellige konfigurationer.
For at aktivere denne funktion skal du bare udføre ovenstående trin. Når du har foretaget disse ændringer, skal tappefunktionen være aktiveret, og alt begynder at virke igen.
Et par brugere rapporterede, at Tryk for at klikke- funktion allerede var aktiveret, men efter at have slået den fra og til igen, blev problemet løst.
Har du problemer med Lenovo E420 touchpad på Windows 10? Her er en hurtig løsning!
2. Sørg for, at forsinkelsen er slået fra
- Åbn appen Indstillinger . For at gøre det hurtigt skal du bruge Windows Key + I genvej.
- Når appen Indstillinger åbnes, skal du gå til sektionen Enheder .
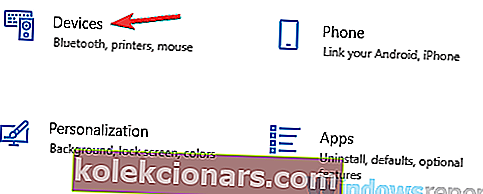
- Vælg Touchpad i menuen til venstre . Se i højre rude for at sikre dig, at forsinkelsen er indstillet til Ingen forsinkelse .
Hvis touchpad-klikfunktionen ikke fungerer, kan problemet være forsinkelsesindstillingerne. Mange touchpads har denne mulighed aktiveret for at forhindre utilsigtede klik.
Men hvis touch-klikfunktionen ikke fungerer på din bærbare computer, skal du måske deaktivere denne funktion helt. For at gøre det skal du følge ovenstående trin.
Efter at have gjort det, vil der ikke være nogen forsinkelse længere, og touchpad-kliket skal begynde at arbejde uden problemer.
3. Geninstaller touchpad-driveren
- Åbn Enhedshåndtering . Den hurtigste måde at gøre det på er at trykke på Windows Key + X og vælge Enhedshåndtering på listen.
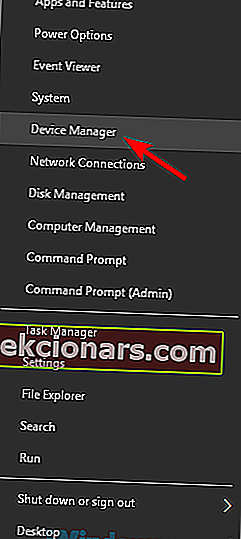
- Find din touchpad-driver, højreklik på den, og vælg Afinstaller enhed i menuen.
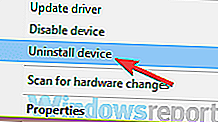
- Når bekræftelsesdialogen vises, skal du bare klikke på Afinstaller . Hvis Fjern driver-software til denne enhedsindstilling er tilgængelig , skal du ikke kontrollere den.
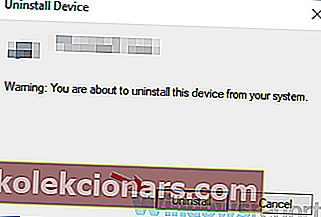
Ifølge brugere kan dine drivere nogle gange blive beskadiget, og det vil forårsage problemet med din touchpad.
Hvis trackpad touch-klikfunktionen ikke fungerer på din pc, er det muligt, at der er et problem med dine drivere.
Du kan dog løse dette problem ved blot at geninstallere dine touchpad-drivere. Når du har gjort det, skal du genstarte din enhed, og Windows installerer automatisk de nødvendige drivere.
I nogle tilfælde skal du muligvis genstarte din pc to gange for at løse problemet.
Få brugere foreslog, at du i stedet for en touchpad-driver skulle geninstallere musedriveren, så du måske også vil prøve det.
4. Kør fejlfinding til hardware og enheder
- Åbn appen Indstillinger og gå over til sektionen Opdatering og sikkerhed .
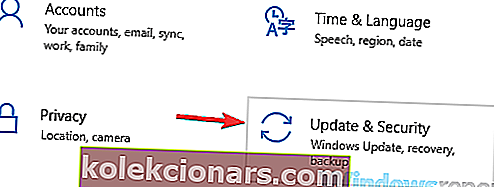
- Vælg Fejlfinding fra venstre rude. I den højre rude skal du vælge Hardware og enheder og klikke på Kør fejlfindingsknappen .
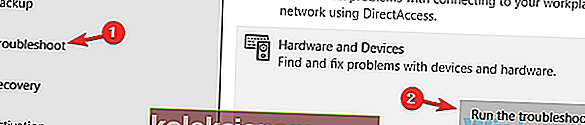
- Når vinduet Fejlfinding åbnes, skal du følge instruktionerne på skærmen for at fuldføre det.
Ifølge brugerne kan visse fejl nogle gange forekomme med din enhed, og det samme gælder for din touchpad.
Hvis trackpad-klik-klikfunktionen ikke fungerer korrekt, kan der være en fejl på din touchpad. Dette kan være et mindre problem, og du kan rette det ved hjælp af den indbyggede fejlfinding.
Hvis du ikke ved det, har Windows mange fejlfindingsprogrammer til rådighed, og du kan bruge dem til automatisk at løse almindelige problemer.
Når fejlfindingsprocessen er afsluttet, skal du kontrollere, om problemet stadig er der. Flere brugere rapporterede, at denne metode fungerede for dem, så sørg for at prøve den.
Din touchpad er deaktiveret på loginskærmen? Sådan løser du det.
5. Sørg for, at dine chauffører er opdaterede

Ifølge brugerne kan der opstå problemer med touchpad på grund af dine drivere. Hvis dine chauffører er forældede, har de muligvis visse bugs, og det får touchpad-klik til at stoppe med at virke.
Dette kan være et stort problem, og for at løse det anbefales det at opdatere dine drivere. Den bedste måde at gøre det på er at downloade touchpad-driveren fra producentens websted.
Når du har downloadet den nyeste driver, skal du installere den, og problemet skal løses. Selvom denne metode er effektiv, kan du nogle gange have problemer med at finde den rette driver.
Du kan dog opdatere alle dine drivere automatisk ved hjælp af tredjepartssoftware såsom TweakBit Driver Updater.
Dette værktøj er ret simpelt at bruge, og det scanner din pc for forældede drivere og opdaterer dem automatisk for dig.
Hvis du har brug for at opdatere dine drivere, men ikke ønsker at søge efter dem manuelt, skal du prøve det.
⇒ Få Tweakbit Driver Updater nu
6. Foretag ændringer i din registreringsdatabase
- Tryk på Windows-tast + R, og indtast regedit . Tryk på Enter, eller klik på OK .
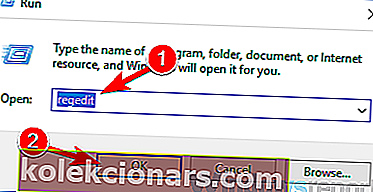
- Naviger til i venstre rude
- HKEY_LOCAL_MACHINESOFTWARE'SynapticsSynTPInstall
- Dobbeltklik på DeleteUserSettingsOnUpgrade DWORD i højre rude for at ændre dens indstillinger. Hvis dette DWORD ikke er tilgængeligt, skal du muligvis oprette det manuelt.
- Skift værdien af DWORD til 0, og klik på OK .
Ifølge brugere skal du nogle gange for at løse problemerne med din touchpad ændre din registreringsdatabase.
Din registreringsdatabase indeholder alle mulige skjulte indstillinger, og hvis touchpad-klik ikke fungerer, kan du muligvis løse problemet ved at ændre disse indstillinger.
Efter at have foretaget ovenstående ændringer, skal problemet med touchpad-klik løses. Husk, at denne løsning kun fungerer, hvis du har denne nøgle tilgængelig i din registreringsdatabase.
Hvis ikke, gælder denne løsning ikke for dig, så du kan bare springe den over.
Registreringseditor åbner ikke på din pc? Løs det med denne enkle guide!
7. Udfør en systemgendannelse
- Tryk på Windows-tast + S, og indtast systemgendannelse . Vælg Opret et gendannelsespunkt fra listen over resultater.
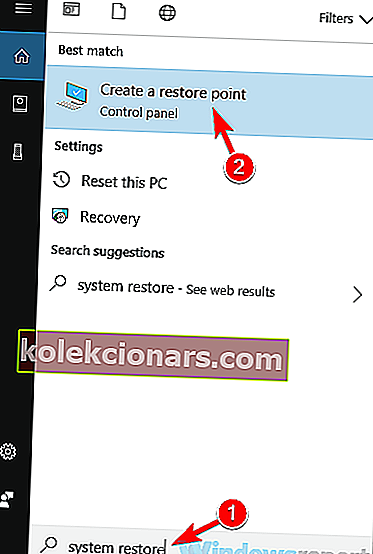
- Når vinduet Systemegenskaber vises, skal du klikke på knappen Systemgendannelse .
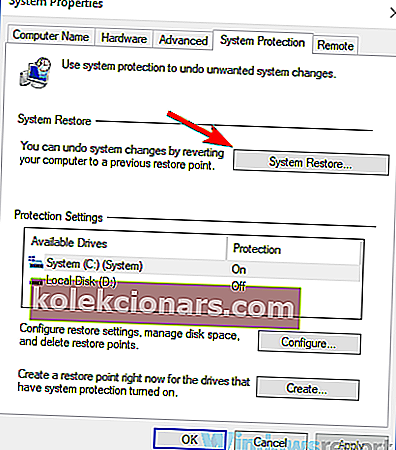
- Systemgendannelse åbnes nu. Klik på Næste for at fortsætte.
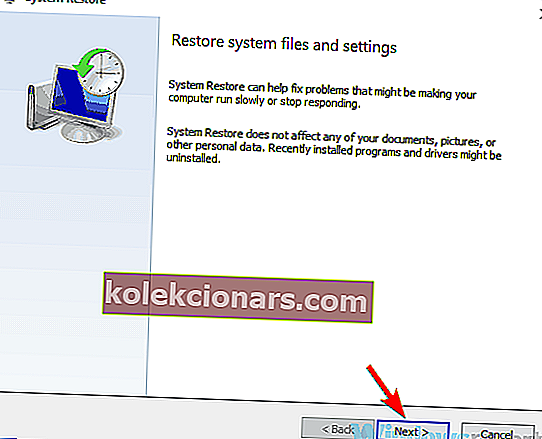
- Se efter Vis flere gendannelsespunkter og aktiver det, hvis det er tilgængeligt. Vælg det ønskede gendannelsespunkt, og klik på Næste .
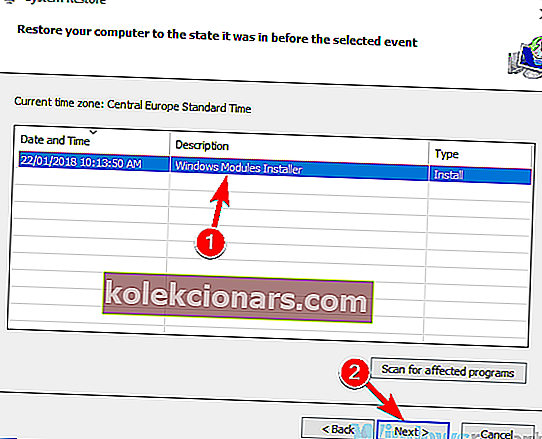
- Følg nu instruktionerne på skærmen for at afslutte gendannelsesprocessen.
Hvis dette problem begyndte at vises for nylig, er det muligt, at en nylig ændring af dit system forårsagede det. For at løse dette problem tilrådes det, at du udfører en systemgendannelse og kontrollerer, om det hjælper.
Dette er relativt simpelt at gøre, og du kan gøre det ved at følge ovenstående procedure. Når dit system er gendannet, skal du kontrollere, om problemet stadig er der.
Husk, at problemet muligvis dukker op igen, så hold øje med systemopdateringer og andre systemrelaterede ændringer.
Hvis dit touchpad-klik ikke fungerer korrekt, kan det være et stort problem, men i de fleste tilfælde skyldes problemet dine indstillinger eller drivere.
Desuden skal du huske, at ovenstående tip kan løse alle disse problemer, som brugere stødte på:
- Trackpad-klik fungerer ikke - Hvis det er det problem, der generer dig, skal du ikke udsætte kontrollen af, at funktionen faktisk er aktiveret.
- Touchpad-klik fungerer ikke Lenovo - Mange bærbare mærker er berørt af dette. For at løse problemet skal du sørge for at opdatere dine drivere til den nyeste version.
- Touchpad-klik fungerer ikke Acer - Dette problem kan også vises på Acer-enheder. Hvis du støder på det, skal du prøve alle løsningerne fra denne artikel.
- Tryk for at klikke fungerer ikke i Windows 10 - Denne ubehagelige situation sker, hvis din touchpad ikke er korrekt konfigureret. Det er muligt, at denne funktion ikke engang er aktiveret, så sørg for at kontrollere dine touchpad-indstillinger.
- Dobbeltklik på Lenovo touchpad fungerer ikke - Nogle Lenovo-ejere rapporterede også om dette problem. For at rette det, prøv at geninstallere dine drivere og kontrollere, om det hjælper.
FAQ: Lær mere om touchpad-problemer
- Hvorfor klikker min touchpad ikke?
Vi undersøgte dette særlige touchpad-problem, og det ser ud til at være relateret til touchpad-drivere, konfigurationsfejl og uventede fejl.
Du finder flere mulige årsager og hurtige rettelser i vores detaljerede vejledning.
- Hvorfor dobbeltklikker min touchpad?
Det er ofte svært at finde frem til den direkte årsag. Bemærk dog, at det kan være relateret til at have dobbeltklikhastigheden indstillet for lavt eller forstyrrelser af trådløst signal.
- Hvad skal jeg gøre, hvis min pegefelt ikke klikker?
Dobbeltkontrol af, at denne funktion er aktiveret i første omgang, er blot en af de mange bekræftede løsninger, du muligvis anvender.
Redaktørens bemærkning : Dette indlæg blev oprindeligt offentliggjort i november 2018 og er siden blevet moderniseret og opdateret i juni 2020 for friskhed, nøjagtighed og omfattende.