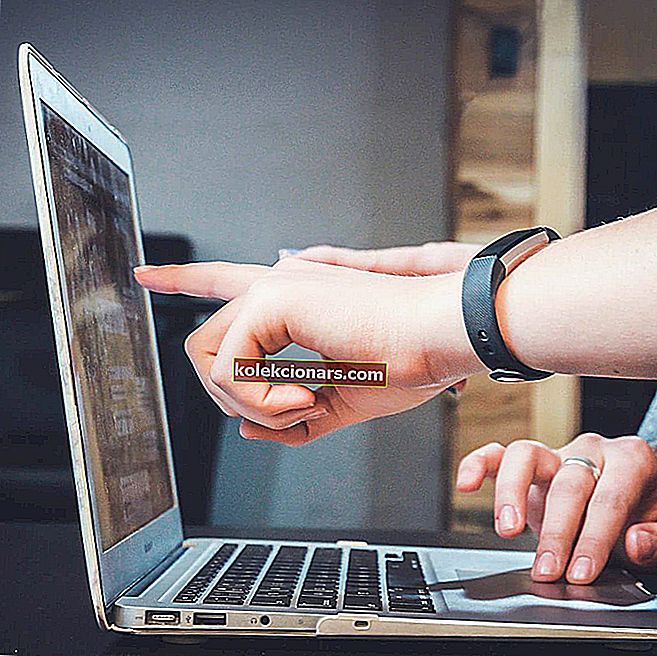
Nogle gange, mens du ruller på en webside i Internet Explorer, kan du støde på, at den ikke reagerer på grund af en langvarig scriptfejl. Dette er en almindelig fejl og kan forekomme på grund af generisk fejl, eller hvis fejlretning af script er aktiveret.
Flere brugere har rapporteret lignende fejl i Microsoft-forummet:
Jeg får vedvarende følgende meddelelse nederst på min internetskærm ”xxxx.com reagerer ikke på grund af et langvarigt script”.
Hvis du også er bekymret over denne fejl, er der et par tip til fejlfinding, der hjælper dig med at løse det, der ikke reagerer på grund af en langvarig scriptfejl i Windows.
Hvordan kan jeg rette det, der ikke reagerer på grund af en langvarig scriptfejl?
1. Kør Windows Internet-fejlfinding

- Download Windows Internet-fejlfinding herfra.
- Dobbeltklik på den downloadede fil for at køre fejlfindingsprogrammet.
- Klik på Avanceret i fejlfindingsvinduet .
- Marker afkrydsningsfeltet Anvend reparationer automatisk.
- Klik på Næste.
- Fejlfindingsprogrammet scanner systemet efter eventuelle problemer med webbrowseren og anvender de nødvendige rettelser.
- Når rettelserne er anvendt, skal du lukke fejlfindingsprogrammet og genstarte computeren.
- Se efter eventuelle forbedringer ved at starte Internet Explorer igen.
2. Deaktiver antivirusprogrammet

- Hvis du bruger et tredjeparts antivirus, skal du prøve at deaktivere det midlertidigt.
- Avast-antivirusbrugere, højreklik på antivirusikonet i proceslinjen.
- Gå til Avast shiel-kontrol.
- Vælg Deaktiver i 10 minutter.
- Dette deaktiverer antivirusprogrammet i et par minutter, før det starter programmet igen automatisk.
- I mellemtiden skal du starte Internet Explorer og kontrollere, om fejlen findes.
Flere brugere har rapporteret, at deaktivering af antivirusprogrammet har hjulpet dem med at løse problemet. Til tider kan antivirusprogrammet blokere forbindelsen eller visse scripts i at blive indlæst, hvilket resulterer i en fejl.
Hvis problemet fortsætter, skal du muligvis afinstallere antivirusprogrammet for at se, om det løser fejlen. Før du afinstallerer antivirusprogrammet, skal du prøve at deaktivere fejlretning af script i Internet Explorer.
3. Deaktiver fejlretning af script

- Start Internet Explorer.
- Klik på tandhjulsikonet i øverste højre hjørne.
- Vælg Internetindstillinger.
- I Internetindstillinger vinduet Åbn Avanceret fanen.
- Under sektionen Indstillinger skal du rulle ned til Deaktiver fejlretning af script (Internet Explorer) under Browsing.
- Rul ned og fjern markeringen i Vis en meddelelse om hver scriptfejlboks .
- Klik på Anvend og OK for at gemme ændringerne.
- Luk Internet Explorer.
- Genstart Internet Explorer, og kontroller, om problemet er løst.
Den mest almindelige årsag til ikke at reagere på grund af en langvarig scriptfejl er, hvis indstillingen til fejlfinding af script er deaktiveret. Og for at forhindre browseren i at vise fejlmeddelelser skal du deaktivere skærmen en meddelelse om hver scriptfejlmulighed.
Hvis problemet fortsætter, skal du muligvis afinstallere og geninstallere antivirusprogrammet for at se, om det hjælper dig med at løse fejlen. Sørg for at geninstallere softwaren og aktivere realtidsbeskyttelse for at beskytte din computer.
Tjek problemer med websiden
- Hvis problemet opstår med en bestemt webside, kan problemet med selve webstedet og ikke din webbrowser.
- Prøv at åbne websiden i en hvilken som helst anden webbrowser end Internet Explorer, og kontroller, om fejlen fortsætter.
- Hvis fejlen opstår i andre webbrowsere, er problemet sandsynligvis med websiden.
- Hvis du besøger websiden oftere, kan du prøve at kontakte administratoren.
Den ikke reagerer på grund af en langvarig scriptfejl kan opstå på grund af flere årsager, herunder problemer med webbrowseren samt websiden.
Følg alle trinene i denne artikel en efter en for at løse problemet. Fortæl os, hvilken metode der hjalp dig med at løse problemet i kommentarerne.


