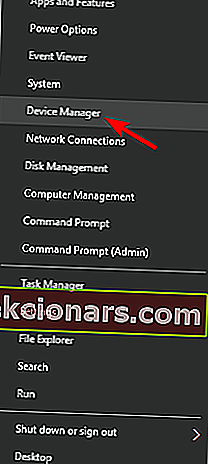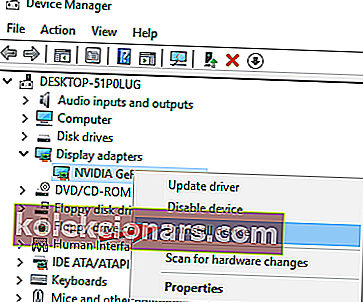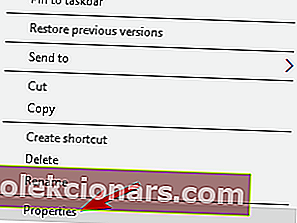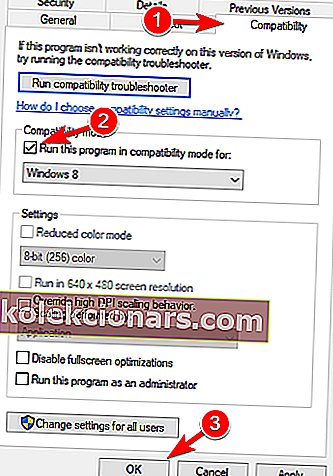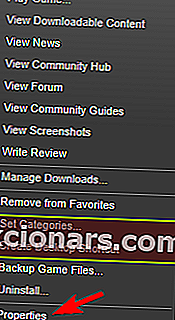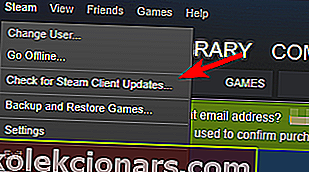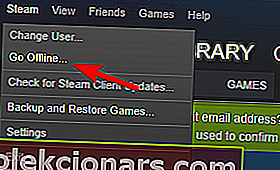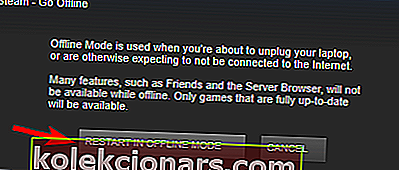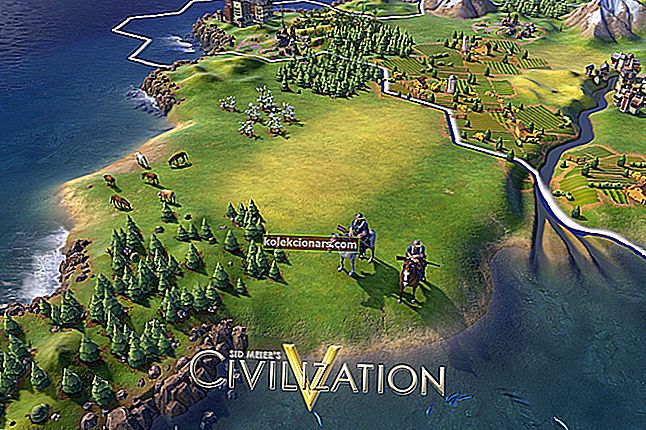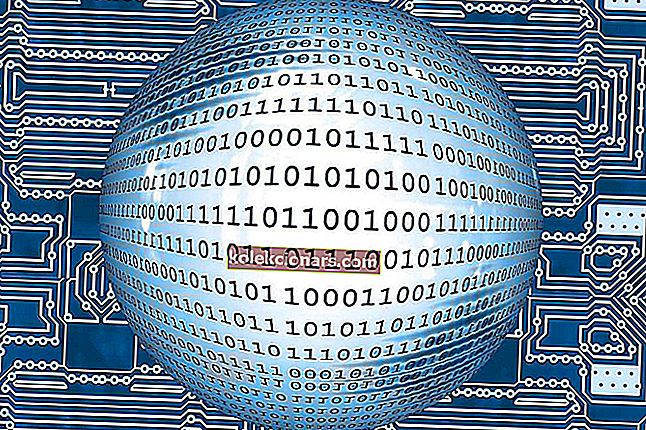- Civilization 5 er et fremragende turbaseret strategispil, men for nogle Windows 10-brugere starter det ikke engang.
- Alle kundeemner peger på grafikkortdriveren, men i denne vejledning løser vi alle mulige problemer.
- Hvis du vil øge noget af dit spils ydeevne, kan du prøve at bruge Game Fire.
- Alle elsker spil, så udforsk vores Gaming Hub for mere info.
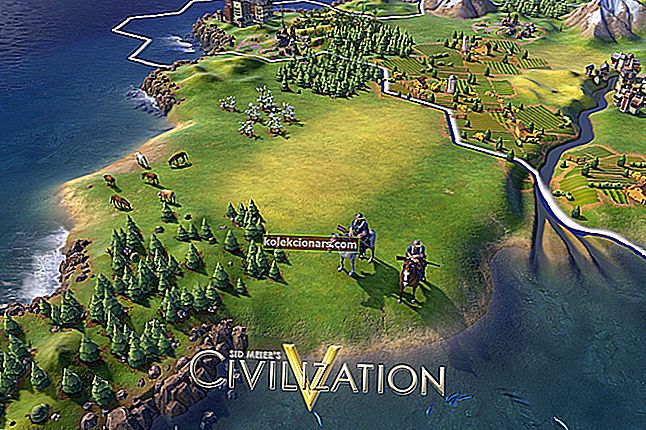
Det ser ud til, at Civilization V for nogle brugere ikke længere fungerer på Windows 10.
Civilization 5 er et godt spil, men nogle gange kan der opstå visse fejl. Der er forskellige problemer, der kan forhindre dig i at køre det, og brugerne rapporterede følgende problemer:
- Civ 5 Windows 10 starter ikke - Opdater dine grafikkortdrivere, og kontroller, om det hjælper.
- Civ5 starter ikke - Prøv at køre spillet i kompatibilitetstilstand og kontroller, om det løser problemet.
- Civ 5 starter ikke efter DirectX-valg - Kan forekomme, hvis du ikke har de nødvendige DirectX-filer. Reparer din Civilization 5-installation, eller installer de nødvendige DirectX-komponenter.
- Civilisation V afsluttede uventet - Problemet kan være din installation eller software fra tredjepart. Reparer dit spil og fjern al inkompatibel software.
- Civilization V kan ikke starte korrekt - Dette er sandsynligvis forårsaget af manglende DLL-filer, kan løses af en af vores løsninger nedenfor.
- Civilization V fortsætter med at gå ned - Løs det ved hjælp af en af vores løsninger.
Brugere rapporterer, at Civilization V ikke engang kører, de får bare fejlmeddelelsen, og applikationen går ned.
At holde din Windows 10 opdateret kan løse dette problem, så vi råder dig til først at opdatere dit operativsystem. Hvis opdatering ikke hjælper, kan du prøve nogle af disse løsninger.
Hvad kan jeg gøre, hvis Civilization V ikke fungerer i Windows 10?
1. Opdater din grafikkortdriver
 Ifølge brugere kan du opleve problemer med Civilization 5, hvis dine grafikkortdrivere er forældede.
Ifølge brugere kan du opleve problemer med Civilization 5, hvis dine grafikkortdrivere er forældede.
Naturligvis kan problemet løses ved at downloade og installere de nyeste drivere. Besøg producentens websted for grafikkort, find din model, og download de nyeste drivere til den.
Selvom det lyder simpelt i teorien, er det nogle gange mere kompliceret, og du kan faktisk gøre mere skade ved at installere den forkerte driver på dit system.
Den sikrere og lettere løsning er at downloade og installere DriverFix, en specialiseret løsning, der automatisk opdaterer og reparerer dine drivere på et par sekunder.
Du behøver ikke engang at klikke på noget, fordi det efter installationen begynder at fungere ved at scanne dit system for driverproblemer eller opdateringer.
Når processen er færdig, vil du se en komplet liste over førersituationen.
 Den eneste input, der kræves fra dig, er at enten klikke på knappen Opdater alt eller klikke på hvert felt til venstre for drivernavne og trykke på Opdater- knappen fra deres højre side.
Den eneste input, der kræves fra dig, er at enten klikke på knappen Opdater alt eller klikke på hvert felt til venstre for drivernavne og trykke på Opdater- knappen fra deres højre side.

DriverFix
DriverFix håndterer hurtigt grafikkortdriverne, så du kan komme tilbage til din spilsession. Gratis prøveversion Besøg webstedet2. Fjern Lucid Virtu
 Ifølge brugere kan du opleve problemer med Nvidia-grafik, hvis du har installeret Lucid Virtu .
Ifølge brugere kan du opleve problemer med Nvidia-grafik, hvis du har installeret Lucid Virtu .
Denne løsning gælder kun for Nvidia-ejere, så hvis du ikke ejer Nvidia-grafik, kan du springe denne løsning over og prøve noget andet.
Mange brugere rapporterede, at de løste problemet med Civilization 5 ved blot at fjerne Lucid Virtu fra deres pc.
Alternativt kan du muligvis løse problemet ved at skifte til den ældre version af Nvidia-drivere.
For at fjerne Lucid Virtu helt sammen med de tilknyttede filer anbefales det at bruge et dedikeret fjernelsesværktøj.
Der er mange gode værktøjer, der kan hjælpe dig med det, men det bedste er IObit Uninstaller, så vi anbefaler på det kraftigste at prøve det.

IObit Uninstaller 10 Pro
Med IObit Uninstaller er der ingen spor tilbage af Lucid Virtu eller andet program, du vil afinstallere. $ 19,99 / år Få det nu3. Afinstaller din skærmdriver
- Tryk på Windows-tast + X, og vælg Enhedshåndtering i menuen.
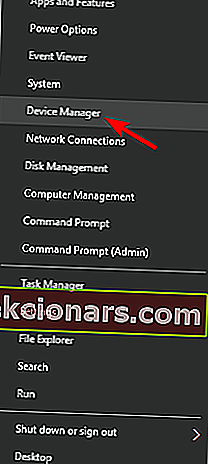
- Udvid afsnittet Displayadapter , find din Display Device driver, højreklik på den, og vælg Afinstaller enhed .
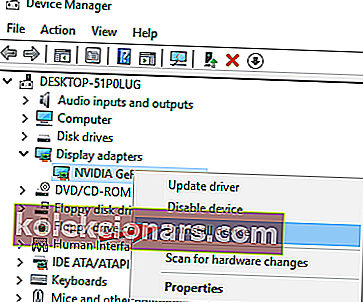
- Genstart computeren.
Windows installerer nu standarddriveren til dit grafikkort, og problemet skal løses.
For en bedre spiloplevelse anbefaler vi at downloade Game Fire gratis . Det vil hjælpe med forskellige spilproblemer, såsom fryser, nedbrud, lav FPS, forsinkelser og langsom pc.
4. Kør Civilization V i kompatibilitetstilstand
- Find genvejen Civilization V, og højreklik på den.
- Vælg Egenskaber i menuen.
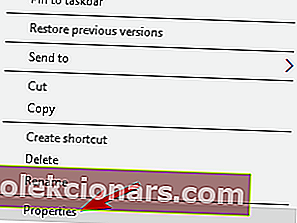
- Gå til fanen Kompatibilitet , marker Kør dette program i kompatibilitetstilstand for og vælg Windows 8 fra listen. Klik på Anvend og derefter på OK for at gemme indstillingerne.
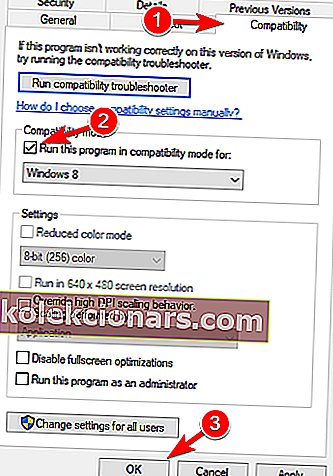
5. Opdater din BIOS
 Dette kan være et problem, hvis du har indbygget grafik eller indbygget og dedikeret grafikkort.
Dette kan være et problem, hvis du har indbygget grafik eller indbygget og dedikeret grafikkort.
Det kan ske, at BIOS ikke understøtter Windows 10, og dette kan skabe et bestemt problem, så du vil måske prøve at opdatere det.
Inden du starter, skal vi advare dig om, at opdatering af BIOS er en avanceret teknik, og hvis det ikke gøres ordentligt, kan det forårsage permanent skade på din computer.
Hvis du ikke ved, hvordan du gør det, skal du tage din computer til det officielle reparationscenter og bede dem om at gøre det for dig.
For mere information om, hvordan du udfører opdateringen, skal du tjekke vores guide til, hvordan du blinker din BIOS.
6. Kontroller integriteten af spilets cache
- Åbn Steam , find Civilization 5, højreklik på den, og vælg Egenskaber .
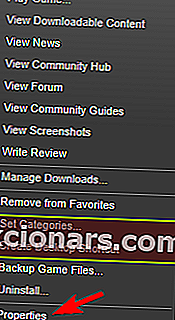
Gå til lokale filer, og klik på Bekræft integritet af spilcache .
 Bemærk: Husk, at denne proces kan tage et par minutter, så afbryd den ikke.
Bemærk: Husk, at denne proces kan tage et par minutter, så afbryd den ikke.
7. Installer DirectX
 Ifølge brugere kan der opstå problemer med Civilization 5, hvis du ikke har den nødvendige version af DirectX.
Ifølge brugere kan der opstå problemer med Civilization 5, hvis du ikke har den nødvendige version af DirectX.
For at løse problemet skal du bare downloade og installere den nødvendige version til Civilization 5. Du kan downloade den nødvendige DirectX direkte fra Microsofts websted.
Alternativt kan du kontrollere Civilization 5's installationsmappe for DirectX- biblioteket.
Derinde skal du finde DXSetup- filen. Kør blot opsætningen for at installere DirectX, og problemet skal løses.
Kan du ikke installere DirectX i Windows 10? Tjek denne guide for at løse problemet
8. Kør spillet i vinduetilstand og slå Anti-aliasing fra
 Mange brugere rapporterede problemer under brug af Civilization 5 og DirectX 11.
Mange brugere rapporterede problemer under brug af Civilization 5 og DirectX 11.
Ifølge dem er spillet ikke i stand til at starte, og problemet ser ud til at være relateret til anti-aliasing-funktionen. For at løse problemet skal du kontrollere spilindstillingerne.
Ifølge brugerne skal du blot indstille spillet til at køre i Windowed-tilstand og slå anti-aliasing fra. Efter at have gjort det, skal spillet køre uden problemer på din pc.
Det er muligvis ikke nødvendigt at køre spillet i vinduetilstand, så du kan bare prøve at deaktivere anti-aliasing.
9. Sørg for, at din Steam-klient er opdateret
- Start Steam .
- Klik på Steam i øverste højre hjørne, og vælg Kontroller for Steam-klientopdateringer .
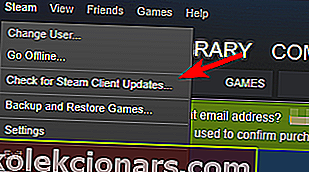
- Steam-klienten kontrollerer for tilgængelige opdateringer og installerer dem automatisk.
Bemærk: Hvis Steam-klientopdateringen sidder fast, har vi en fremragende guide til at løse dette problem for dig.
10. Prøv at køre spillet i offline-tilstand
- Start Steam .
- Vælg Steam fra værktøjslinjen, og vælg Gå offline .
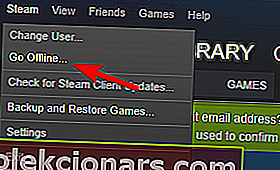
- Klik på Genstart i offline-tilstand .
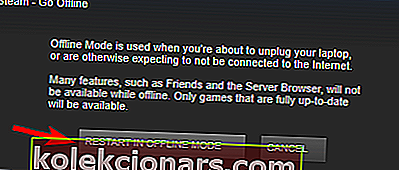
- Når dampen genstartes, skal du prøve at køre Civilization 5 igen.
11. Kopier de manglende DLL-filer

- Prøv at køre Civilization 5 fra installationsmappen.
- Skriv navnet på den manglende fil. Det skal være d3dx9_42.dll , men det kan være en anden fil på din pc.
- Naviger til DirectX- biblioteket, og find den fil. I vores eksempel skal filen være d3dx9_42_x86 eller d3dx9_42_x64 ( disse filer kan undertiden have et præfiks foran dem som Aug2009 eller Dec2005 ).
- Kør den fil, der matcher din systemarkitektur (32 eller 64-bit system).
- Du skal se en liste over filer. Find den manglende fil, i vores tilfælde ville det være d3dx9_42.dll , og kopier den til installationsmappen Civilization 5.
Vi håber, at denne guide hjalp dig med at køre Civilization V på din Windows 10-computer. Hvis du har kommentarer eller spørgsmål, skal du bare nå til kommentarsektionen nedenfor.
Redaktørens bemærkning: Dette indlæg blev oprindeligt offentliggjort i august 2019 og er siden blevet moderniseret og opdateret i oktober 2020 for friskhed, nøjagtighed og omfattende.