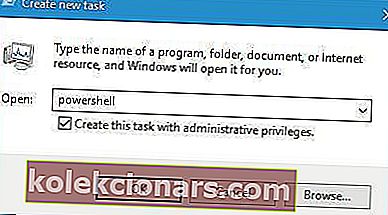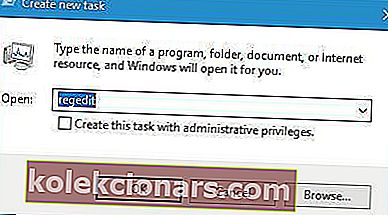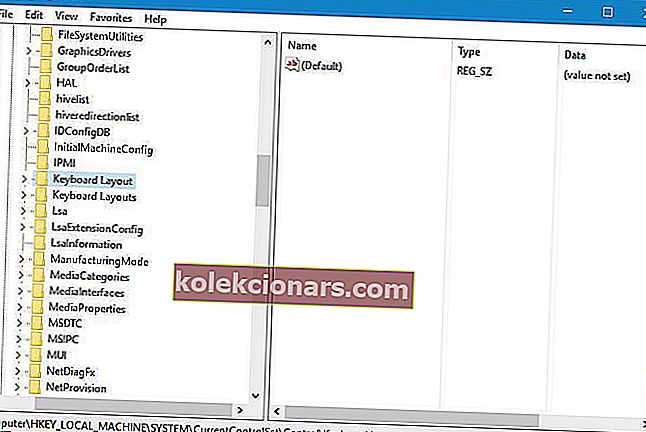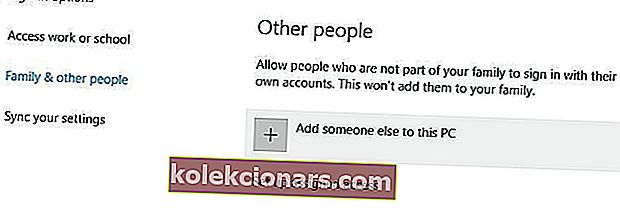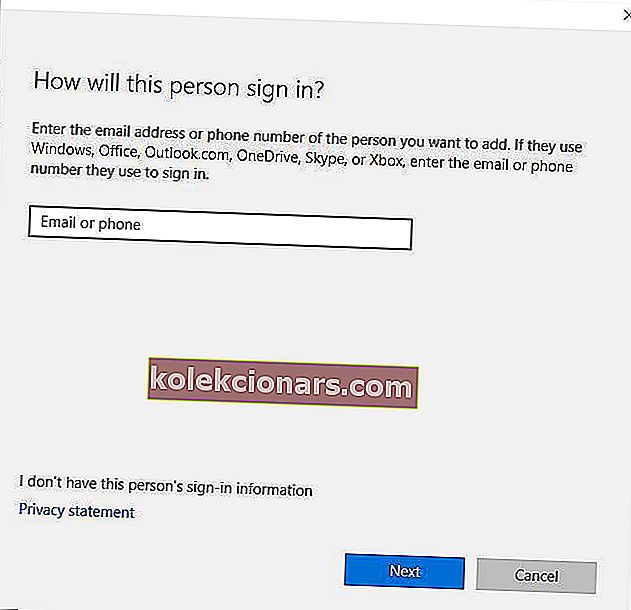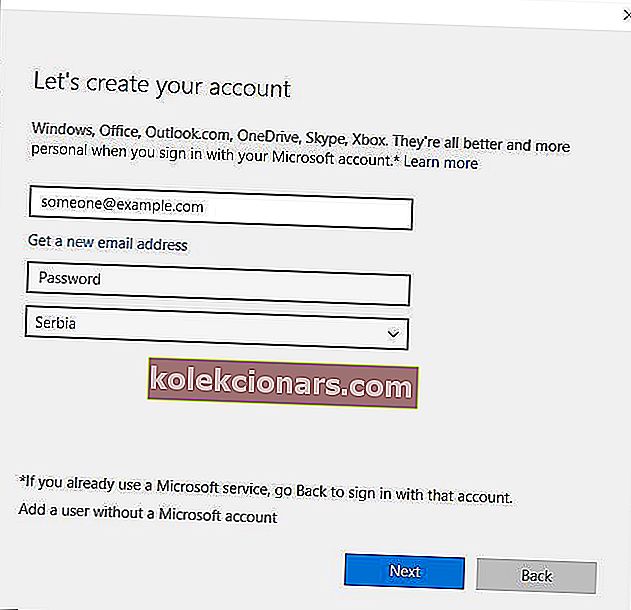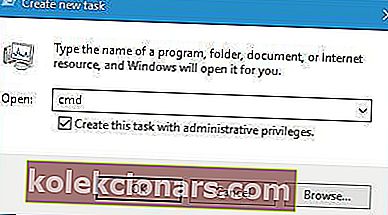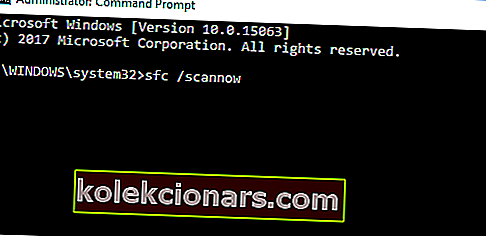- Windows-nøglen er sandsynligvis den mest anvendte nøgle på ethvert IBM-kompatibelt tastatur.
- Artiklen nedenfor viser dig, hvad du skal gøre, hvis Windows-tasten holder op med at svare.
- For flere artikler som denne, se vores dedikerede side om tastaturproblemer.
- For mere generelle guider om almindelige Windows 10-problemer, se vores Windows 10 Fix-side.

Windows-nøglen har flere funktioner, og den bruges af både grundlæggende og avancerede brugere. Desværre rapporterede få brugere, at Windows-nøglen ikke fungerer på Windows 10, og i dag skal vi vise dig, hvordan du løser dette problem.
Hvordan fungerer min Windows-nøgle ikke på Windows 10?
- Brug PowerShell
- Rediger din registreringsdatabase
- Deaktiver spiltilstand
- Se efter Win Lock-knappen på dit tastatur
- Opret en ny brugerkonto
- Gendan eventuelle ændringer til Windows-tjenester og -pakker
- Udfør en SFC-scanning
- Kontroller for malware og vira
1. Brug PowerShell
Få brugere rapporterede, at de formåede at løse problemet med Windows-nøgle ved blot at bruge en PowerShell-kommando.
Hvis du ikke er fortrolig med PowerShell, er det et kraftfuldt kommandolinjeværktøj, der giver dig mulighed for at fjerne centrale Windows 10-komponenter.
Du kan gøre alle mulige ting med PowerShell, og da dette er et så stærkt værktøj, råder vi dig til at være ekstra forsigtig, hvis du ikke vil skade din Windows 10-installation.
Normalt starter du PowerShell ved hjælp af Windows Key + S genvej, men du kan åbne PowerShell ved at følge disse trin:
- Hold Ctrl + Shift + Esc- tasterne på tastaturet for at åbne Task Manager.
- Når Jobliste åbnes, skal du gå til Filer> Kør ny opgave .

- Indtast powershell og marker Opret denne opgave med administrative rettigheder .
- Klik på OK, eller tryk på Enter .
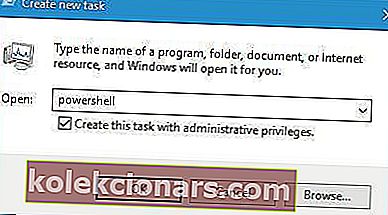
- Klik på OK, eller tryk på Enter .
- Når PowerShell åbnes, skal du indtaste denne linje og derefter trykke på Enter
Get-AppXPackage -AllUsers | Foreach {Add-AppxPackage -DisableDevelopmentMode -Register "$($_.InstallLocation) AppXManifest.xml"}
- Når kommandoen er udført, skal Windows-nøglen begynde at arbejde igen.
Vi skal nævne, at PowerShell-kommandoer undertiden kan have uforudsigelige resultater på din Windows 10-installation.
Derfor kan det være bedre, at du opretter et nyt systemgendannelsespunkt og bruger det til at gendanne din Windows 10, hvis noget går galt efter brug af PowerShell.
2. Rediger din registreringsdatabase
Ifølge brugere kan Windows-nøglen muligvis stoppe med at fungere, hvis der er et problem med din registreringsdatabase, men du skal være i stand til at løse dette problem ved blot at ændre din registreringsdatabase.
Vi er nødt til at advare dig om, at ændring af registreringsdatabasen kan forårsage visse problemer, hvis du ikke er forsigtig, så vi anbefaler stærkt, at du eksporterer din registreringsdatabase og bruger den eksporterede registreringsdatabase fil som en backup.
For at ændre din registreringsdatabase skal du gøre følgende:
- Åbn Jobliste, og gå til Filer> Kør ny opgave .
- Indtast regedit, og tryk på Enter, eller klik på OK .
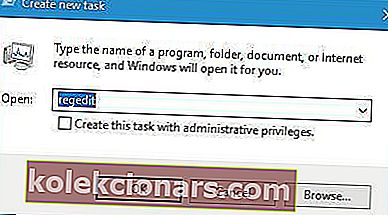
- Naviger til følgende nøgle i venstre rude:
HKEY_LOCAL_MACHINESYSTEMCurrentControlSetControlKeyboard Layout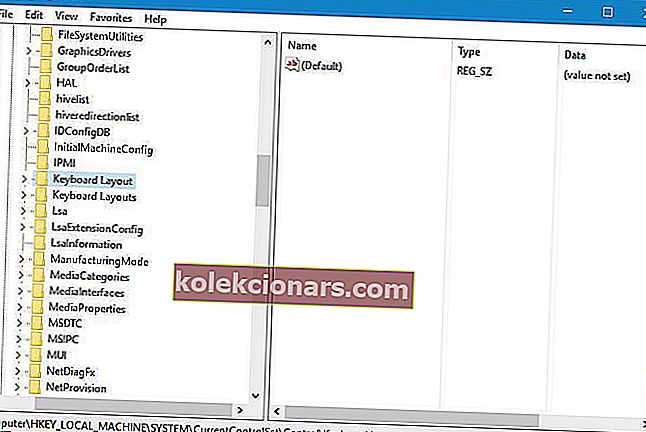
- Udvid tastaturlayoutnøglen , find Scancode Map- registreringsdatabasen, og slet den.
- Derefter skal du lukke Registreringseditor og genstarte din pc.
Hvis du ikke kan finde Scancode Map-post, er den muligvis ikke tilgængelig på din pc, så du skal springe denne løsning over og prøve noget andet.
Kan du ikke få adgang til Registreringseditor? Tjek denne vejledning og løs problemet hurtigt.
3. Deaktiver spiltilstand
Hvis du har et gamingtastatur, har du sandsynligvis understøttelse af spiltilstand på dit tastatur. Spiltilstand er designet til at deaktivere bestemte taster under gameplay-sessioner, der kan forstyrre dit spil.
For eksempel kan det ske, at du ved et uheld trykker på Windows-tasten under et spil, og i de fleste tilfælde vil det minimere dit spil og åbne Start-menuen.
Dette kan være et problem, hvis du spiller et online spil med dine venner, og det er derfor, gamingtastaturer understøtter spiltilstand.
Mange brugere er ikke opmærksomme på, at deres tastatur understøtter spiltilstand, og de tænder det undertiden ved et uheld, når de rengør deres tastatur.
Hvis Windows-tasten ikke fungerer på dit tastatur, skal du sørge for at kontrollere, om spiltilstand er slået til.
Mange tastaturer har spiltilstandskontakt på dem, så sørg for, at kontakten ikke er indstillet til spiltilstand.
Denne switch er normalt placeret over F2- og F3-knapperne, og den har et joystickbillede ved siden af den, så sørg for at kontrollere dit tastatur for denne switch og bruge den til at deaktivere spiltilstand.
Nogle tastaturer, såsom Apex M800, har en skjult spiltilstand, og for at deaktivere den skal du holde SteelSeries-knappen nede og trykke på Windows-tasten for at deaktivere spiltilstand.
Som du kan se, bruger forskellige tastaturer forskellige metoder til at deaktivere spiltilstand, så sørg for at tjekke dit tastaturs instruktionsmanual for at se, hvordan du korrekt deaktiverer spiltilstand.
4. Tjek for Win Lock-knappen på dit tastatur
Mens nogle tastaturer har Gaming-mode slået til, har andre Win Lock-knappen.
Win Lock-knappen er designet til at deaktivere Windows-tasten på dit tastatur, så sørg for at kontrollere, om dit tastatur har denne tast tilgængelig.
Ifølge brugere skal denne nøgle være placeret ved siden af den højre Ctrl-knap på dit tastatur, så sørg for at kigge efter den. Når du har fundet Win Lock-knappen, skal du trykke på den og din Windows-tast skal begynde at arbejde igen.
5. Opret en ny brugerkonto
Ifølge brugerne lykkedes det at løse dette problem ved blot at oprette en ny brugerkonto på Windows 10. For at gøre det skal du følge disse trin:
- Åbn appen Indstillinger.
- Naviger til afsnittet Konti .
- Gå til afsnittet Familie og andre personer .
- I afsnittet Andre personer skal du klikke på Føj en anden til denne pc- knap.
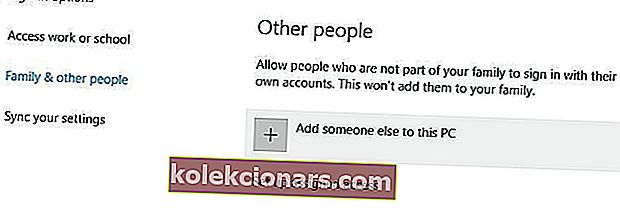
- Vælg Jeg har ikke denne persons loginoplysninger .
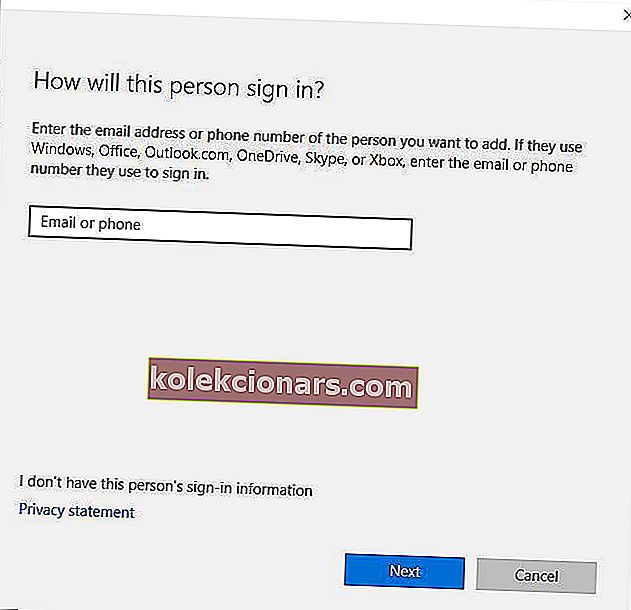
- Vælg nu Tilføj en bruger uden en Microsoft-konto .
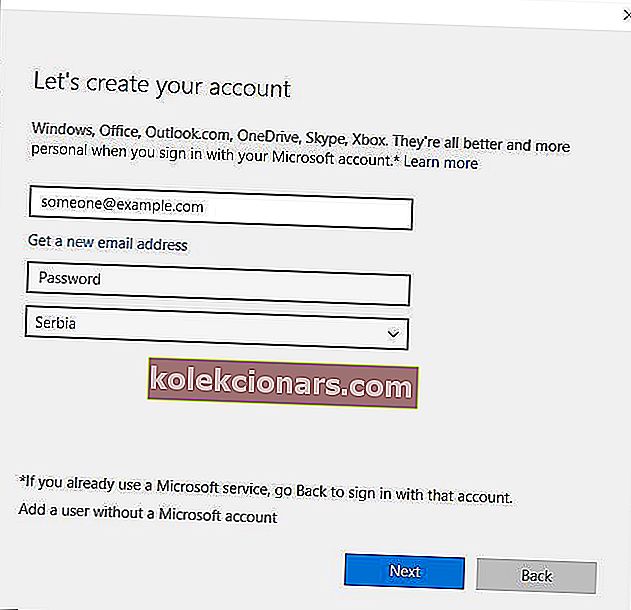
- Indtast navnet på den nye brugerkonto, og klik på Næste for at afslutte processen.
Når du har oprettet en ny brugerkonto, skal du logge ud af din konto og skifte til en ny.
Kontroller, om Windows-nøglen fungerer uden problemer. Hvis der ikke er problemer med Windows-nøglen på en ny konto, betyder det, at softwaren forårsager dette problem.
Nu skal du bare flytte dine personlige filer til en ny konto og bruge den som din hovedkonto.
6. Gendan eventuelle ændringer i Windows-tjenester og -pakker
Windows 10 leveres med DISM-værktøj, der giver dig mulighed for at oprette Windows 10-billeder, der giver dig mulighed for nemt at gendanne Windows 10 til en tidligere tilstand.
Mange mennesker har en tendens til at bruge disse billeder til hurtigt at geninstallere deres Windows 10, men vi skal nævne, at DISM er et kraftfuldt værktøj, der giver dig mulighed for at ændre, hvilke komponenter i Windows 10 der skal installeres.
Få brugere rapporterede, at ændring af DISM-pakker forårsagede problemet med Windows-nøglen på deres pc, så hvis du foretog ændringer i DISM-pakker på din pc, skal du sørge for at fjerne dem for at løse dette problem.
Tjek vores omfattende guide til at oprette et systemgendannelsespunkt som en rigtig tekniker!
7. Udfør en SFC-scanning
Din Windows 10-installation kan undertiden blive beskadiget, og det kan få visse Windows-funktioner til at stoppe med at fungere. Hvis Windows-nøglen ikke fungerer på din pc, vil du muligvis udføre en sfc-scanning.
For at gøre dette skal du følge disse trin:
- Start Jobliste, og vælg Filer> Kør ny opgave .
- Når Opret nyt opgavevindue åbnes, skal du indtaste cmd og markere for Opret denne opgave med administrative rettigheder .
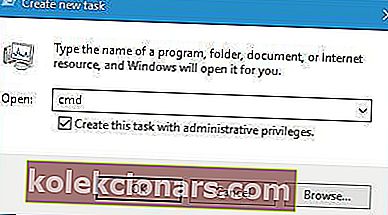
- Når kommandoprompt åbnes, skal du indtaste sfc / scannow og trykke på Enter .
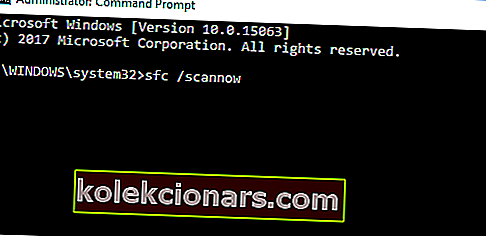
- Vent mens scanningen kontrollerer din Windows 10-installation.
- Når scanningen er afsluttet, skal du genstarte din pc.
Når din pc genstarter, skal du kontrollere, om problemet er løst. Hvis problemet stadig vedvarer, skal du starte kommandoprompt igen og køre kommandoen Dism / Online / Cleanup-Image / RestoreHealth .
Når processen er afsluttet, skal du kontrollere, om problemet er løst.
Denne guide hjælper dig med at blive ekspert i systemfilkontrol!
8. Kontroller for malware og vira
Nogle gange kan visse malware og vira forårsage problemer med Windows-nøglen og deaktivere den fuldstændigt. Hvis du har mistanke om, at dit system er inficeret med ondsindet software, skal du sørge for at udføre en komplet systemscanning.
Derudover skal du downloade og køre værktøjer til fjernelse af malware såsom Malwarebytes for at kontrollere, om der er malware.
- Download prøveversionen af Malwarebytes 3, og / eller køb den til $ 39,99.
Windows-nøglen har flere funktioner, og den bruges ofte af avancerede brugere. Hvis Windows-nøglen ikke fungerer på Windows 10, skal du kontrollere, om spiltilstand er slået til.
Hvis spiltilstand ikke er problemet, er du velkommen til at prøve andre løsninger fra denne artikel.
Hvis du ofte bruger tastaturgenveje, kan det ikke være en stor hindring, at du ikke kan bruge Windows-tasten. Når vi taler om tastaturgenvejsproblemer, rapporterede brugerne også følgende problemer:
- Windows-nøgle + Tab fungerer ikke Windows 10 - Flere brugere rapporterede, at Windows-nøgle + Tab-genvej ikke fungerer på deres pc. Dette er ikke et stort problem, og du kan løse det ved hjælp af en af vores løsninger.
- Windows-nøgle fungerer ikke efter opdatering - Få brugere rapporterede, at deres Windows-nøgle stoppede med at arbejde efter en opdatering. Hvis det er tilfældet, skal du finde og fjerne den problematiske opdatering fra din pc.
- Windows-nøgle fungerer ikke Razer Blackwidow - Flere brugere rapporterede dette problem, mens de brugte Razer Blackwidow-tastatur. Dette problem kan vises, hvis du har aktiveret spiltilstand på dit tastatur.
- Windows-nøgle + R, Windows-nøgle + S, Windows-nøgle + Q fungerer ikke - Mange brugere rapporterede, at forskellige tastaturgenveje ikke fungerer på deres pc. Dette kan være et stort problem, især hvis du har tendens til at bruge tastaturgenveje.
- Windows-nøgle fungerer ikke i Remote Desktop - Remote desktop er en nyttig funktion i Windows, der giver dig adgang til andre computere. Selvom denne funktion er fantastisk, rapporterede mange brugere, at Windows-nøglen ikke fungerer, mens de bruger Remote Desktop.
- Windows-genveje fungerer ikke - Flere brugere rapporterede, at alle Windows-genveje på deres pc ikke fungerer. Dette kan være et stort problem, men du skal kunne løse det ved hjælp af vores løsninger.
- Windows fungerer ikke - Mange brugere rapporterede, at deres Windows-nøgle er deaktiveret. I de fleste tilfælde bliver din Windows-nøgle deaktiveret, hvis du aktiverer spiltilstand på dit tastatur.
FAQ: Lær mere om Windows-nøglen
- Hvorfor fungerer mit bærbare tastatur ikke?
Der er forskellige grunde til, at et bærbar tastatur måske holder op med at arbejde, så det kan være nyttigt at vide, hvad man skal gøre i hvert tilfælde.
- Hvad skal jeg gøre, hvis mine nøgler byttede plads i Windows 10?
Hvis f.eks. Dine ”og @ taster byttede plads, skal du sørge for, at visse layoutændringer ikke blev foretaget ved et uheld.
- Hvorfor giver mit tastatur kliklyde?
Hvis dit tastatur laver kliklyde, mens du skriver, og det ikke engang skriver noget, kan der være en række grunde til det.
Redaktørens bemærkning: Dette indlæg blev oprindeligt offentliggjort i april 2019 og er siden blevet moderniseret og opdateret i juni 2020 for friskhed, nøjagtighed og omfattende.