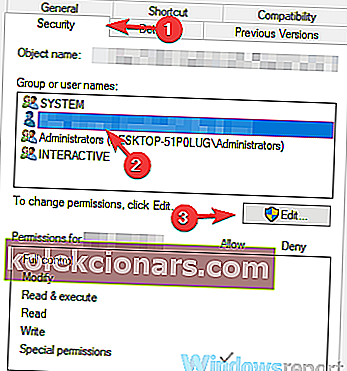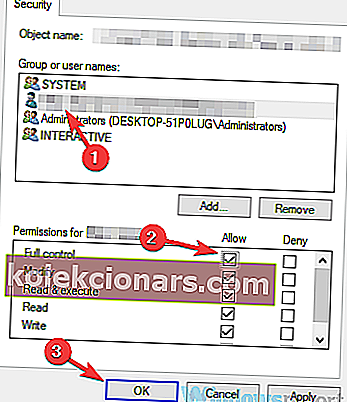- Printere er en vigtig del af vores kontorarbejde, som vi stoler på i forskellige situationer.
- Den printer ikke aktiveret, fejlkode -30 fejlmeddelelse kan ofte forekomme i Windows 10.
- Se vores Windows 10-sektion for nyheder, opdateringer og andre nyttige vejledninger.
- Sørg for at bogmærke vores Fix Hub og find gode løsninger på andre lignende problemer.

Printeren er ikke aktiveret, fejlkode -30- meddelelse kan undertiden vises og forhindre dig i at udskrive dokumenter. Dette kan være et stort problem, og i dagens artikel viser vi dig, hvordan du løser dette problem.
Denne fejlmeddelelse kan forhindre dig i at udskrive, og når vi taler om denne fejl, er der nogle lignende problemer, som brugerne rapporterede:
- Printer ikke aktiveret fejlkode -30 PDF, 20 PDF - Denne fejlmeddelelse kan undertiden vises, når du prøver at udskrive PDF-filer. Hvis dette sker, kan du måske løse problemet ved hjælp af funktionen Print til PDF.
- Fejlkode 41 ikke aktiveret af printeren - Dette er et andet almindeligt problem, der kan opstå, og det kan opstå, hvis du ikke har de nødvendige sikkerhedstilladelser.
- Printer ikke aktiveret fejlkode 30 HP, Epson - Denne fejl kan påvirke ethvert printermærke, og hvis problemet vises, er årsagen sandsynligvis en forældet printerdriver.
- Printer ikke aktiveret fejlkode 30 Windows 10, 8.1, 7 - Denne fejlmeddelelse kan vises på næsten enhver version af Windows, men du skal kunne rette den ved hjælp af en af vores løsninger.
Hvordan kan jeg rette printeren ikke aktiveret, fejlkode -30 meddelelse?
1. Sørg for, at dine printerdrivere er opdaterede

Nogle gange er printer ikke aktiveret, fejlkode -30 kan vises, hvis dine printerdrivere er forældede.
Forældede drivere forhindrer dig i at udskrive dokumenter, men du kan løse dette problem ved blot at opdatere dine drivere.
Der er flere måder at gøre det på, men den bedste metode er at besøge printerens producentens websted og downloade de nyeste drivere til din model.
Selvom opdatering af drivere normalt er enkel, kan nogle brugere have problemer med at downloade den relevante driver til deres printer manuelt.
Hvis du ikke selv vil søge efter drivere, kan du prøve at bruge DriverFix- software.
Denne applikation er designet til automatisk at søge og downloade de nødvendige drivere til dig, så du måske vil prøve det.
Det scanner dit system og viser alle eksisterende og muligvis manglende drivere. Værktøjet registrerer også, om der allerede er en ny version til aktuelle poster. Om nødvendigt kan disse opdateres direkte via DriverFix.
For at gøre dette skal du indlæse den tilsvarende fil på din pc og kopiere den nye version til din computer med et enkelt klik. En bred vifte af hardware understøttes, inklusive drev, printere og scannere.

DriverFix
DriverFix installerer automatisk de nyeste drivere, så du kan beskytte din pc og hardwarekomponenter. Gratis prøveversion Besøg webstedet2. Fjern printersoftwaren

Hvis du får printeren ikke aktiveret, en fejlkode -30- meddelelse, kan problemet være din printersoftware.
Nogle gange kan denne software interferere med dit system og få denne og andre fejl til at vises.
Du kan dog løse problemet ved blot at fjerne eller geninstallere din printersoftware. For at gøre dette kan du bare bruge appen Indstillinger og fjerne printersoftwaren fra afsnittet Apps.
Dette er normalt ikke den mest effektive løsning, og nogle gange kan det efterlade visse filer eller poster i registreringsdatabasen i baggrunden, der kan få dette problem til at dukke op igen.
For at være sikker på, at printersoftwaren er fjernet fuldstændigt, anbefaler vi, at du bruger en afinstallationssoftware, såsom IOBit Uninstaller 10 Pro .
Denne software fjerner alle filer og poster i registreringsdatabasen, der er relateret til printersoftwaren, og forhindrer, at problemet vises igen.
Hvis afinstallation af printersoftwaren løser problemet, kan du prøve at bruge din printer uden den. Alternativt kan du også downloade den nyeste printersoftware og kontrollere, om det løser dit problem.
IObit Uninstaller 10 Pro fungerer i tre enkle trin: først oprettes et gendannelsespunkt for Windows. Derefter bruges afinstallationsrutinen for programmet til at fjerne det.
Endelig scanner værktøjet registreringsdatabasen via dyb scanning og sletter også eventuelle resterende poster der.

IoBit Uninstaller 10 Pro
Du kan fjerne uønskede programmer og Windows 10-applikationer fuldstændigt med IoBit Uninstaller 10 Pro. $ 19,99 Få det nu3. Vælg din printer manuelt

Ifølge brugerne, Printer ikke aktiveret, vises fejlkode -30 , når man prøver at bruge en hurtigudskrivningsindstilling til at udskrive dokumenter.
Nogle gange kan dine applikationer muligvis prøve at bruge funktionen Print til PDF automatisk, og det kan medføre, at fejlmeddelelsen vises.
For at løse dette problem tilrådes det at manuelt vælge den printer, du vil bruge til udskrivning.
Dette er bare en løsning, men det skal hjælpe dig med dette problem, indtil du finder en permanent løsning.
4. Brug funktionen Print til PDF

- Åbn det dokument, du vil udskrive, til en PDF-fil.
- Find og åbn dialogboksen Udskriv i applikationen (kan variere afhængigt af den anvendte app).
- Gå normalt til File og vælg Print .
- Vælg Microsoft Print til PDF i afsnittet Vælg printer .
- Klik på Udskriv eller OK .
Hvis dette problem opstår, når du prøver at bruge Print til PDF, kan problemet være en tredjepartsløsning.
Tidligere versioner af Windows havde ikke native Print til PDF-understøttelse, og dette er hovedårsagen til, at brugerne måtte bruge alle mulige tredjepartsløsninger.
Med Windows 10 er der endelig en indbygget Print til PDF-funktion, så der er ingen grund til at bruge tredjepartsapplikationer.
Hvis printeren ikke er aktiveret, fejlkode -30 fejl, prøv at bruge den indbyggede Print til PDF-funktion og kontroller, om det løser dit problem.
5. Geninstaller printerdrivere, og rediger din registreringsdatabase

- Tryk på Windows-tast + R, og indtast regedit .
- Naviger nu til
HKEY_LOCAL_MACHINE\SYSTEM\CurrentControlSet\Hardware Profiles\Current\Software\TS PDF Generator - Højreklik på TS PDF Generator- nøglen, og vælg Tilladelser.
- Vælg gruppen Brugere , og markér indstillingen Fuld kontrol .
- Klik på Anvend og OK .
For at rette printeren, der ikke er aktiveret, fejlkode -30- fejl på din pc, nogle gange skal du muligvis geninstallere dine printerdrivere.
Ud over at gøre det skal du muligvis også foretage et par ændringer i din registreringsdatabase.
Ifølge brugerne kan manglen på visse rettigheder i din registreringsdatabase få dette problem til at opstå, men du kan løse problemet ved at geninstallere printerdriveren og ændre din registreringsdatabase.
6. Skift applikationens sikkerhedstilladelser
- Find det program, der giver dig denne fejlmeddelelse. Højreklik på den, og vælg Egenskaber.
- Gå til fanen Sikkerhed . Vælg din brugerkonto på listen, og klik på Rediger .
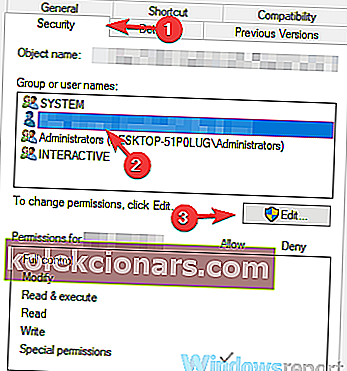
- Vælg din brugerkonto, og markér indstillingen Fuld kontrol i kolonnen Tillad . Klik på Anvend og OK .
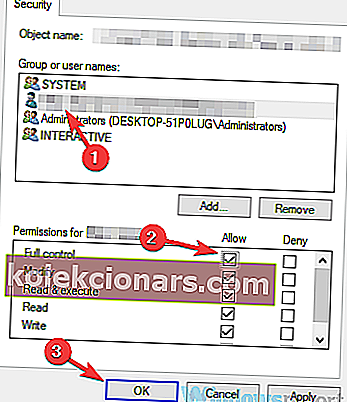
Når du har gjort det, har du fuld kontrol over applikationen, og problemet med din printer skal løses.
7. Installer de seneste opdateringer

- Tryk på Windows-tasten + I for at åbne appen Indstillinger .
- Gå til sektionen Opdatering og sikkerhed .
- Klik på knappen Søg efter opdateringer .
Hvis der findes opdateringer, downloades de automatisk i baggrunden. Når opdateringerne er installeret, skal du kontrollere, om problemet stadig er der.
8. Kør printerfejlfinding

- Tryk på Windows-tasten + I for at åbne appen Indstillinger .
- Gå til sektionen Opdatering og sikkerhed .
- Vælg Fejlfinding i venstre rude.
- Vælg Printer, og klik på knappen Kør fejlfinding .
- Følg instruktionerne på skærmen for at gennemføre fejlfindingsprocessen.
Ifølge brugere er printer ikke aktiveret, fejlkode -30 kan vises på grund af forskellige fejl på dit system, og hvis du har denne fejl, kan du muligvis rette den ved blot at køre printerens fejlfinding.
Windows har et antal fejlfindingsprogrammer til rådighed, og du kan bruge disse fejlfindingsprogrammer til at løse almindelige printerproblemer.
9. Sørg for, at din printer er indstillet som standard

- Tryk på Windows-tasten + I for at åbne appen Indstillinger .
- Gå til afsnittet Enheder .
- Vælg Printere & scannere .
- Vælg din printer, og klik på knappen Administrer .
- Klik på Indstil som standardknap .
Forhåbentlig lykkedes alle disse løsninger at hjælpe dig med din printer ikke aktiveret, fejlkode -30 problemer.
Hvis du har emnerelaterede spørgsmål eller forslag, er vi glade for at høre fra dig. Du kan sende dem i kommentarfeltet nedenfor.
Redaktørens bemærkning : Dette indlæg blev oprindeligt offentliggjort i oktober 2018 og er siden blevet moderniseret og opdateret i september 2020 for friskhed, nøjagtighed og omfattende.