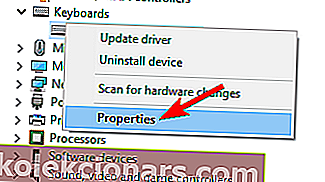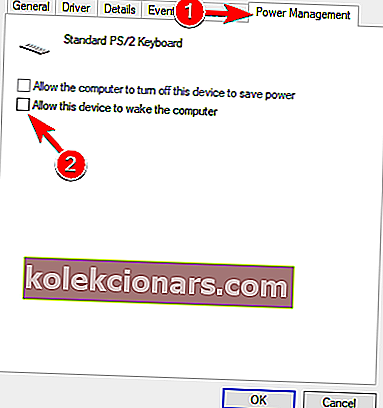- Vi bruger USB-porte til at forbinde et stort antal enheder såsom printere, tastaturer, mus, flashdrev, eksterne harddiske og andet perifert udstyr.
- Afhængigt af hvilken enhed der ikke genkendes, skal du nøje følge instruktionerne i denne vejledning.
- Tjek de anbefalinger, vi fremsætter i USB-sektionen, lige fra hjælpeprogrammer til privatlivets fred og generelle problemer med enheder.
- Vi er meget stolte af fejlfinding af Windows 10 Hub - bogmærke siden til fremtidig reference.

Vi bruger USB-enheder dagligt, men nogle Windows 10-brugere har rapporteret, at Windows 10 ikke genkender deres USB-enheder. Dette kan skabe alle mulige problemer, men heldigvis er der en måde at løse det på.
Hvad skal jeg gøre, hvis USB-enhed ikke genkendes i Windows 10?
USB-problemer er relativt almindelige, og mange brugere rapporterede, at Windows 10 ikke genkender USB. Når vi taler om USB-problemer, rapporterede brugerne også følgende problemer:
- USB ikke registreret, vises ikke Windows 10 - Dette er et relativt almindeligt problem, og hvis din USB ikke registreres, eller hvis den ikke vises, skal du kunne løse problemet ved hjælp af en af vores løsninger.
- USB-drev vises ikke Windows 10 - Mange brugere rapporterede, at deres USB-drev ikke vises efter tilslutning til deres pc. Hvis du har dette problem, anbefaler vi dig at prøve løsningerne fra denne artikel.
- Ekstern harddisk ikke genkendt Windows 10 - Dette problem kan påvirke både flashdrev og eksterne harddiske. Løsningerne er dog de samme for både flash og eksterne harddiske.
- Windows USB fungerer ikke - Hvis din USB ikke fungerer på Windows, kan problemet være dine drivere, så sørg for at opdatere dem og kontrollere, om det løser problemet.
- Windows USB-porte fungerer ikke - Brugere rapporterede, at USB-porte ikke fungerer på deres Windows-pc. Hvis du har dette problem, skal du prøve en af løsningerne fra denne artikel.
Vi har skrevet udførligt om USB-problemer før. Tilføj denne side som bogmærke, hvis du har brug for den senere.
- Fix - Windows 10 genkender ikke USB-tastaturet
- Fix USB-enhed vises ikke i Windows 10
- Fix - Windows 10 genkender ikke USB-printer
- Fix - Windows 10 genkender ikke USB-porte
- FAQ: Lær mere om USB-enhed, der ikke genkendes i Windows
Fix - Windows 10 genkender ikke USB-tastaturet
Løsning 1 - Opdater dine chipsætdrivere
Nogle gange genkender Windows 10 ikke USB-tastatur eller USB-porte på grund af chipsætdrivere, så hvis det er tilfældet, skal du gå til dit bundkortproducents websted og downloade de nyeste drivere til dit chipsæt.
Efter installation af chipsætdrivere skal dit USB-tastatur begynde at virke.
Opdater drivere automatisk
Manuel download af drivere er en proces, der medfører risiko for at få den forkerte driver installeret, hvilket kan føre til alvorlige funktionsfejl.
Den sikrere og nemmere måde at opdatere drivere på en Windows-computer på er ved hjælp af et automatisk værktøj som DriverFix .
- Download DriverFix
- Start programmet
- Der er ingen installationsproces på forhånd, da DriverFix er helt bærbar
- DriverFix fortsætter med at scanne din pc for manglende ødelagte eller forældede drivere

- Vælg hvilke drivere der skal opdateres eller repareres

- Vent mens DriverFix beskæftiger sig med dine chauffører
- Genstart din pc

Driverfix
Hold dine chipsætdrivere opdaterede og bekymre dig aldrig om problemer med USB-enheder takket være DriverFix! Gratis prøveversion Download nuLøsning 2 - Brug PS / 2-tastatur
Nogle gange fungerer USB-tastaturer ikke sammen med bestemte bundkort, og hvis det er tilfældet, kan du skifte til PS / 2-tastatur eller bruge USB til PS / 2-adapter, indtil du formår at løse dette problem.
Løsning 3 - Slet unødvendige tastaturdrivere fra Enhedshåndtering
Hvis Windows 10 ikke genkender dit USB-tastatur, skal du muligvis slette dets drivere fra Enhedshåndtering.
Brugere har rapporteret, at de havde flere tastaturdrivere installeret, og hvis du har det samme problem, anbefales det, at du sletter unødvendige tastaturdrivere. For at gøre dette skal du følge disse instruktioner:
- Åbn Enhedshåndtering .
- Find dine tastaturdrivere. Du har muligvis et par af dem tilgængelige i stedet for kun en.
- Slet dem alle ved at højreklikke på driveren og vælge Afinstaller i menuen.
- Når du har slettet alle driverne, skal du genstarte din computer, og dit tastatur skal begynde at arbejde igen.
Løsning 4 - Installer Logitech SetPoint
Denne løsning fungerer muligvis for ejere af Logitech-tastatur, så hvis du ejer en Logitech-enhed, skal du downloade og installere Logitech SetPoint-software.
Nogle brugere har rapporteret, at Windows 10 med succes har genkendt deres USB-tastatur efter installation af dette værktøj, så sørg for at prøve det.
Vi ved ikke, om denne løsning fungerer sammen med andre mærker af tastaturer, men det vil ikke skade, hvis du prøver det.
Løsning 5 - Sørg for, at dit tastatur er aktiveret
Brugere har rapporteret, at USB-controlleren undertiden kan være deaktiveret, og dette er hovedårsagen til, at Windows 10 ikke genkender USB-tastaturet.
For at løse dette problem skal du åbne Enhedshåndtering , finde den deaktiverede USB-controller, højreklikke på den og vælge Aktivér .
Løsning 6 - Genstart computeren / fjern batteriet
Brugere rapporterer, at genstart af computeren nogle gange løser problemer med USB-tastaturer. Derudover anbefaler nogle brugere, at du tager stikket ud af computeren og fjerner batteriet i et par minutter.
Vi er nødt til at advare dig om, at du bryder din garanti, hvis du fjerner computerens batteri, så måske er det bedst at tage det til værkstedet og bede en ekspert om at gøre det for dig.
Løsning 7 - Tilslut dit USB-tastatur igen
Nogle gange for at løse problemer med USB-tastaturet skal du tage stikket ud og tilslut det igen, mens din computer kører.
Nogle brugere foreslår, at du slukker for din computer, trækker stikket ud og tilslutter dit tastatur igen, når Windows 10 starter.
Løsning 8 - Kontroller dine strømstyringsindstillinger på tastaturet
- Åbn Enhedshåndtering, og find dit tastatur. Det kan være i Universal Serial Bus-controllere eller i afsnittet Human Interface Devices .
- Når du har fundet dit tastatur, skal du højreklikke på det og vælge Egenskaber .
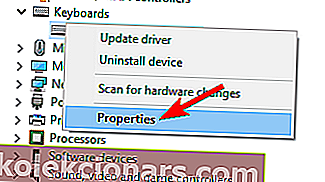
- Gå til strømstyring fanen og sørg for at Lad computeren til at slukke denne enhed for at spare strøm er ikke kontrolleret.
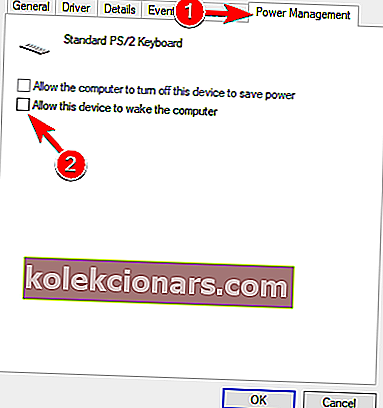
- Gem ændringer, og genstart computeren.
Måske er det tid til en ændring! Vælg det bedste tastatur på markedet fra vores nye liste!
Løsning 9 - Deaktiver USB3-understøttelse fra BIOS
- Mens din computer starter, skal du trykke på F2, F8 eller Del for at åbne BIOS. Nøglen kan være anderledes på din computer, så du bliver muligvis nødt til at gentage dette trin et par gange.
- Når BIOS åbnes, skal du gå til Avancerede indstillinger> USB-konfiguration .
- Deaktiver USB3-understøttelse, og gem ændringerne.
- Hvis dit tastatur stadig ikke genkendes, kan du prøve at slutte det til en anden USB-port. Du bliver muligvis nødt til at prøve det flere gange.
- Hvis problemet stadig vedvarer, skal du gå til Enhedshåndtering> USB-controllersektionen .
- Hvis der er en controller med et udråbstegn, skal du højreklikke på det og vælge Deaktiver . Højreklik på den samme controller igen, og vælg Aktiver .
Løsning 10 - Afinstaller AiCharger + og Kaspersky antivirus inden du opgraderer til Windows 10
Det er blevet rapporteret, at bestemt software som AiCharger + kan forårsage problemer med dit USB-tastatur, så sørg for at denne software er afinstalleret, før du opgraderer til Windows 10.
Vi skal nævne, at dette problem også kan skyldes dit antivirusprogram, så hvis du bruger Kaspersky-antivirus, skal du sørge for at afinstallere det, før du opgraderer til Windows 10.
Hvis du stadig har problemer med dit antivirus, kan du skifte til en anden antivirusløsning for at løse dette problem.
I øjeblikket er Bitdefender og Bullguard de bedste antivirusværktøjer på markedet , så sørg for at prøve dem.
Løsning 11 - Deaktiver hurtig opstart
Det er blevet rapporteret, at hurtig opstart undertiden kan forårsage problemer med USB-tastaturer, og hvis det er tilfældet, anbefales det, at du slukker for hurtig opstart.
Vi har allerede dækket, hvordan du deaktiverer hurtig opstart i denne artikel, så sørg for at tjekke det ud.