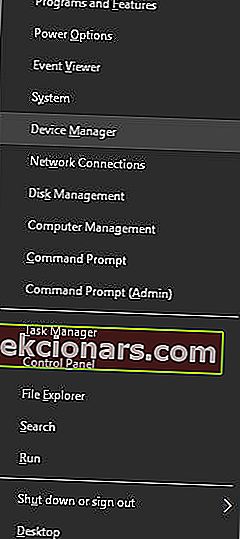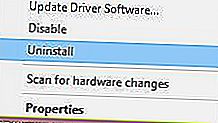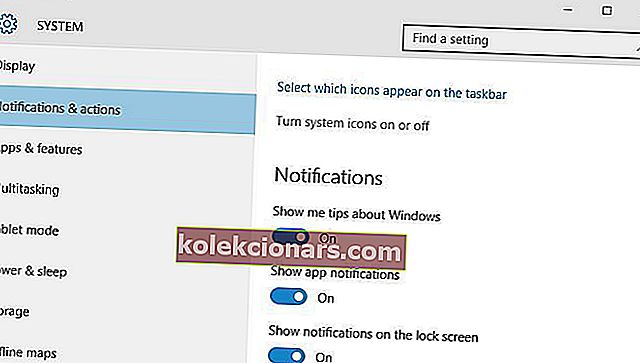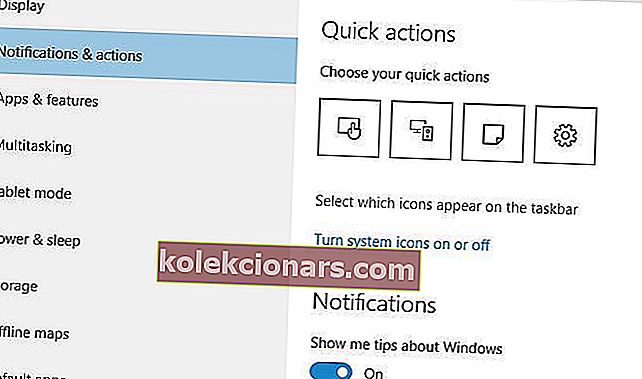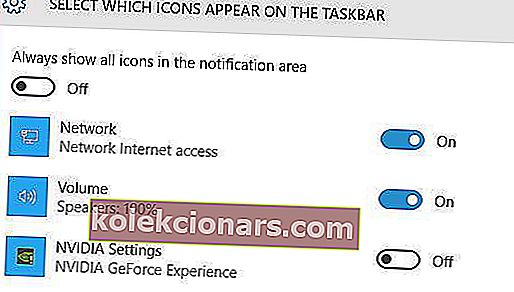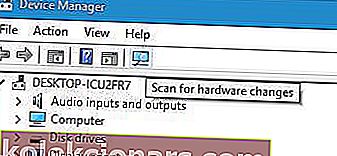- Hvis dit trådløse ikon mangler, kan det være tilfældet med uinspirerede proceslinjeindstillinger, som du kan løse ved at vælge Altid vis alle ikoner i meddelelsesområdet.
- Men det kan være mere end det. Måske skal de trådløse adapterdrivere geninstalleres, eller måske tilkaldes andre dele af dit system syge. Vi har dækket alle mulige scenarier i artiklen nedenfor, så sørg for at tjekke vores detaljerede løsninger, der hjælper dig med at få dit Wi-fi-ikon tilbage på ingen tid.
- Er du ikke en Wi-Fi-fan? Bare rolig, vi ved, at internetforbindelsesfejl kan vises på enhver forbindelsestype, så vi har ryggen, når det kommer til netværksproblemer på kabel, trådløs eller via router / modem.
- Hvis det er dit operativsystem, der nægter at samarbejde, skal du tjekke vores omfattende hub dedikeret til Windows 10-fejl og hjælpe dig selv med alle de rettelser, du har brug for.

Mange af os får adgang til internettet ved hjælp af en trådløs forbindelse, men Windows 10-brugere rapporterede om et usædvanligt problem med Wi-Fi. Ifølge dem mangler Wi-Fi-ikonet i Windows 10, så lad os se, hvordan vi løser dette lille problem.
Hvad kan jeg gøre, hvis mit Wi-Fi-ikon mangler i Windows 10?
- Geninstaller dine trådløse adapterdrivere
- Deaktiver Wi-Fi Sense
- Skift indstillinger for systemikoner
- Sørg for, at din trådløse adapter vises i Enhedshåndtering
- Sørg for, at flytilstand er slået fra
- Genstart Explorer
- Rediger gruppepolitik
- Prøv at deaktivere din netværksforbindelse
- Udfør fuld lukning
- Kontroller, om Wi-Fi-ikonet er skjult
- Kør internetfejlfinding
- Rengør din computer
- Opret en ny brugerprofil
1. Geninstaller dine drivere til den trådløse adapter
For at løse dette problem skal du geninstallere dine trådløse adapterdrivere. For at gøre det skal du først downloade de nyeste drivere til trådløs adapter til din enhed.
Derefter skal du afinstallere dine aktuelt installerede drivere ved at følge disse trin:
- Tryk på Windows-tasten + X for at åbne Power User Menu og vælg Enhedshåndtering fra listen.
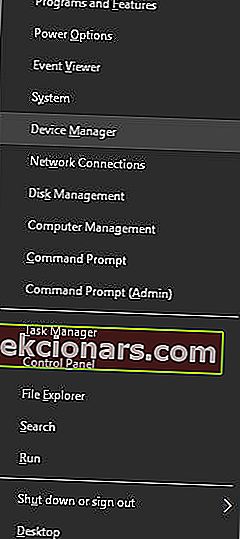
- Find din trådløse adapter, højreklik på den, og vælg Afinstaller i menuen.
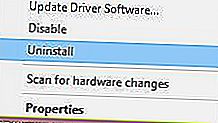
- Hvis det er tilgængeligt, skal du vælge Slet driversoftware til denne enhed og klikke på OK.
- Efter at have gjort det, genstart din pc.
Når din pc genstarter, installerer Windows 10 automatisk standarddriveren. Hvis standarddriveren ikke fungerer korrekt, kan du prøve at installere den trådløse adapterdriver, som du allerede har downloadet.
Når driveren er geninstalleret, skal Wi-Fi-ikonet vises igen.
Windows kan ikke automatisk finde og downloade nye drivere? Bare rolig, vi har fået dig dækket.
2. Sluk for Wi-Fi Sense
Ifølge brugere kan Wi-Fi Sense medføre, at Wi-Fi-ikonet forsvinder i Windows 10, men du kan nemt løse dette problem ved at deaktivere Wi-Fi Sense. For at gøre det skal du følge disse trin:
- Åbn appen Indstillinger, og gå til Netværk og internet .
- Gå til fanen Wi-Fi , og klik på Administrer Wi-Fi-indstillinger .
- Find Wi-Fi Sense, og slå den fra.
Når du har gjort det, skal du genstarte din pc og kontrollere, om problemet er løst.
Hvis du har problemer med at åbne appen Indstilling, skal du kigge på denne artikel for at løse problemet.
3. Skift indstillinger for systemikoner
Nogle gange mangler dit Wi-Fi-ikon muligvis på grund af dine systemikonindstillinger. Ved hjælp af systemikonindstillinger kan du vælge, hvilke ikoner der vises på proceslinjen, så sørg for, at netværksikonet er aktiveret.
For at gøre det skal du følge disse trin:
- Åbn appen Indstillinger, og gå til System.
- Naviger til fanen Notifikationer og handlinger , og klik på Slå systemikoner til eller fra .
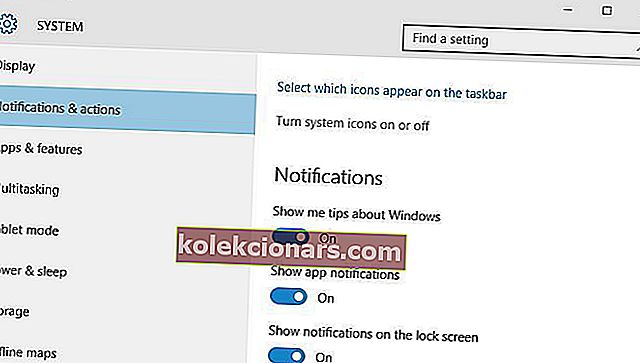
- Find ikonet Netværk , og sørg for, at det er tændt. Hvis det ikke er tilfældet, skal du tænde det igen.

- Gå tilbage og klik på Vælg hvilke ikoner der vises på proceslinjen .
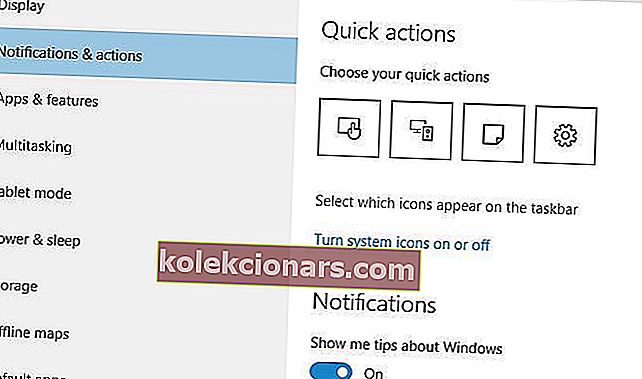
- Kig efter Netværksikon og sørg for, at det er indstillet til Til.
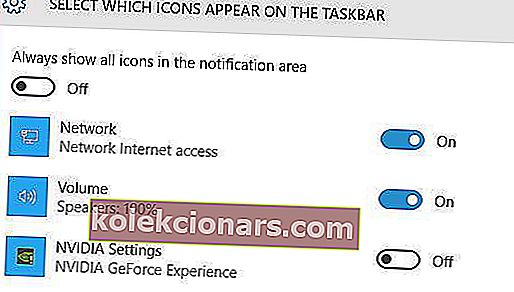
Efter at have gjort det, skal Wi-Fi-ikonet altid vises i proceslinjen.
Hvis der mangler mere end et ikon på dit Windows 10-skrivebord, skal du se på denne vejledning for at få dem tilbage.
4. Sørg for, at din trådløse adapter vises i Enhedshåndtering
Hvis Wi-Fi-ikonet mangler, skal du kontrollere, om den trådløse netværksadapter vises i Enhedshåndtering. For at gøre det skal du følge disse trin:
- Åbn Enhedshåndtering .
- Når Enhedshåndtering åbnes, skal du klikke på knappen Scan efter hardwareændringer .
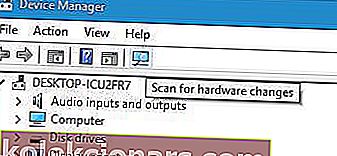
- Når du har gjort det, skal din trådløse netværksadapter vises sammen med Wi-Fi-ikonet.
Nogle brugere foreslår også at fjerne WAN Miniport-adaptere fra Enhedshåndtering, så du vil muligvis også prøve det.
5. Sørg for, at flytilstand er slået fra
Ifølge brugere kan dette problem vises, hvis flytilstand er slået til, så sørg for at kontrollere status for flytilstand. For at slå flytilstand fra skal du gøre følgende:
- Åbn Action Center .
- Find ikonet Flytilstand, og klik på det for at deaktivere Flytilstand.
Alternativt kan du slukke for flytilstand fra appen Indstillinger ved at følge disse trin:
- Åbn appen Indstillinger, og gå til sektionen Netværk og internet .
- Vælg fanen Flytilstand, og find sektionen Flytilstand . Sørg for at indstille Slå dette til for at stoppe al indstilling for trådløs kommunikation til Fra for at deaktivere flytilstand.
Flytilstand stopper al trådløs kommunikation, så hvis dit Wi-Fi-ikon mangler, skal du sørge for at kontrollere, om flytilstand ikke er tændt.
Hvis du har fejl i flytilstand, anbefaler vi, at du kigger på denne artikel.
Har du brug for yderligere oplysninger for at slå din flytilstand fra? Ingen bekymringer, vi har en dedikeret guide om dette.
FAQ: Lær mere om manglende ikoner fra proceslinjen
- Hvorfor vises mine ikoner ikke på proceslinjen?
Højreklik på proceslinjen, og indtast proceslinjens indstillinger -> Tilpasning. Vælg de ikoner og meddelelser, der skal vises på din proceslinje, og valider handlingen ved at trykke på OK .
- Hvordan gendanner jeg ikoner på proceslinjen?
Højreklik på proceslinjen, og indtast proceslinjens indstillinger -> fanen Temaer -> Link til indstillinger for skrivebordsikoner . På denne skærm kan du vælge alle de ikoner, der skal vises på dit skrivebord.
- Hvordan viser jeg ikoner på proceslinjen i Windows 10?
Indtast proceslinjens indstillinger -> Tilpasning -> Vælg hvilke ikoner der vises på proceslinjen (under meddelelsesområdet), og marker indstillingen Vis altid alle ikoner i meddelelsesområdet .
Artiklen fortsætter på anden side. Sørg for at tjekke alle de nævnte løsninger for at garantere en vellykket løsning.