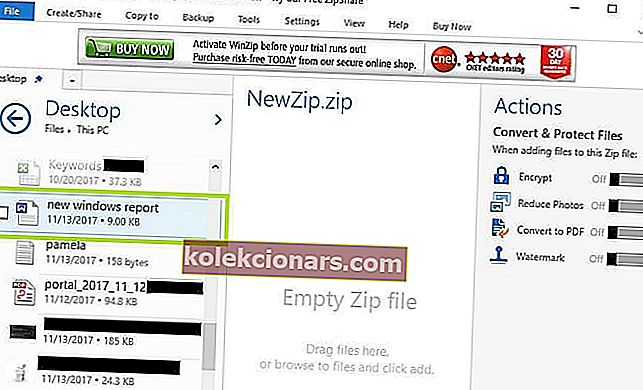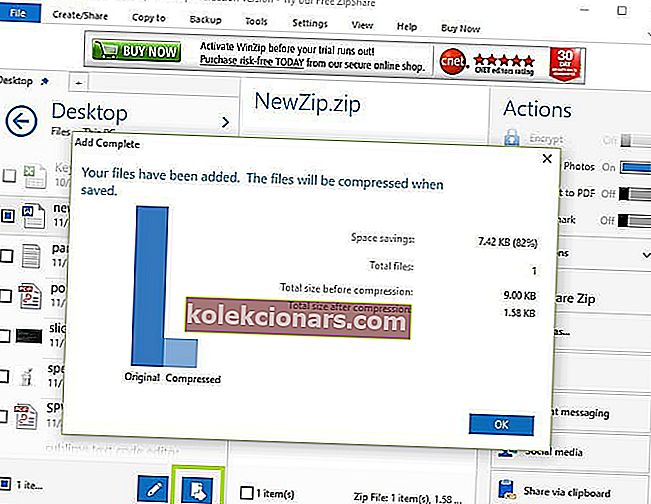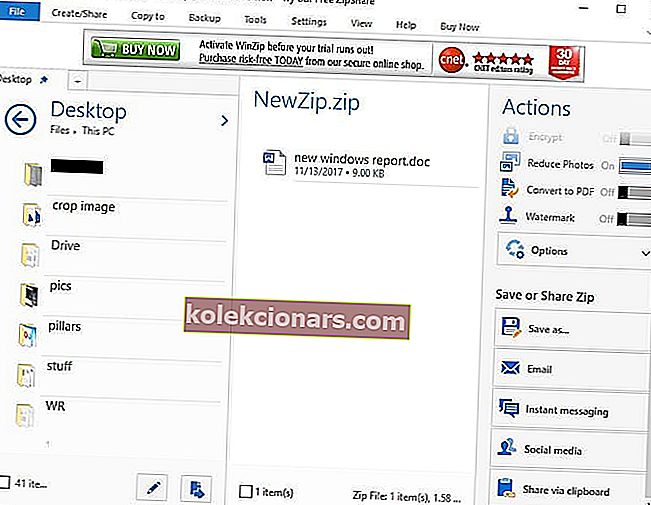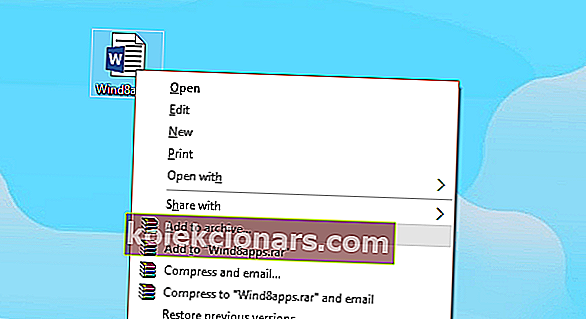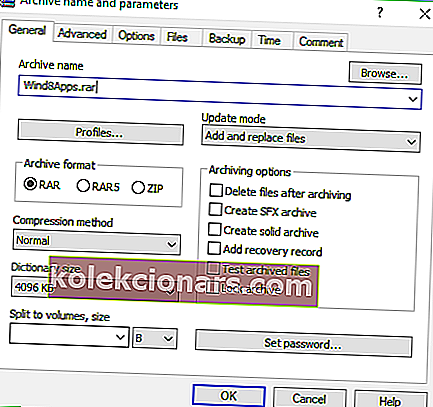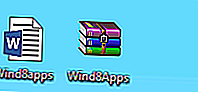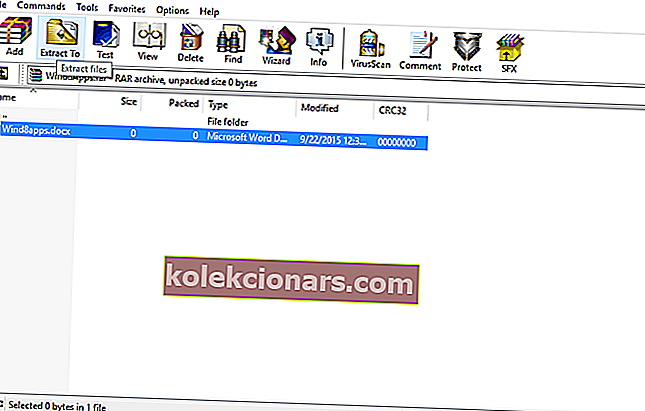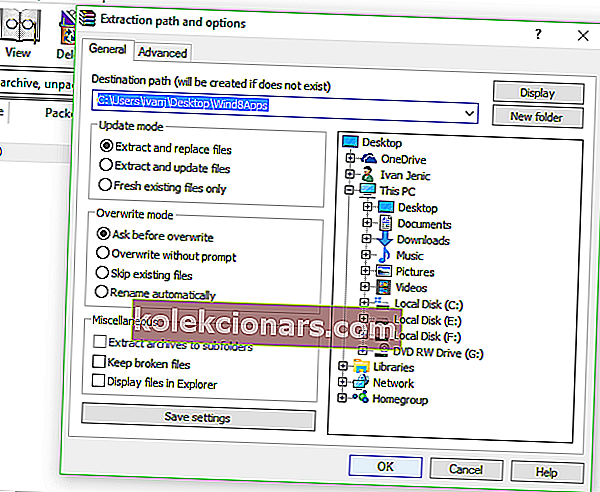- RAR-filer er en fremragende måde at overføre og transportere data på.
- Artiklen nedenfor viser dig lige hvad du skal gøre for at oprette og udtrække en RAR-fil.
- For at læse mere om dette pæne filformat, se vores dedikerede RAR Hub.
- For mere interessante tutorials, besøg vores websteds How-To-side.

RAR-filer er en af de mest populære og mest anvendte typer filer på pc'er, og deres brug ændrede sig ikke i Windows 10.
Så i denne artikel skal vi tale om RAR-filer, hvordan man opretter dem, hvordan man udpakker dem og mere.
De værktøjer, som vi har skrevet om i denne artikel, og som vi bruger dagligt, er meget nyttige, hvis du også søger efter:
- Sådan downloades .rar-filer på Windows 10 - Downloading af .rar-filer er ikke anderledes end nogen anden almindelig fil såsom et .txt-dokument. Når du er downloadet, skal du følge artiklen for at lære at se og udtrække indholdet.
- Sådan åbnes .rar-fil i Windows 10 - Ethvert af de anbefalede værktøjer kan åbne .rar-filen og lade dig se indholdet af den fil.
- Sådan unrar-filer på Windows 10 - Processen med at udtrække filerne fra en .rar-fil kaldes også almindeligvis unrar. Derfor skal du downloade og installere de anbefalede værktøjer.
Hvad er en RAR-fil?
RAR-fil er en komprimeret fil, der bruges til lagring af større filer i arkiver for at tage mindre plads på harddisken eller overføre lettere.
Du genkender let RAR-filer, fordi den bruger filtypenavnet .rar.
Desværre tilføjede Microsoft ikke native support til Windows 10, på trods af brugernes krav, så for at administrere .rar-filer bliver vi nødt til at bruge et tredjepartsprogram.
Da vi kun taler om .rar-filer, er sandsynligvis det mest populære program til oprettelse og udpakning af .rar-arkiver WinRar.
Du kan downloade det fra det officielle websted, og selvom det er en prøveversion, behøver du ikke bekymre dig om det, fordi det af en eller anden grund aldrig udløber (Læs mere om det i denne Reddit-diskussion).
Lær at udpakke filer i Windows 10 med vores omfattende guide!
Sådan oprettes en RAR-fil ved hjælp af WinZip
Hvis WinRar føles lidt for gammel, eller hvis du leder efter flere muligheder, såsom integration med dit foretrukne cloud-lager, skal du downloade, installere og bruge WinZip.

WinZip
Opret og udpak hurtigt RAR-filer og andre formater med zip-værktøjet # 1. Gratis prøveversion Besøg webstedetNår det er installeret, er her trinene til at oprette et .rar arkiv / fil ved hjælp af WinZip:
- Gå til Filer > vælg ny zip-fil> tilføj den fil, du vil konvertere til en .rar-fil
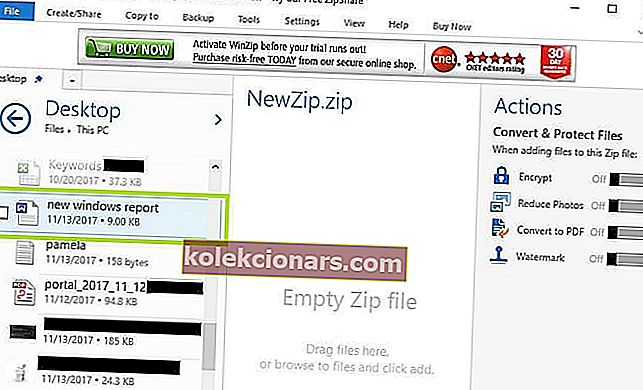
- Vælg Zip-indstillingen i panelet til venstre> tryk OK
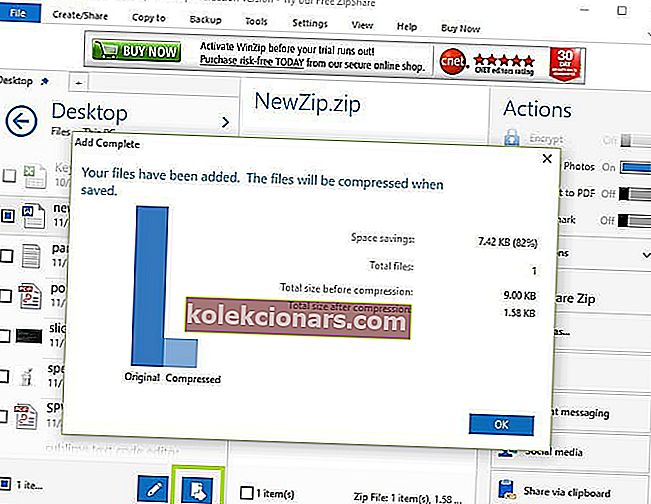
- I panelet til højre skal du vælge de handlinger, du vil aktivere, før du gemmer filen: Krypter / Reducer fotostørrelse / Konverter til PDF / Tilføj et vandmærke.
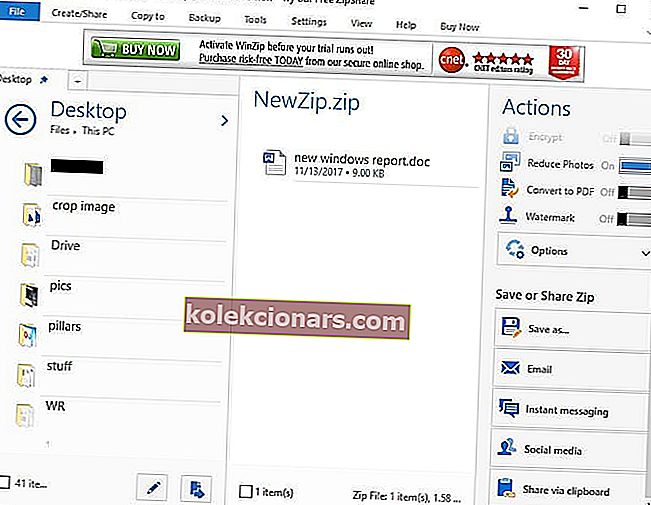
- Under Del eller gem zip kan du vælge at oprette den nye zip-fil, e-maile den eller dele den på sociale medier.
Hvordan opretter jeg en RAR-fil i Windows 10?
For at oprette et .rar arkiv / fil skal du først downloade WinRar (find linket ovenfor). Derefter kan det ikke være enklere:
- Højreklik bare på den fil eller mappe, du vil komprimere, og klik på Føj til arkiv ...
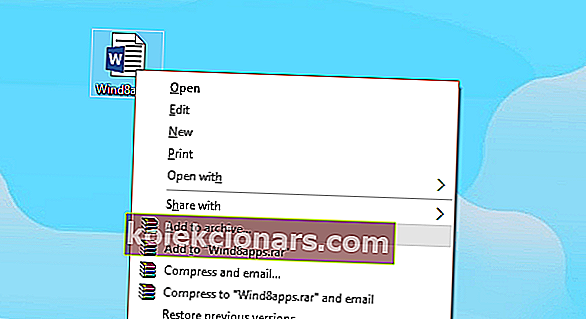
- Navngiv bare dit arkiv, og tryk på OK (du behøver ikke at røre ved andre muligheder, for alt er allerede indstillet)
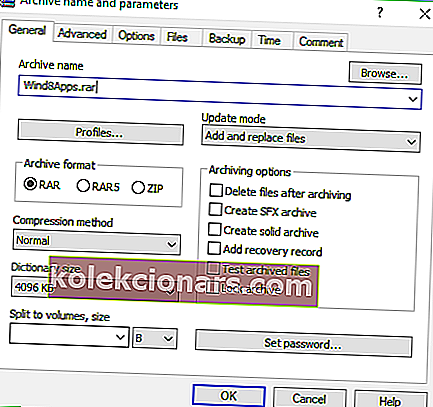
- Og der går du, du oprettede et .rar-arkiv, og det vises ved siden af filen / mappen, du komprimerede
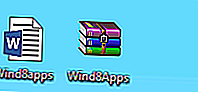
Hvis du komprimerer en større fil, vil du bemærke, at den tager mindre størrelse på disken end originalen, så du kan flytte den hurtigere.
Når du opretter et arkiv, forbliver alle filer i det, uanset om originalen stadig findes på din computer, så selvom du sletter den originale fil, kan du stadig få adgang til den i WinRar-arkivet.
Leder du efter de bedste filkomprimeringsværktøjer til Windows 10? Denne guide hjælper dig.
Hvordan udtrækker jeg en RAR-fil i Windows 10?
At udpakke .rar-filer fra et arkiv til en computer er så simpelt som at oprette et .rar-arkiv, måske endda enklere.
Du skal bare åbne arkivet og trække filer, som du vil udpakke fra arkivet til mappen på din computer.
- Åbn WinRar-arkiv, du vil udtrække filer fra
- Vælg de filer, du vil udpakke
- Klik på Uddrag til
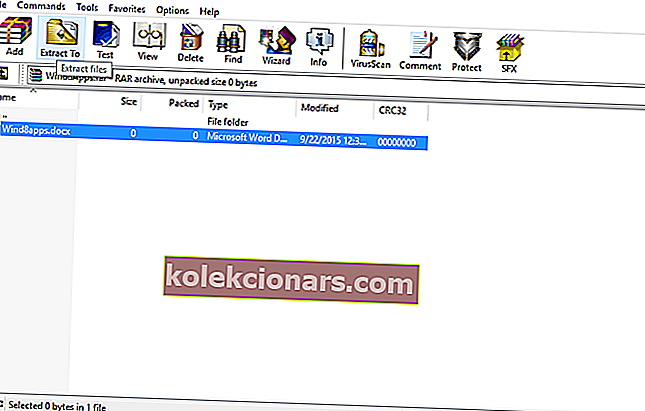
- Vælg destinationsstien, hvor dine filer skal ekstraheres
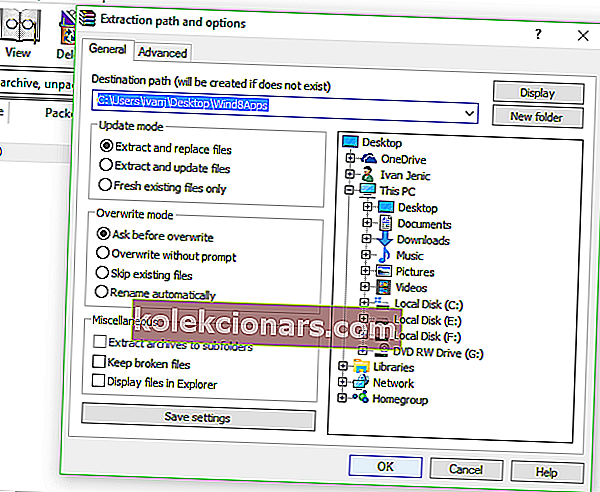
- Klik på OK
Det er alt, du ved nu, hvordan du opretter og udtrækker .rar-filer med WinRar.
Du behøver ikke strengt bruge WinRar til styring af .rar-filer, men jeg synes, det er den bedste løsning.
Men hvis du ikke kan lide WinRar, kan du bruge WinZip , som også kan håndtere .rar-filer usædvanligt godt.
Opret RAR-filer online
Hvis du ikke vil downloade og installere et dedikeret værktøj til at oprette og udtrække RAR-filer, kan du også bruge online ressourcer til at generere RAR-filer.
En af de mest populære online RAR-konvertere er Zamzar. Dette værktøj understøtter over 1.000 forskellige filkonverteringstyper, herunder komprimerede formater.

Alt hvad du skal gøre er at uploade de filer, du vil komprimere, vælge det format, du vil konvertere til, indtaste din e-mail-adresse for at modtage de konverterede filer og derefter trykke på konverteringsknappen.
Når du går, hvis du vil oprette og udtrække RAR-filer, har du stort set to muligheder: Du kan downloade og installere et dedikeret værktøj eller bruge en online platform.
Hvis du har andre tip til, hvordan du opretter RAR-filer på Windows 10, så lad os det vide i kommentarfeltet nedenfor.
Redaktørens bemærkning: Dette indlæg blev oprindeligt offentliggjort i november 2017 og er siden blevet moderniseret og opdateret i juli 2020 for friskhed, nøjagtighed og omfattende.